Microsoft Defender / Microsoft Security Client Erro 0x80073b01 no Windows 10 corrigir
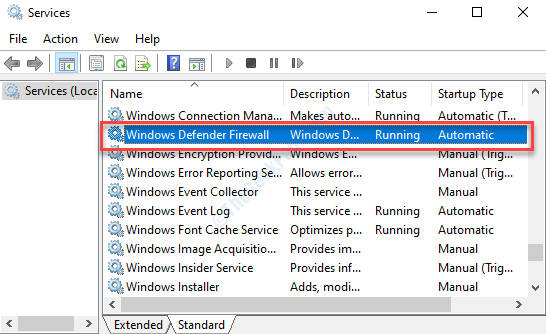
- 1227
- 346
- Maurice Champlin
O Microsoft Defender é um aplicativo de segurança interno que oferece proteção ao seu sistema em tempo real contra malware, vírus ou spyware que pode afetar sua navegação na web, e-mails, aplicativos e mais. No entanto, às vezes você pode ver o erro do Microsoft Defender: 0x80073b01 no seu PC Windows 10 enquanto estiver tentando iniciar o aplicativo. O erro impede que você inicie o aplicativo.
Você também pode não ser capaz de encontrar o Defender do Windows no painel de controle ou receber notificações de que está em funcionamento ou pode receber mensagens de atualização de atualização. Mas, quando você tenta iniciá -lo, não . O código de erro: 0x80073b01 significa que há um conflito entre o aplicativo Microsoft Defender e outro software de segurança em seu sistema. O erro também pode aparecer se houver algum bloqueio de arquivos corrompidos que possa estar bloqueando.
Embora você possa tentar corrigi -lo usando outro software de segurança ou um aplicativo de recuperação, é provável que eles não ajudem. No entanto, temos algumas correções para este problema. Vamos ver como resolvê -lo.
Índice
- Método 1: Verifique se o serviço do Windows Defender está em execução
- Método 2: Ao registrar novamente o arquivo DLL do Windows Defender
- Método 3: Executando o comando SFC /Scannow
- Método 4: Ao remover um programa antivírus de terceiros
Método 1: Verifique se o serviço do Windows Defender está em execução
Passo 1: Vou ao Ícone do Windows (Começar) na parte inferior esquerda da sua área de trabalho e digite Serviços.
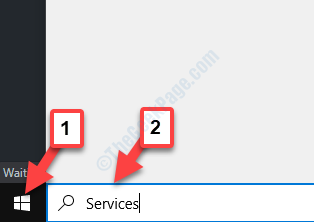
Passo 2: Clique com o botão esquerdo no resultado para abrir o Gerente de Serviço janela.
Agora, navegue para o lado direito da janela e sob Nomes, localizar Windows Defender Firewall.

Etapa 3: Verifique se o Status é Correndo e a Tipo de inicialização é Automático.
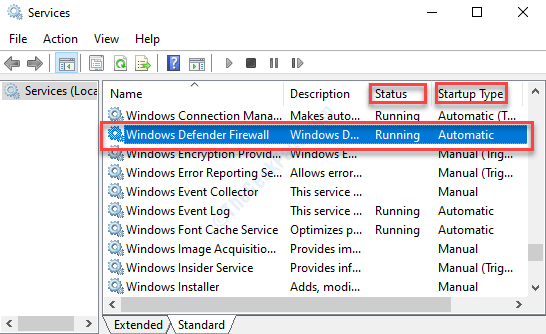
Passo 4: Se o Status está mostrando Parou e a Tipo de inicialização como Manual, ou qualquer um deles, clique com o botão direito do mouse no Windows Defender serviço e selecione Propriedades Do menu de contexto.
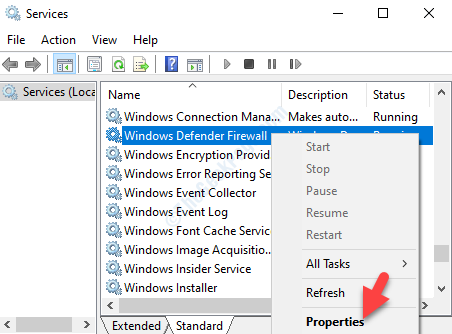
Etapa 5: Agora, no Propriedades caixa de diálogo, sob o Em geral guia, vá para o Tipo de inicialização seção e defina o campo como Automático, e sob o Status do serviço Seção, clique em Começar (se aplicável) para garantir que o Status do serviço é Correndo.
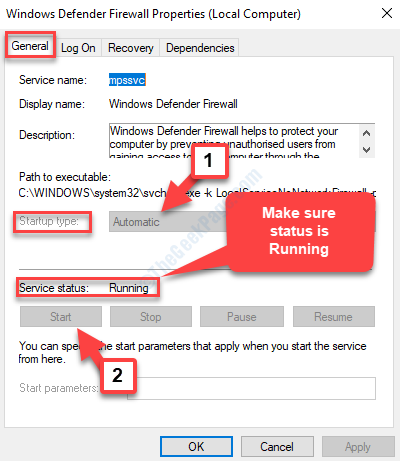
Imprensa Aplicar e então OK Para salvar as mudanças e saída.
Etapa 6: Uma vez feito isso, volte para o Serviços janela e procure:
- Windows Defender Advanced Ameation Protection,
- Microsoft Defender Antivirus Network Inspeção Service,
- Serviço de Antivírus do zagueiro da Microsoft.
Agora, selecione-os um por um, clique com o botão direito do mouse para selecionar Propriedades No menu do clique com o botão direito do mou Manual.
Além disso, verifique se o Status do serviço é Correndo Para todos eles. Se não, pressione o Começar botão para iniciar os serviços.
Agora, volte e tente iniciar o aplicativo Windows Defender e ele deve abrir agora. Se você ainda estiver enfrentando o erro, siga o 2º método.
Método 2: Ao registrar novamente o arquivo DLL do Windows Defender
Passo 1: Navegue até o Começar botão na sua área de trabalho e tipo Prompt de comando no campo de pesquisa.
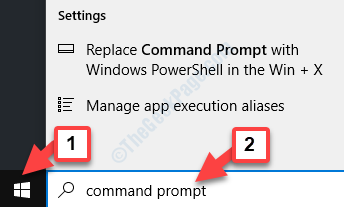
Passo 2: Clique com o botão direito do mouse no resultado e selecione Executar como administrador No menu do clique com o botão direito para abrir o Prompt de comando no modo de administrador.
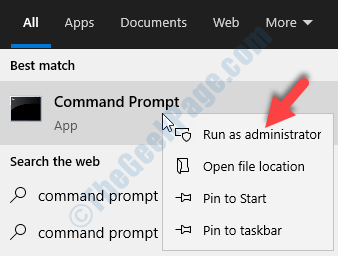
Etapa 3: No Prompt de comando janela, execute o comando abaixo um por um e bata Digitar após cada comando.
Regsvr32 Wuaueng.dll regsvr32 wucltUi.DLL Regsvr32 Softpub.DLL Regsvr32 WrTrust.DLL Regsvr32 initpki.dll regsvr32 wups.dll regsvr32 wuweb.DLL Regsvr32 ATL.DLL REGSVR32 MSSIP32.dll
Esses comandos serão registrados novamente em cada um dos DLL do Windows Defender arquivos.
Agora, reinicie seu PC e tente abrir o aplicativo Windows Defender. Deve funcionar bem agora. Mas, se o problema persistir, tente o terceiro método.
Método 3: Executando o comando SFC /Scannow
Passo 1: aperte o Tecla do Windows + X Juntos no seu teclado para abrir o menu de contexto.
Passo 2: No menu de contexto, selecione Prompt de comando (Admin) abrir Prompt de comando no modo de administrador.
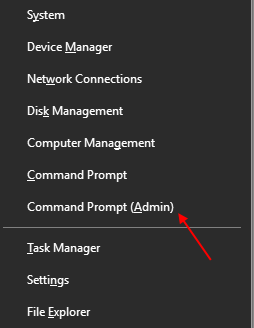
Etapa 3: Agora, na janela Prompt de comando (modo de administrador), execute o comando abaixo e pressione Enter:
sfc /scannow
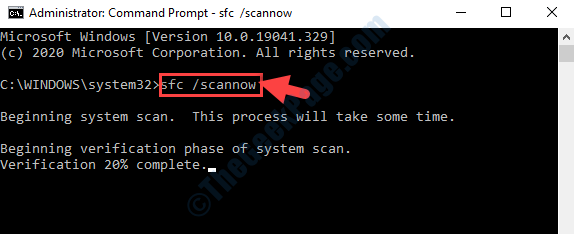
Este é o comando do verificador de arquivo do sistema e o processo leva um tempo para se completar, então, espere pacientemente e, assim que terminar, ele será exibido se alguma corrupção encontrada. Ele corrige e restaura todos os arquivos quebrados no local.
Reinicie o computador e os arquivos DLL são substituídos por novos. Agora você pode executar seu Defender do Windows e não deve haver problemas.
Como alternativa, você também pode tentar o 4º método.
Método 4: Ao remover um programa antivírus de terceiros
Conforme discutido no início, um software antivírus de terceiros é frequentemente uma das principais causas do conflito com o aplicativo Windows Defender e, portanto, você vê o erro do Microsoft Defender: 0x80073b01 no seu PC Windows 10 PC . Nesses casos, você precisaria desinstalar o programa de antivírus de terceiros.
Passo 1: Navegue até o Começar botão na parte inferior esquerda da sua área de trabalho e digite Painel de controle.
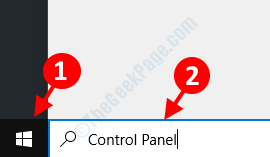
Passo 2: Agora, clique com o botão esquerdo na parte superior do resultado, abre o Painel de controle em casa janela.
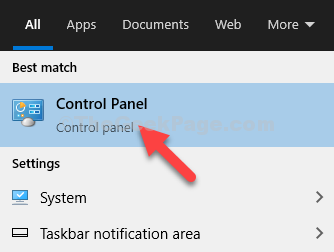
Etapa 3: No Painel de controle Janela de casa, navegue para o Visto por campo no canto superior direito da tela. Em seguida, defina o campo para Categoria Selecionando a partir do suspenso ao lado dele.
Então, role para baixo e por baixo Programas Seção, clique para abrir Desinstalar um programa.
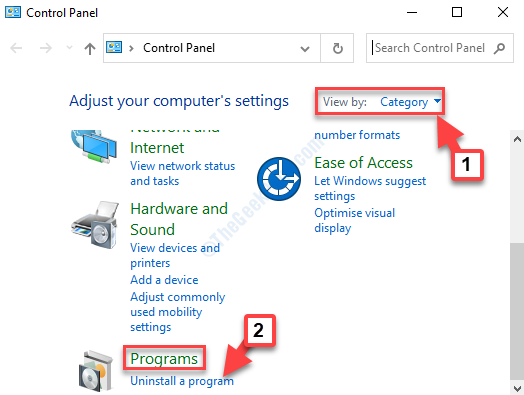
Passo 4: Agora, sob o Desinstalar ou alterar um programa Janela, localize o software antivírus de terceiros da lista (que você instalou recentemente) e clique em Desinstalar no topo.
Isso é tudo. Siga as etapas acima e você não deve mais ver o erro do Windows Defender. Agora você pode abrir o aplicativo Windows Defender.
- « O MSDTC encontrou um erro no Windows 10 Fix
- O Windows falhou em retomar do hibernato com o status de erro 0xc000009a no Windows 10 »

