MS Word não conseguiu criar o arquivo de trabalho. Verifique a variável de ambiente temperamental
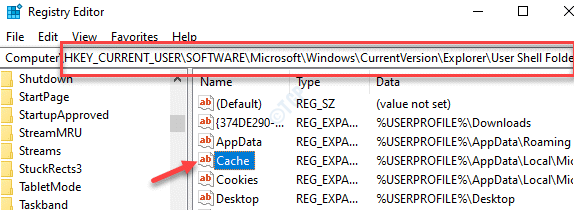
- 4904
- 1361
- Enrique Crist
Ao abrir o documento do MS Office Word, você pode encontrar uma mensagem de erro ” Word não conseguiu criar o arquivo de trabalho. Verifique a variável de ambiente temperamental““. Você também pode ver esta mensagem de erro, quando estiver tentando visualizar um documento do Word com .docx ou .Extensão de arquivo XLSX usando o File Explorer. Na verdade, você também pode encontrar esse erro ao iniciar outros aplicativos do Microsoft Office, como Excel, Outlook, etc. Embora haja diferentes razões que possam causar esse erro, existem algumas maneiras de corrigir esse problema. Vamos ver como.
Índice
- Método 1: Ao editar as configurações do registro
- Método 2: Desativar o painel de visualização
- Método 3: Crie as pastas de temperatura do aplicativo Office usando o prompt de comando
- Método 4: Crie variáveis de ambiente
- Método 5: Exclua a chave de pré-visualização do Office de 64 bits do editor de registro
- Método 6: Alterar os arquivos temporários da Internet para o Internet Explorer
- Método 7: Verifique as permissões da pasta Inetcache
- Método 8: através do Windows File Explorer
- Método 9: Configure a palavra Microsoft mais uma vez
Método 1: Ao editar as configurações do registro
Passo 1: aperte o Win + r Chave de atalho para abrir o Comando de execução janela.
Passo 2: No Comando de execução campo de pesquisa, tipo regedit e acertar Digitar Para abrir o Editor de registro janela.
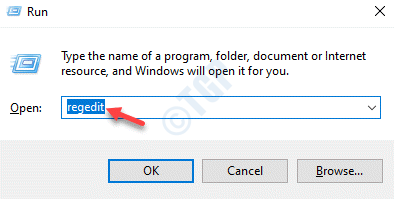
Etapa 3: Copie e cole o caminho abaixo no Editor de registro barra de endereço e hit Digitar:
Hkey_current_user \ software \ microsoft \ windows \ currentVersion \ explorer \ user shell pastas
Agora, vá para o lado direito do painel e clique duas vezes no Cache corda.
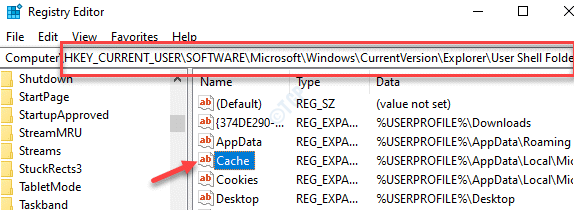
Passo 4: No Editar string caixa de diálogo que abre, substitua o Dados de valor campo com o caminho abaixo.
%UserProfile%\ AppData \ Local \ Microsoft \ Windows \ Arquivos temporários da Internet
Imprensa OK Para salvar mudanças e sair.
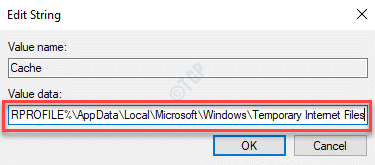
Agora, feche todas as aplicações e reiniciar Seu PC. Tente abrir o documento do Word agora e você não deve mais ver um erro.
Método 2: Desativar o painel de visualização
Desative o painel de visualização no seu computador Windows e tente novamente.
Abra o File Explorer, clique em VEW e desative -o.
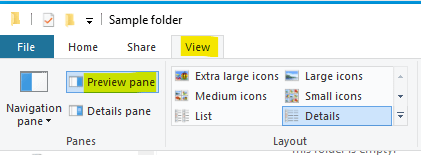
Se você é um usuário do Windows 11, clique em visualizar , Em seguida, clique em mostrar E então desmarque painel de visualização.
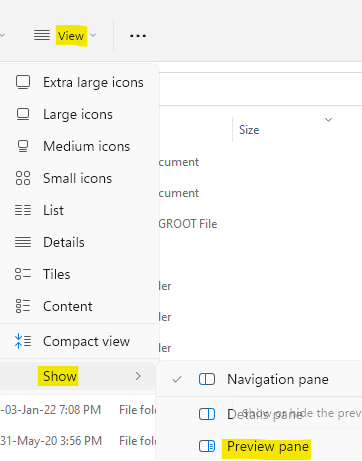
Método 3: Crie as pastas de temperatura do aplicativo Office usando o prompt de comando
Passo 1: Procurar cmd Na pesquisa de tarefas do Windows. Quando o ícone do prompt de comando aparecer.
Passo 2:Em seguida, clique com o botão direito nisso e escolha executar como administrador.
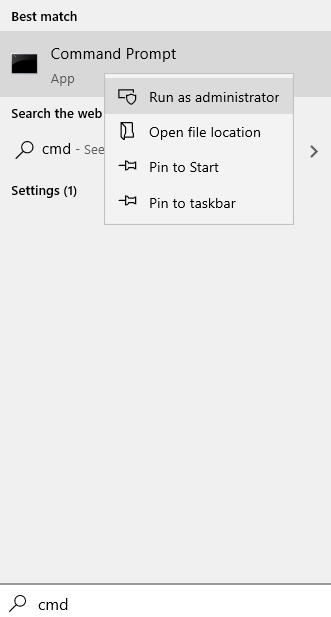
Etapa 3: No Prompt de comando (admin) Janela, digite o comando abaixo e pressione Digitar:
CD /D %UserProfile %\ AppData \ Local \ Microsoft \ Windows \ Inetcache MD Conteúdo.Word MD Content.Panorama
Agora, feche a janela do prompt de comando e reinicie seu PC. Agora você pode abrir seu documento do Word normalmente.
Método 4: Crie variáveis de ambiente
1 - Imprensa Chave do Windows + R juntos para abrir correr.
Escrever sysdm.cpl nele e clique OK.
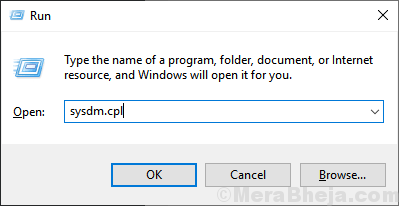
2 - Clique em Avançado e depois clique em Variáveis ambientais.
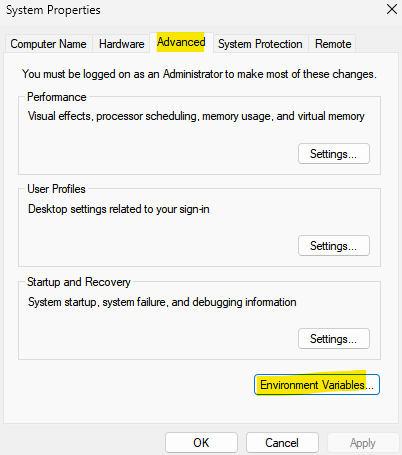
3 - IN Variáveis de usuário Seção, clique em Novo botão
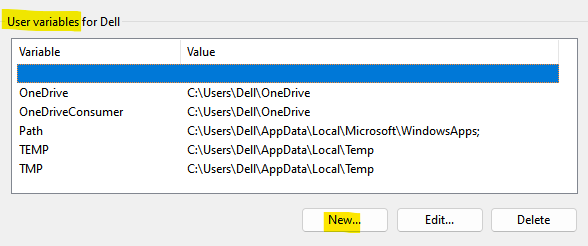
4 - No campo Nome da variável, digite %perfil de usuário%
Além disso, no campo Valor variável, pasta C: \ Usuários \ Nome de usuário
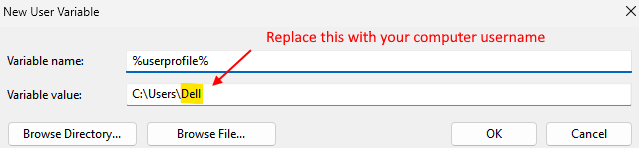
Clique em OK e feche as janelas
Método 5: Exclua a chave de pré-visualização do Office de 64 bits do editor de registro
Passo 1: Vou ao Começar e tipo Regedit Na barra de pesquisa do Windows.
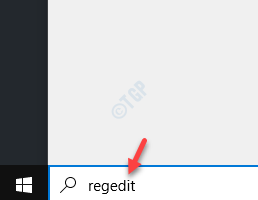
Passo 2: Clique com o botão esquerdo no resultado para abrir o Editor de registro janela.
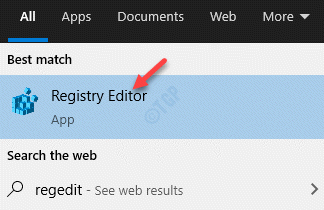
Etapa 3 - Depois que o registro se abrir, pressione Ctrl + f e copie e cole a chave abaixo. Agora, clique em Localizar a seguir para encontrar a chave.
84F66100-FF7C-4FB4-B0C0-02CD7FB66FE
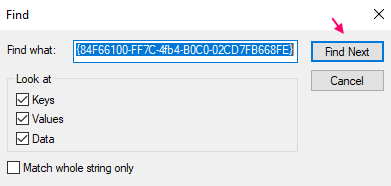
Etapa 4 - Se você encontrar a chave, clique com o botão direito e excluir isto.
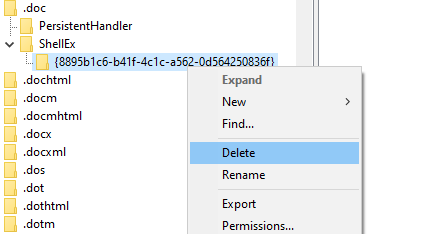
Feche o Editor de registro e reinicie seu PC. Agora, tente abrir o documento do Word e ele deve abrir normalmente.
*Observação - Antes de fazer alterações nas configurações do registro, crie arquivo de backup dos dados do registro.
Isso agora aplicará as configurações ao registro.
Método 6: Alterar os arquivos temporários da Internet para o Internet Explorer
Passo 1: Clique com o botão direito do mouse no Começar menu e selecione Correr de Comando de execução.
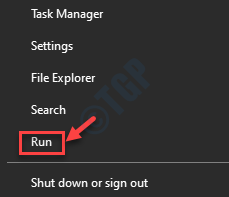
Passo 2: No Comando de execução Janela, tipo inetcpl.cpl e pressione OK Para abrir o Propriedades da Internet caixa de diálogo.
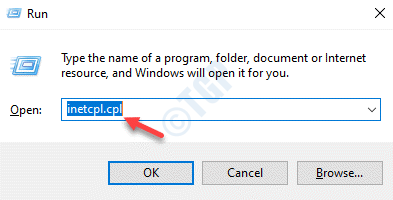
Etapa 3: Debaixo de Em geral guia, vá para o História de navegação seção e clique em Configurações.
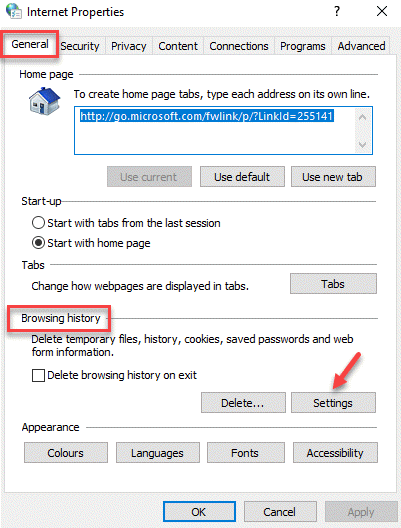
Passo 4: Ele abre o Configurações de dados do site janela. Aqui, sob o Arquivos temporários de Internet guia, vá em direção ao fundo e selecione o Mova a pasta botão.
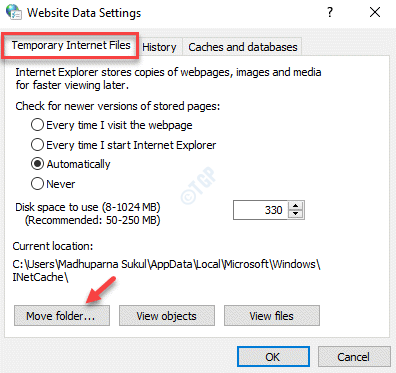
Etapa 5: No Navegue para a pasta Janela, navegue até o caminho abaixo:
C: \ Users \\ AppData \ Local \ Microsoft \ Windows
Aqui, substitua a parte destacada acima pela sua pasta de nome de usuário, ou seja, após o Usuários Pasta, selecione sua pasta de nome de usuário.
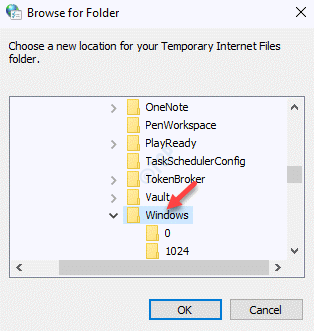
Etapa 6: No janelas pasta, você encontrará uma pasta chamada Inetcache.
Agora, basta fechar o Navegue para a pasta janela.

Etapa 7: Feche o Configurações de dados do site caixa de diálogo.
Imprensa OK Para sair do Propriedades da Internet janela.
Reinicie seu PC e o erro do MS Word devem ser resolvidos agora.
Método 7: Verifique as permissões da pasta Inetcache
Passo 1: Vá para Começar e tipo Prompt de comando no janelas Barra de pesquisa.
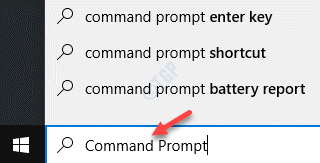
Passo 2: Clique com o botão direito do mouse no resultado e selecione Executar como administrador abrir Prompt de comando com direitos de administrador.
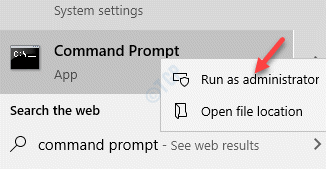
Etapa 3: Agora, execute o comando abaixo no Prompt de comando (admin) Janela e acertar Digitar:
ICACLS %UserProfile %\ AppData \ Local \ Microsoft \ Windows \ Inetcache
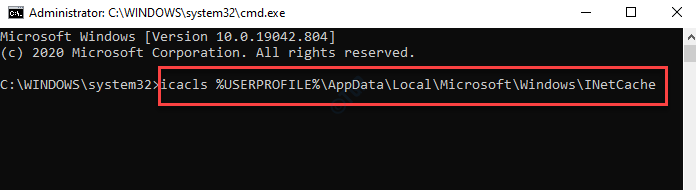
*Observação - Verifique se a permissão é mostrada como abaixo no Prompt de comando:
“NT Autoridade \ Sistema: (i) (OI) (Ci) (f) Construído \ Administradores: (i) (OI) (Ci) (f) Desktop-31Mdjsd \ user_name: (i) (oi) (ci) ( F) ”.
Agora, saia do comando Prompt e reinicie seu PC. A palavra ms ou qualquer um dos aplicativos do MS Office não deve mais mostrar o erro.
Método 8: através do Windows File Explorer
Passo 1: aperte o Win + e teclas de atalho no seu teclado para abrir o Explorador de arquivos.
Passo 2: No Explorador de arquivos janela, vá para o Visualizar guia na guia, clique em Aparecer esconder Para expandir a seção e selecionar Itens ocultos.
Isso revelará quaisquer itens ocultos no Explorador de arquivos.
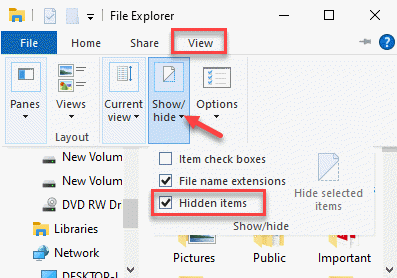
Etapa 3: Agora, navegue até o local abaixo:
C: \ Users \%UserProfile%\ AppData \ Local \ Microsoft \ Windows
Clique no Inetcache pasta.
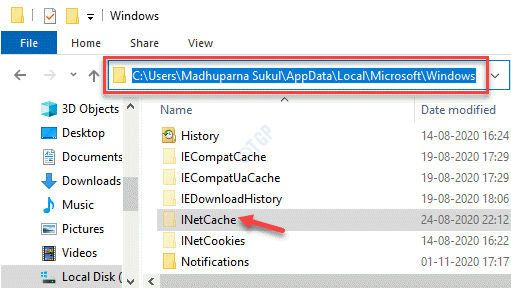
Passo 4: Procurar Contente.Palavra pasta.
Selecione e acerte Excluir.
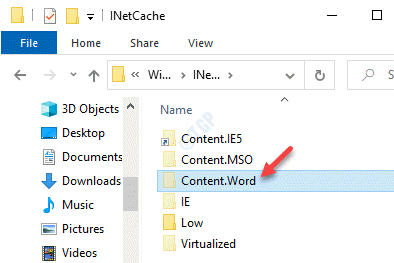
Método 9: Configure a palavra Microsoft mais uma vez
Passo 1: CLOCK ON Começar e selecione Correr Do menu.
Isso abrirá o Comando de execução janela.
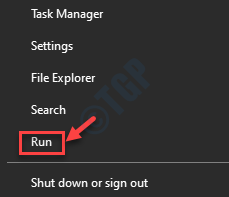
Passo 2: Agora, digite o comando abaixo no campo de pesquisa e pressione Digitar:
winword.exe /r
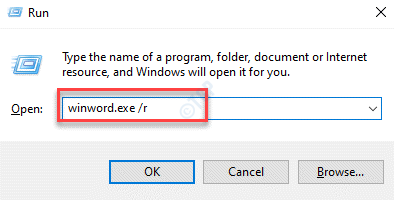
Espere algum tempo, pois leva alguns minutos para o processo concluir.
Isso registrará novamente o aplicativo do Office e até configurará os arquivos do escritório necessários para corrigir o erro. Uma vez concluído, verifique se o documento do Word está abrindo ou os aplicativos do MS Office estão funcionando bem.
- « Você deve ativar a proteção do sistema nesta correção da unidade
- O servidor não se registrou no DCOM dentro da correção de tempo limite necessária »

