O servidor não se registrou no DCOM dentro da correção de tempo limite necessária
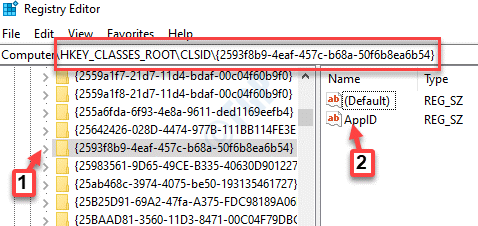
- 1392
- 407
- Howard Fritsch
Se você vê e a mensagem de erro dizendo: “O servidor não se registrou no DCOM dentro do tempo limite necessário”Isso significa que um ou mais do modelo de objeto de componente distribuído (DCOM) é incapaz de se registrar no período de tempo especificado. DCOM é um conjunto de conceitos e interfaces de programa da Microsoft que permite a comunicação entre componentes de software (aplicativos de clientes e servidores) em uma rede. O erro é bastante comum e geralmente não prejudica seu sistema, no entanto, às vezes pode ficar severo e pode acabar bloqueando seu disco rígido com 100% de uso ou silenciando o som do sistema. Embora possa haver algumas razões pelas quais você vê esse erro, como credenciais incompatíveis, configurações de firewall ou configurações de DCOM incompatíveis, o motivo exato ainda não é conhecido. Temos algumas soluções alternativas para você que podem ajudá -lo a se livrar do “O servidor não se registrou no DCOM dentro do tempo limite necessário”Erro como abaixo.
Índice
- Método 1: alterando as permissões de acesso em segurança COM
- Método 2: modificando o tipo de inicialização na publicação de recursos de descoberta de funções
- Método 3: Desativar Permitir downloads de outros PCs
- Método 4: Executando o solucionador de problemas do Windows
- Método 5: Redefinir permissões de DCOM padrão
- Método 6: Verifique as variáveis do ambiente nas propriedades do sistema
- Método 7: Usando o editor de registro
Método 1: alterando as permissões de acesso em segurança COM
Passo 1: Clique com o botão direito do mouse Começar menu e selecione Correr Para abrir o Comando de execução.
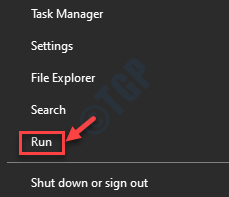
Passo 2: No Comando de execução campo de pesquisa, tipo dComcnfg e acertar Digitar Para abrir o Serviços de componentes janela.
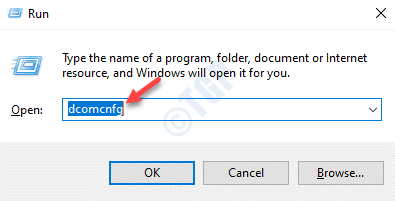
Etapa 3: No Serviços de componentes janela, no lado direito do painel, clique duas vezes no Computadores pasta.
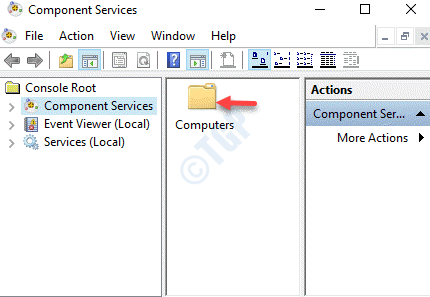
Passo 4: Em seguida, clique com o botão direito do mouse Meu computador e selecione Propriedades.
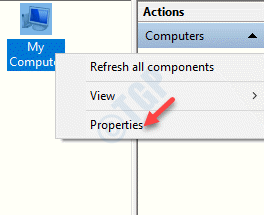
Etapa 5: No As propriedades do meu computador caixa de diálogo, selecione o Com segurança guia e abaixo Permissões de acesso seção, clique em Editar padrão botão.
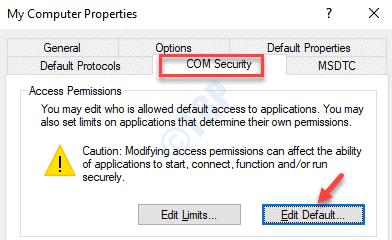
Etapa 6: No Permissão de acesso janela, abaixo Segurança padrão, vou ao Grupo ou nomes de usuário lista. Em seguida, selecione AUTO e certifique -se de que o sob o Permissões para si mesmo seção, o Permitir caixas ao lado de ambos Acesso local e Acesso remoto são marcados com verificação.
Caso contrário, verifique as duas caixas para Permitir permissões.
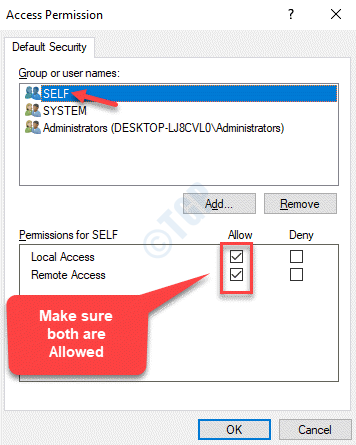
Etapa 7: Repita o Etapa 6 para ambos SISTEMA e Administradores grupo. Verifique se os dois Permissões locais e Acesso remoto são Permitido Para ambos os grupos.
Imprensa OK Para salvar mudanças e sair.
Agora, pressione Aplicar e então OK Para salvar mudanças e sair Serviços de componentes.
Reinicie seu PC e você não deve ver o “O servidor não se registrou no DCOM dentro do tempo limite necessário”Erro mais.
Método 2: modificando o tipo de inicialização na publicação de recursos de descoberta de funções
Passo 1: aperte o Win + r Teclas juntas no seu teclado para abrir o Comando de execução caixa.
Passo 2: Tipo Serviços.MSc no Comando de execução caixa de pesquisa e batida Digitar Para abrir o Serviço Janela do gerente.
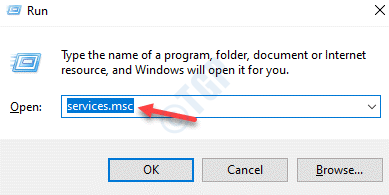
Etapa 3: No Serviços janela, navegue para o lado direito do painel.
Agora, sob o Nome Procurar coluna Publicação de recursos de descoberta de função serviço e clique duas vezes para abrir seu Propriedades janela.
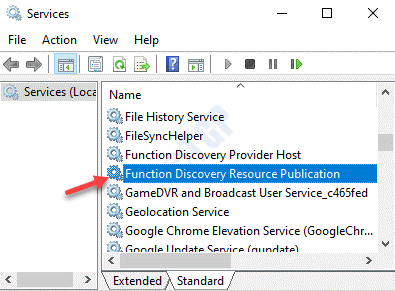
Passo 4: No Propriedades janela, sob o Em geral guia, vá para o Tipo de inicialização campo e defina -o para Automático (início atrasado).
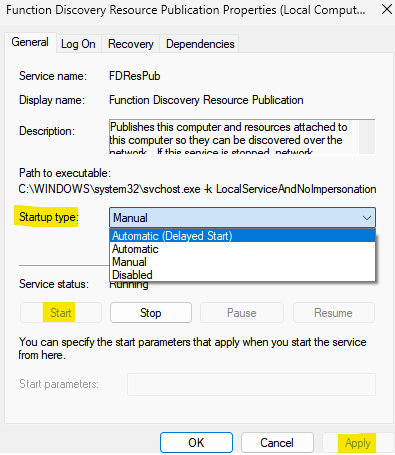
Além disso, verifique se o Status do serviço é Correndo. Caso contrário, clique no Começar botão para começar a executar o serviço.
Imprensa Aplicar e então OK Para salvar mudanças e sair.
Saia da janela do gerente de serviço e reinicie seu PC. O erro agora deve desaparecer e você pode continuar usando seu PC normalmente.
Método 3: Desativar Permitir downloads de outros PCs
Aparentemente, o “O servidor não se registrou no DCOM dentro do tempo limite necessário”O erro também pode ocorrer quando os downloads de permitir da opção de outros PCs em atualizações do Windows são ativados. Portanto, desativar essas opções pode resolver o problema. Vamos ver como.
Passo 1: aperte o Win + X tecla de atalho no teclado e selecione Correr Para abrir o Comando de execução janela.
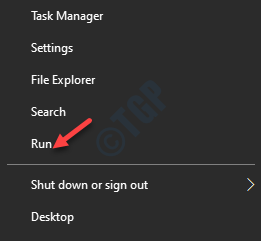
Passo 2: Agora, digite Atualização de controle no Comando de execução caixa de pesquisa e batida Digitar Para abrir o atualização do Windows página in Configurações.
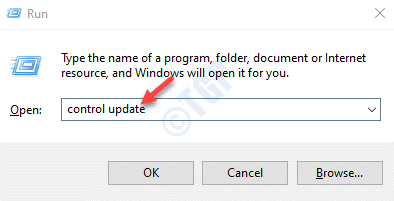
Etapa 3: No atualização do Windows página, vá para o lado direito do painel, role para baixo e clique em Opções avançadas.
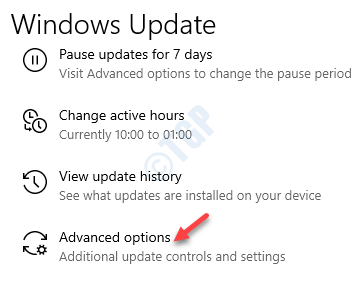
Passo 4: No Opções avançadas Janela, role para baixo e clique em Otimização de entrega.
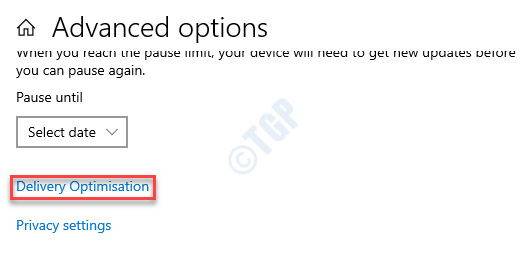
Etapa 5: Na próxima janela, role para baixo e vá para Permitir downloads de outros PCs.
Mova o controle deslizante para a esquerda para desativar a opção.
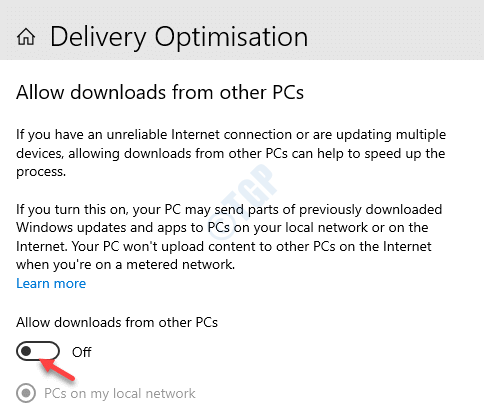
Uma vez feito isso, o “O servidor não se registrou no DCOM dentro do tempo limite necessário”O erro deve desaparecer agora.
Para usuários do Windows 11
1: aperte o Win + X tecla de atalho no teclado e selecione Correr Para abrir o Comando de execução janela.
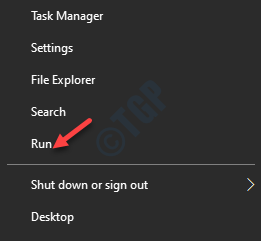
2: Agora, digite Atualização de controle no Comando de execução caixa de pesquisa e batida Digitar Para abrir o atualização do Windows página in Configurações.
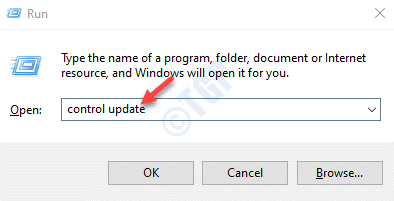
3 - Clique em Opções avançadas.
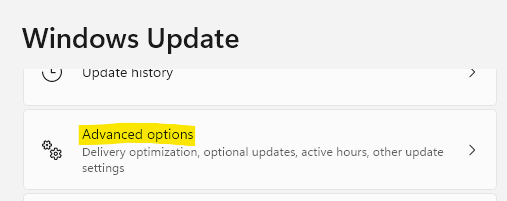
4 - Na janela de opções avançadas, role para baixo e clique em Otimização de entrega.
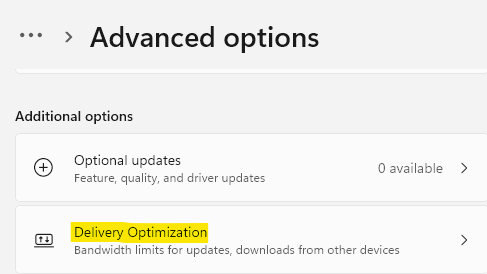
5 - Na próxima janela, role para baixo e desative Permitir downloads de outro PCs.
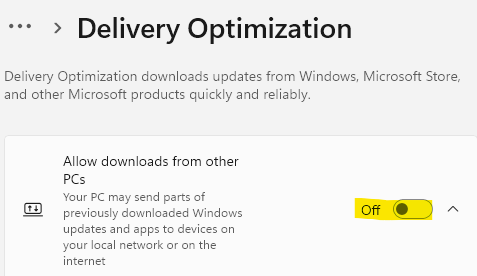
Método 4: Executando o solucionador de problemas do Windows
Há chances de que o erro seja devido a alguma falha na certificação relacionada aos aplicativos do Windows Store. Se esse for o problema que está causando o erro, você pode tentar executar o solucionador de problemas do Windows e ver se o problema foi resolvido. Veja como resolver o problema:
Passo 1: Clique com o botão direito do mouse Começar e selecione Correr abrir Comando de execução.
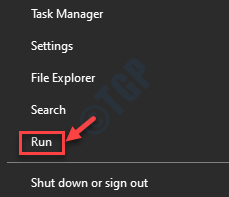
Passo 2: No Correr campo de pesquisa de comando, escreva ao controle.exe /nome Microsoft.Solução de problemas e pressione OK Para abrir o Solução de problemas do Windows Janela Configurações.
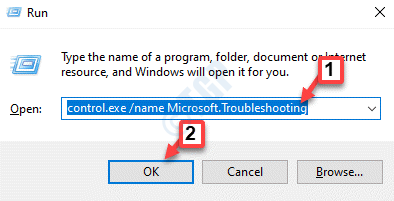
Etapa 3: No lado direito do painel, role para baixo e clique em Solucionadores de problemas adicionais.
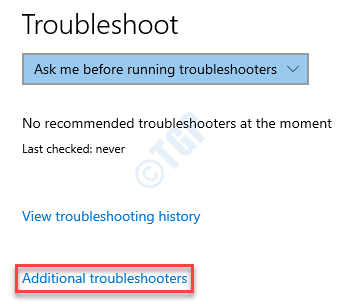
Passo 4: Em seguida, sob o Levante -se Seção, clique em atualização do Windows.
Agora, clique em Execute o solucionador de problemas.
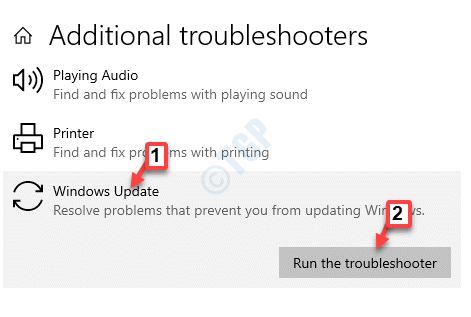
Etapa 5: Agora, deixe o solucionador de problemas executar a digitalização e detectar quaisquer problemas. Se algum problema encontrado, ele os corrigirá automaticamente.
Reinicie seu PC e você não deve mais ver a mensagem de erro.
Método 5: Redefinir permissões de DCOM padrão
Passo 1: aperte o Win + r Chave de atalho no seu teclado para abrir Comando de execução.
Passo 2: No Comando de execução caixa de pesquisa, tipo dComcnfg e pressione OK.
Etapa 3: Isso abrirá o Serviços de componentes janela novamente.
Agora, navegue para o lado direito do painel e clique duas vezes no Computador pasta.
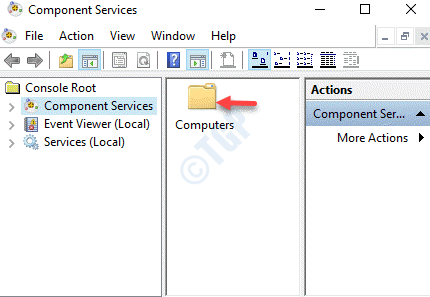
Passo 4: Em seguida, clique com o botão direito do mouse no Meu computador pasta e selecione Propriedades.
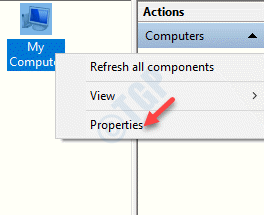
Etapa 5: No As propriedades do meu computador Janela, desta vez, vá para o Propriedades padrão aba.
Certifique -se de que o Nível de autenticação padrão está configurado para Conectar e Nível de representação padrão está configurado para Identificar.
Agora, desmarque a caixa ao lado de Ativar com com Nesta opção de computador.
Imprensa Aplicar e então OK Para salvar mudanças e sair.
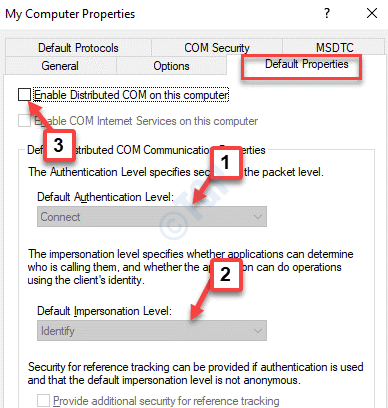
Depois que o COM estiver desligado, reinicie seu PC e você não deve experimentar o “O servidor não se registrou no DCOM dentro do tempo limite necessário”Erro mais.
Método 6: Verifique as variáveis do ambiente nas propriedades do sistema
Passo 1: aperte o Win + r Teclas juntas no seu teclado para abrir o Comando de execução caixa.
Passo 2: No Comando de execução, tipo sysdm.cpl na caixa de pesquisa e acertar Digitar Para abrir o Propriedades do sistema janela.
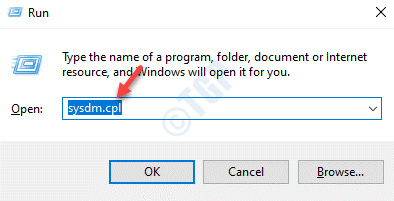
Etapa 3: No Propriedades do sistema Janela, selecione o Avançado guia e depois clique no variáveis ambientais janela.
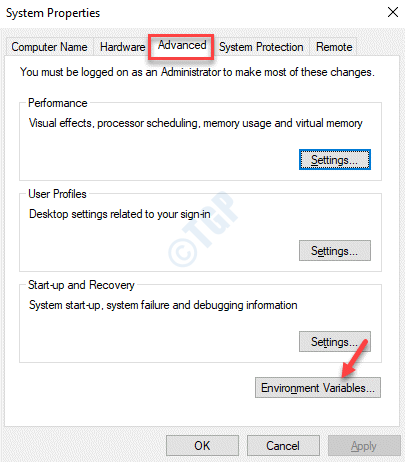
Passo 4: No variáveis ambientais janela, vá para o Variáveis do sistema seção e clique duas vezes no Caminho para abrir seu Editar variáveis de ambiente caixa de diálogo.
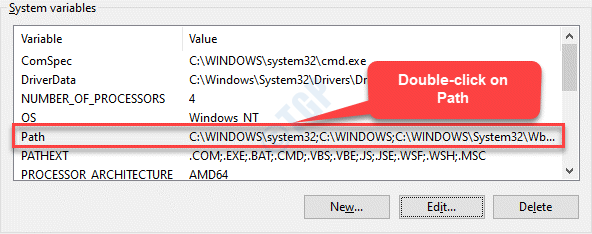
Etapa 5: Verifique se o Editar variáveis de ambiente A janela contém %Systemroot%\ System32 \ wbem; Como um dos caminhos.
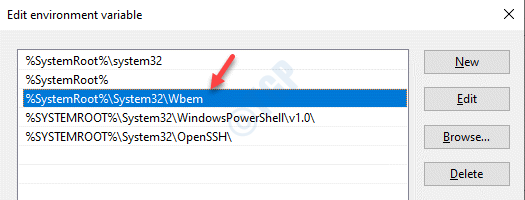
*Observação - Se não estiver na lista, clique em Novo, e então na nova linha, adicione tipo %Systemroot%\ System32 \ wbem; e pressione OK Para salvar mudanças e sair.
Agora, reinicie seu PC e o erro não deve voltar novamente.
Método 7: Usando o editor de registro
Passo 1: aperte o Win + r Chave de atalho no seu teclado para abrir o Comando de execução caixa.
Passo 2: No Comando de execução Janela, tipo regedit na caixa de pesquisa e acertar Digitar.
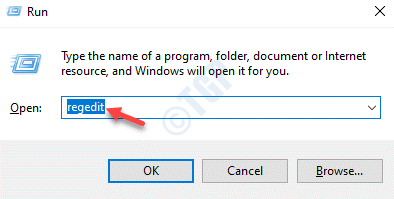
Etapa 3: No Editor de registro Janela que abre, navegue até o caminho abaixo:
HKEY_CLASSES_ROOT \ CLSID \ GUID
*Observação - digite o Guid depois Clsid \, que foi exibido na descrição da mensagem de erro.
Por exemplo, a mensagem de erro em nosso caso exibiu o Guid como "2593F8B9-4EAF-457C-B68A-50F6B8EA6B54““.
Agora, vá para o lado direito do painel e clique duas vezes ID do aplicativo Para abrir o Editar string caixa de diálogo.
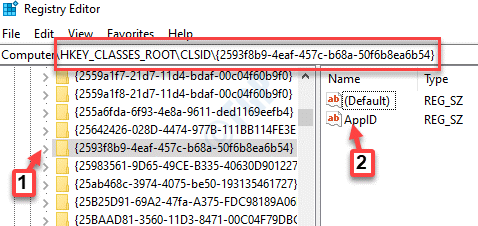
Passo 4: No Editar string caixa de diálogo, copie o Dados de valor.
Imprensa OK sair.
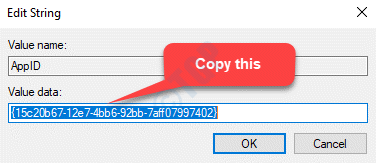
Etapa 5: Agora, copie e cole o caminho abaixo na janela do editor de registro:
Hkey_classes_root \ appid \
aperte o Ctrl + f Chave de atalho no seu teclado e cole o Appid você copiou Passo 4.
Agora, clique com o botão direito do mouse no Appid e selecione Permissões.
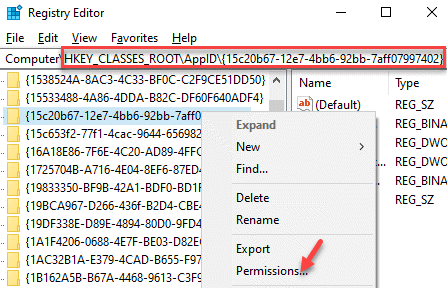
Etapa 6: No Permissões Janela, clique no Adicionar botão.
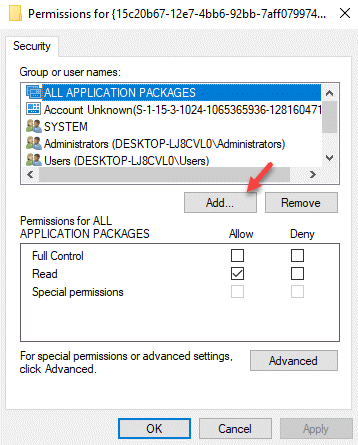
Etapa 7: Em seguida, no Selecione usuários ou grupos, Clique no Avançado botão.
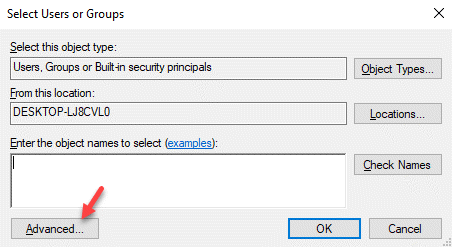
Etapa 8: Na próxima janela, clique em Encontre agora.
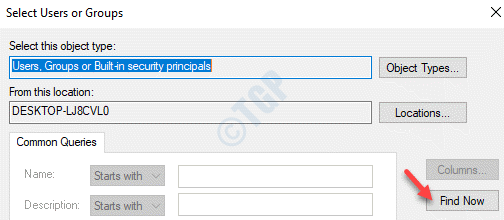
Etapa 9: Agora, sob o Procurar Resultados campo, selecione SERVIÇO LOCAL e pressione OK para salvar mudanças e retornar ao Permissões janela.
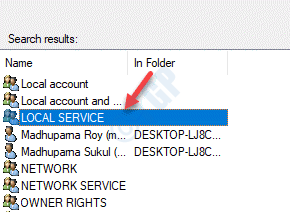
Etapa 10: No Permissões Janela, selecione SERVIÇO LOCAL e certifique -se de sob o Permissões para serviço local Seção, verifique a caixa em Permitir para Controlo total.
Imprensa Aplicar e então OK Para salvar as mudanças e saída.
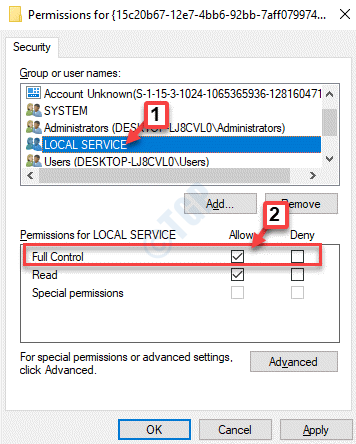
Saia do editor de registro e reinicie seu PC. Espere por algum tempo e você não deve mais ver o erro.
- « MS Word não conseguiu criar o arquivo de trabalho. Verifique a variável de ambiente temperamental
- Como corrigir arquivos excluídos que não são exibidos no problema da lixeira no Windows 10 »

