Você deve ativar a proteção do sistema nesta correção da unidade
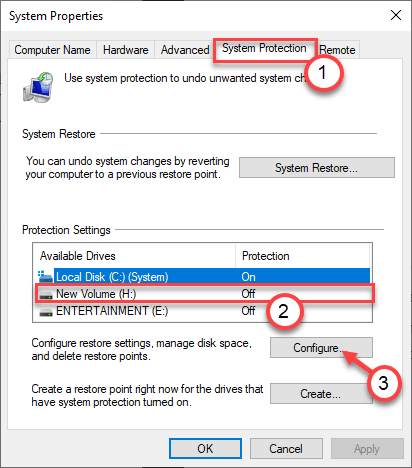
- 3326
- 785
- Spencer Emard
O recurso de restauração do sistema faz parte do Windows desde o Windows Me. Esse recurso extremamente salva-vidas pode salvar seu computador da beira de uma falha fatal devido a qualquer motivo. Basta restaurar seu computador de volta a um estado anterior, quando tudo estava normal. Mas às vezes você pode ver essa mensagem de erro enquanto tenta usar a função de restauração do sistema - 'Você deve ativar a proteção do sistema nesta unidade'. Não se preocupe, apenas siga estas etapas fáceis no seu computador.
Índice
- Corrigir 2 - Reiniciar o serviço de proteção do sistema
- Corrigir 1 - renomeie os arquivos de registro
- Fix 2 - Ative a proteção do sistema usando o PowerShell
- Corrigir 3 - Inicie o serviço de proteção do sistema
- Corrigir 4 - tente redefinir o sistema
Corrigir 2 - Reiniciar o serviço de proteção do sistema
Inicialize seu PC para Windows RE -
Você tem que acessar o ambiente de recuperação do Windows. Siga esses passos -
1. Primeiro de tudo, desligue completamente o seu computador.
2. Depois de ter certeza de que o computador está desligado, pressione o botão liga / desliga uma vez.
Quando você vê que o computador está iniciando, basta pressionar o botão liga / desliga por 5 segundos para desligar completamente o dispositivo, novamente.
3. Continue repetindo este processo do Start-Force Shutdown-Start processo para 2 tempos e na terceira vez, deixe o sistema começar normalmente.
Você vai notar isso o A janela de reparo automática apareceu.
4. Depois que a janela de reparo automática aparecer, clique em “Opções avançadas““.
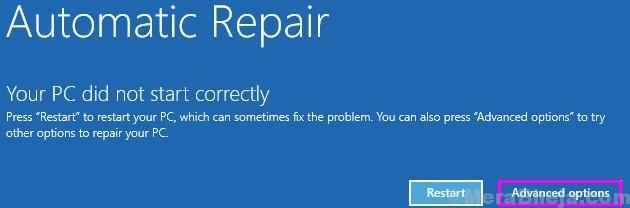
5. Então, na tela Escolha uma opção, clique no “Solucionar problemas““.
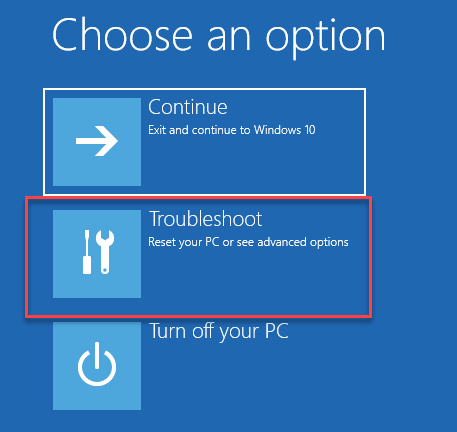
6. Em seguida, você deve clicar no “Opções avançadas““.
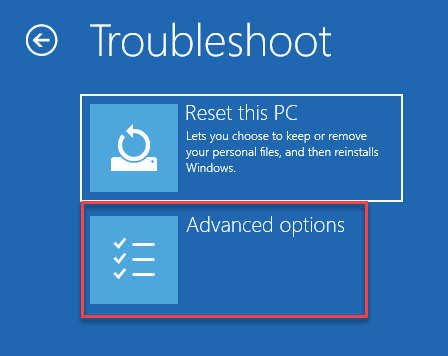
7. Precisamos acessar a tela do prompt de comando. Clique em "Prompt de comando““.
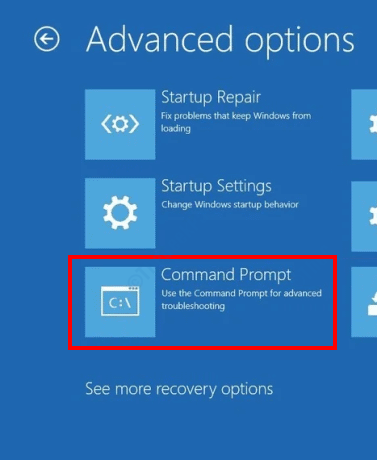
8. Em seguida, selecione sua conta.
9. Em seguida, você será solicitado a colocar a senha da sua conta na caixa.
10. Finalmente, clique em “Continuar““.
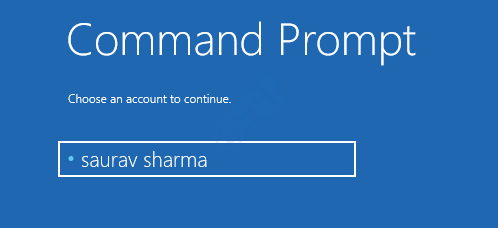
11. Depois que o prompt de comando aparecer, navegue até a pasta de configuração. Para fazer isso, digite este comando e pressione Digitar.
12. Depois de ter acesso ao terminal, execute esses códigos um por um.
Início líquido VSS RSTRUI.exe /offline: c: \ windows = ativo

Janela de restauração do sistema aparecerá. Siga as instruções na tela e selecione a unidade que contém Windows (geralmente C: ou D: Drive) e restaure seu computador de volta ao estado normal.
Inicie seu sistema normalmente e verifique se isso funcionou para você ou não.
Corrigir 1 - renomeie os arquivos de registro
Você tem que renomear os arquivos de registro em seu computador.
Inicialize seu PC para Windows RE -
Você tem que acessar o ambiente de recuperação do Windows. Siga esses passos -
1. Primeiro de tudo, desligue completamente o seu computador.
2. Depois de ter certeza de que o computador está desligado, pressione o botão liga / desliga uma vez.
Quando você vê que o computador está iniciando, basta pressionar o botão liga / desliga por 5 segundos para desligar completamente o dispositivo, novamente.
3. Continue repetindo este processo do Start-Force Shutdown-Start processo para 2 tempos e na terceira vez, deixe o sistema começar normalmente.
Você vai notar isso o A janela de reparo automática apareceu.
4. Depois que a janela de reparo automática aparecer, clique em “Opções avançadas““.
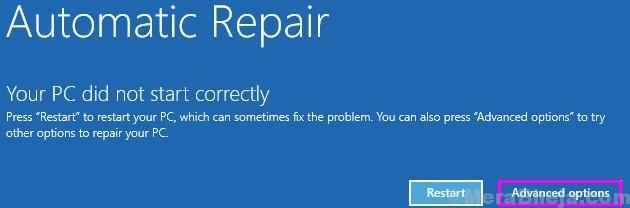
5. Então, na tela Escolha uma opção, clique no “Solucionar problemas““.
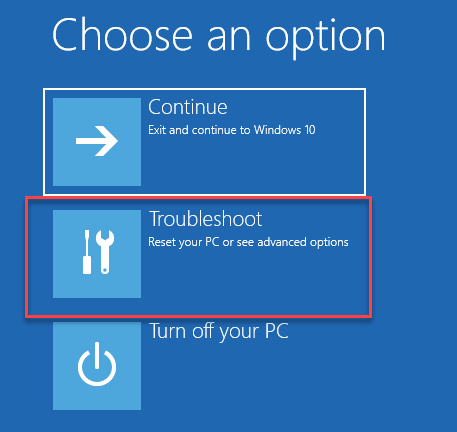
6. Em seguida, você deve clicar no “Opções avançadas““.
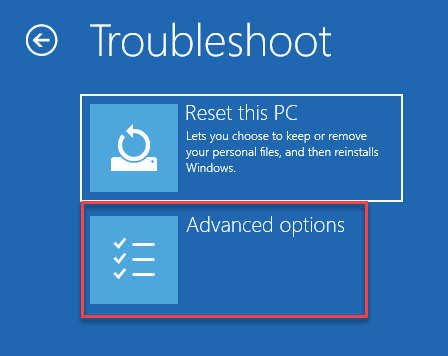
7. Precisamos acessar a tela do prompt de comando. Clique em "Prompt de comando““.
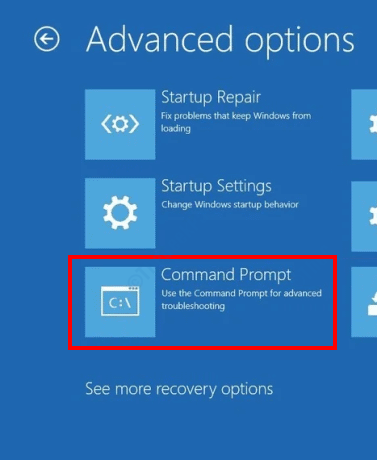
8. Em seguida, selecione sua conta.
9. Em seguida, você será solicitado a colocar a senha da sua conta na caixa.
10. Finalmente, clique em “Continuar““.
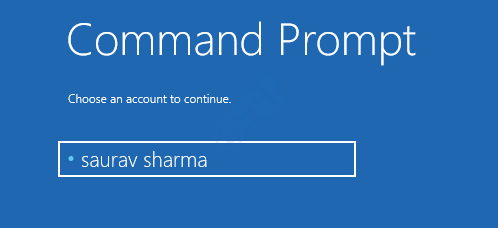
11. Depois que o prompt de comando aparecer, navegue até a pasta de configuração. Para fazer isso, digite este comando e pressione Digitar.
CD %Systemroot %\ System32 \ Config
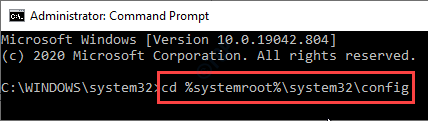
12. Agora você só precisa renomear a pasta do sistema e a pasta de software. Para fazer isso, execute esses códigos um a um e pressione Enter.
Sistema Ren System.001 Ren Software Software.001
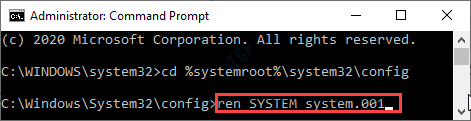
13. Depois de renomear essas pastas, é hora de executar a restauração do sistema em condições offline da linha de comando.
rstrui.exe /offline: c: \ windows = ativo

A janela de restauração do sistema aparecerá agora na sua tela. Selecione o ponto de restauração conforme sua escolha e prossiga para concluir o processo. Você não verá a mensagem de erro irritante novamente.
Fix 2 - Ative a proteção do sistema usando o PowerShell
Habilite a proteção do sistema usando o Console PowerShell.
1. No começo, clique com o botão direito do mouse no ícone do Windows e clique em "Windows PowerShell (Admin)““.
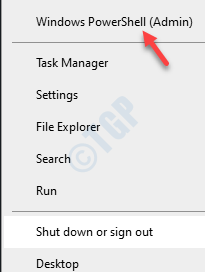
2. Depois que o Windows PowerShell se abrir, execute esses códigos um a um no terminal.
Enable -ComputerStore -Drive "C: \" VSSadmin redimensione ShadowStorage /ON = C: /for = C: /maxsize = 5% de controle de ponto de verificação -Description ""Done""
Levará alguns segundos para concluir o processo.
Tente usar a restauração do sistema novamente.
OBSERVAÇÃO-
Se você deseja ativar a proteção do sistema no seu computador no futuro, siga estas etapas fáceis para fazer isso -
1. Pressione a tecla Windows e comece a digitar “Restauração do sistema““.
2. Em seguida, clique em “Recuperação”Nos resultados de pesquisa elevados.
3. No Painel de controle Janela, clique em “Configure a restauração do sistema““.
4. Então, vá para o “Proteção do sistema"" aba.
5. Em seguida, selecione a unidade em que deseja ativar a proteção e clicar em “Configure““.
5. Agora, selecione o botão de rádio ao lado “Ligue a proteção do sistema““.
6. Finalmente, clique em “Aplicar”E depois clique em“OK”Para salvar esta mudança.
Isso ligará a proteção do sistema na unidade.
Mais uma vez, tente executar a restauração do sistema no seu computador.
Corrigir 3 - Inicie o serviço de proteção do sistema
Você precisa do serviço de proteção do sistema em execução na parte traseira de uma restauração do sistema para funcionar corretamente.
1. Basta seguir as instruções mencionadas no Fix-1 para inicializar seu computador no modo de recuperação.
2. Depois que a janela de opções avançadas se abrir, prossiga dessa maneira -
Solução de problemas> Opções avançadas> Prompt de comando
3. Quando o prompt de comando aparecer, digite este código e pressione Digitar. Isso interromperá o serviço de proteção do sistema em seu computador.
Stop líquido VSS
4. Para retomar os serviços, digite este comando e pressione Enter.
Iniciar líquido VSS
Feche a tela do prompt de comando. Dê ao sistema Restore processo outra tentativa.
Corrigir 4 - tente redefinir o sistema
Se a restauração do sistema não estiver funcionando para você, tente redefinir o sistema.
1. Inicialize na janela do modo de recuperação do Windows.
2. Em seguida, clique em “Opções avançadas““.
3. Clique no ""Solucionar problemas““.
4. Quando o modo de recuperação do Windows se abrir, vá por aqui-
Redefinir este PC
5. Aqui, você tem duas opções -
a. Atualize seu PC- Se você deseja reter todos os seus arquivos após a atualização do dispositivo, escolha esta opção (recomendado).
b. Redefina seu PC- Escolher esta opção redefinirá todo o dispositivo.
6. Em seguida, você tem que escolher o “Atualize seu PC““.
Basta seguir as instruções na tela para atualizar os arquivos do PC no seu computador. Você pode perder alguns aplicativos instalados recentemente e isso deve resolver o problema.
"- « Como corrigir o código de erro do InstallShield 1722 no Windows 10
- MS Word não conseguiu criar o arquivo de trabalho. Verifique a variável de ambiente temperamental »


