Microsoft Store não abrindo no Windows 11 Fix
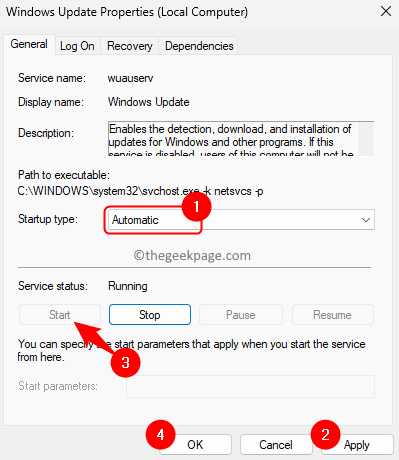
- 923
- 148
- Randal Kuhlman
A Microsoft Store permite que o usuário do Windows baixe e instale todos os aplicativos, serviços e jogos oficiais em seu PC. Recentemente, muitos usuários encontraram problemas com a abertura ou lançamento do aplicativo da loja. Às vezes, o aplicativo Microsoft Store não abre e exibe mensagens de erro para o usuário. Pode haver diferentes razões para a Microsoft Store não funcionar como a data/hora do sistema não é definida corretamente ou o cache da loja é corrupto ou a versão do Windows não é atualizada. Também foi notado que esse problema pode surgir devido a problemas no servidor Microsoft terminam sem qualquer falha no final do usuário.
Você está enfrentando esse problema em que não pode lançar/abrir a Microsoft Store no seu PC Windows 11? Temos você coberto com uma lista de métodos que você pode seguir para fazer a Microsoft Store funcionar e voltar aos trilhos. Antes de avançar com as correções, verifique se sua conexão com a Internet está funcionando como problemas com ela podem levar a erros de conexão.
Índice
- Corrigir 1 - reiniciar os serviços necessários
- Corrigir 2 - Registrar a loja via Windows Terminal
- Fix 3 - Desinstale e reinstale a loja Windows via PowerShell
- FIX 4 - Limpe o cache da Microsoft Store usando o WSRESET
- Corrija 5 - Execute a SFC Scan e Disp Tool
- Corrija 6 - Modifique a data e a hora
- Fix 7 - Use o solucionador de problemas do aplicativo Windows Store
- Corrija 8- Redefina o aplicativo da loja
- FIX 9 - Desativar proxy
- Fix 10 - Use TLS nas propriedades da Internet
- Correções adicionais
Corrigir 1 - reiniciar os serviços necessários
Passo 1. Imprensa Windows + r abrir Correr.
Passo 2. Tipo Serviços.MSc e acertar Digitar Para abrir o Serviços aplicativo.
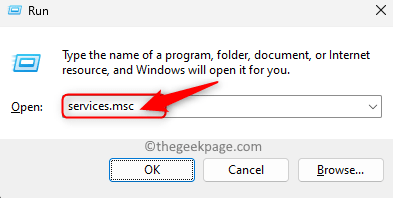
etapa 3. Procurar atualização do Windows na lista de serviços.
Passo 4. Clique duas vezes atualização do Windows para abrir seu Propriedades janela.
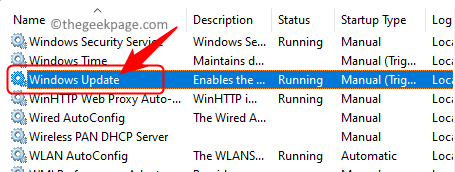
Etapa 5. Em Propriedades do Windows Update, certifique -se de que o Comece Tipo está configurado para Automático.
Em seguida, clique em Aplicar.
Se o serviço não estiver em execução, clique em Começar Para iniciar o serviço.
Em seguida, clique em OK.
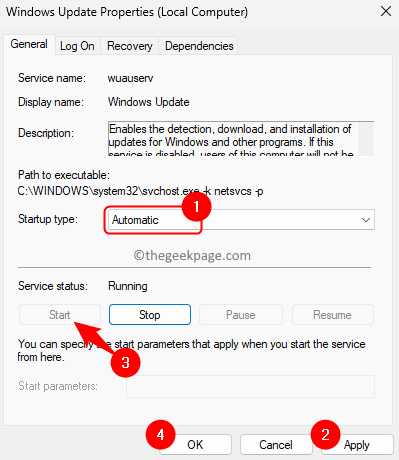
Etapa 6. De volta ao Serviços janela, com janelas Atualizar Selecionado, clique no Reiniciar link para reiniciar o serviço.
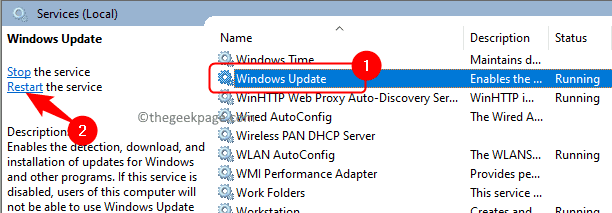
Etapa 7. Execute o acima Etapas 4 - 6 Para os dois serviços abaixo:
- Serviço de instalação da Microsoft Store
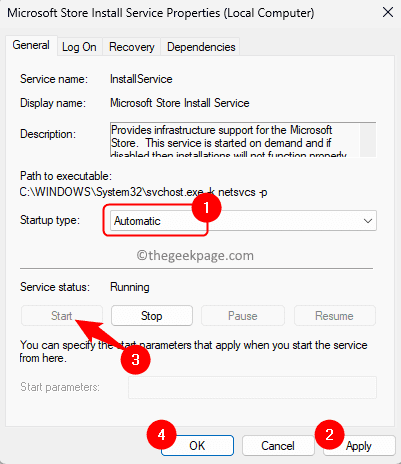
- Antecedentes Serviço de Transferência Inteligente
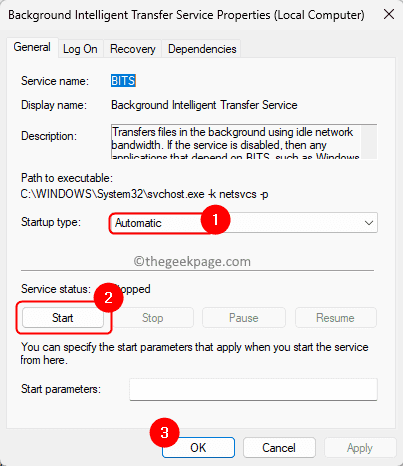
Etapa 8. Feche a janela de serviços.
Tente abrir a Microsoft Store para verificar se o problema foi resolvido.
Corrigir 2 - Registrar a loja via Windows Terminal
Passo 1. Imprensa Windows + X Para abrir o menu de contexto associado ao botão Iniciar.
Passo 2. Clique em Terminal (Admin) no menu.
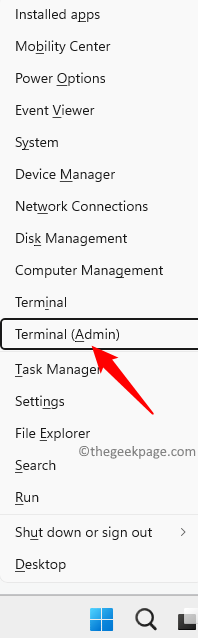
Clique em Sim quando solicitado por Controle da conta de usuário para permissões.
etapa 3. Digite ou copie e cole o comando dado abaixo no terminal e acerte Digitar.
Get -AppxPackage Windowsstore -Alusers | Foreach add -AppxPackage -DisableDeselvOnmentMode -Register "$ ($ _.Installlocation) \ appxmanifest.xml "
Passo 4. Depois que o comando é executado, abra a loja para verificar se o problema ainda existe ou não.
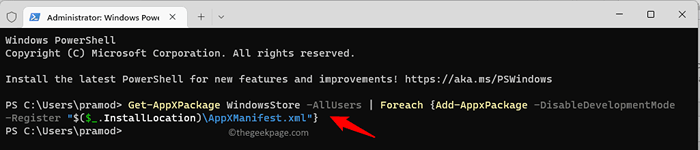
Fix 3 - Desinstale e reinstale a loja Windows via PowerShell
Passo 1. Acerte o janelas Chave no seu teclado e digite Powershell Na barra de pesquisa.
Passo 2. Clique com o botão direito do mouse Windows PowerShell no resultado da pesquisa e selecione Executar como administrador.
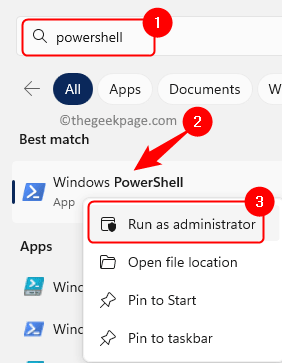
etapa 3. Copie e cole o comando abaixo e acerte Digitar.
Get-AppxPackage * Windowsstore * | Remover-AppxPackage
Passo 4. Este comando desinstalará a Microsoft Store do seu sistema.
Reiniciar seu computador.
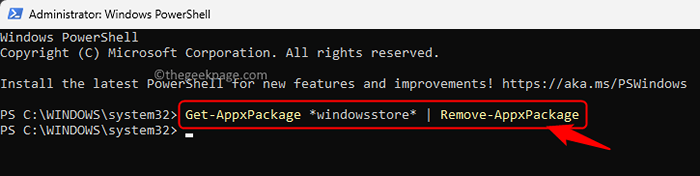
Etapa 5. Depois que o sistema reinicia, aberto Powershell como admin e execute o comando dado abaixo.
Get -AppxPackage * Windowsstore * -Alusers | Foreach add -AppxPackage -DisableDeselvOnmentMode -Register "$ ($ _.Installlocation) \ appxmanifest.xml "
Etapa 6. Depois de executar o comando acima, o Windows Store será reinstalado no seu PC.
Verifique se a loja está funcionando corretamente sem erros.
Observação: Se o comando em Etapa 5 não funcionou ou deu um erro e tente usar o comando abaixo.
Get -AppxPackage -Alusers * Windowsstore * | Foreach add -AppxPackage -DisableDeselvOnmentMode -Register "$ ($ _.Installlocation) \ appxmanifest.xml "
FIX 4 - Limpe o cache da Microsoft Store usando o WSRESET
Passo 1. Toque no janelas Iniciar o botão na barra de tarefas e digite wsreset Na barra de pesquisa do Windows.
Passo 2. No resultado da pesquisa, clique em wsreset Para começar a executar o comando.
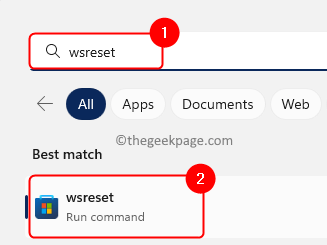
etapa 3. Agora, um prompt de comando vazio será aberto e o comando será executado.
Depois de limpar o cache, o prompt de comando fechará.
Se for bem -sucedido, a Microsoft Store abrirá automaticamente.
Corrija 5 - Execute a SFC Scan e Disp Tool
Passo 1. Abra o Correr caixa usando Windows + r.
Passo 2. Tipo cmd e pressione Ctrl + Shift + Enter para correr Prompt de comando como administrador.
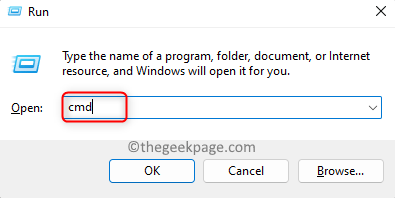
etapa 3. Executar o comando dado abaixo.
sfc /scannow
Passo 4. Espere algum tempo para a varredura executar e detectar quaisquer problemas.
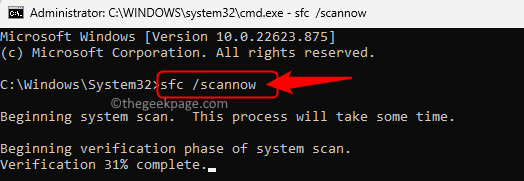
Etapa 5. Verifique se o problema com o aplicativo da loja é resolvido após a conclusão da varredura.
Etapa 6. Se o problema ainda existir, abra o prompt de comando e execute o seguinte comando.
Dispon
Etapa 7. Deixe a ferramenta de depósito executar e verificar se há arquivos do sistema corrupto. Se houver algum problema encontrado, ele executa os reparos necessários.
Etapa 8. Quando a ferramenta concluir em execução, verifique se a loja está funcionando.
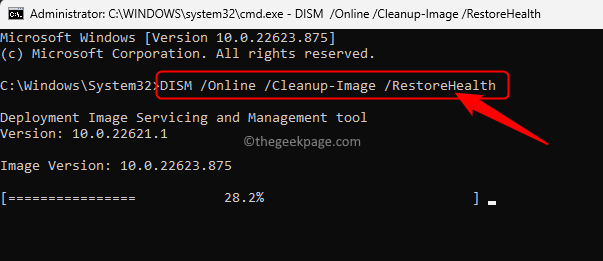
Corrija 6 - Modifique a data e a hora
Passo 1. Clique com o botão direito do mouse na data e hora no final direito da sua barra de tarefas.
Passo 2. No menu que abre, clique em Ajustar a data e hora Para abrir o Data hora Configurações.
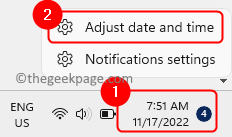
etapa 3. Ligue a alternância associada a Defina o tempo automaticamente e Defina o fuso horário automaticamente.
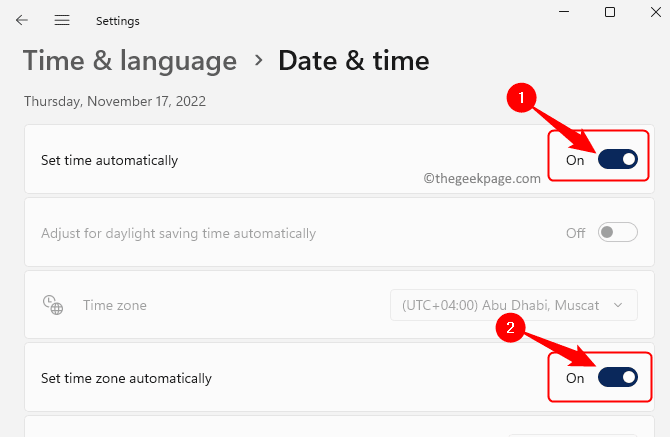
Passo 4. No Adicional Configurações Na parte inferior, clique em Sincronize agora botão para sincronizar o tempo com o servidor.
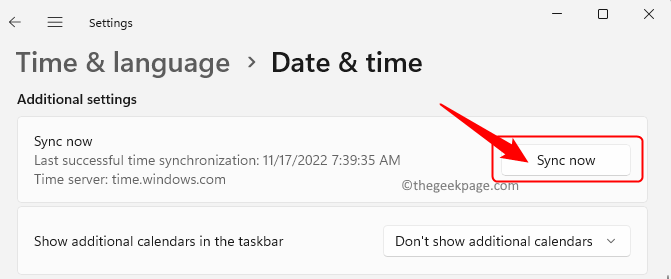
Etapa 5. Se houver um problema com a data e hora do sistema ainda após a sincronização, pressione Windows + r abrir Correr.
Etapa 6. Tipo timedate.cpl e acertar Digitar.
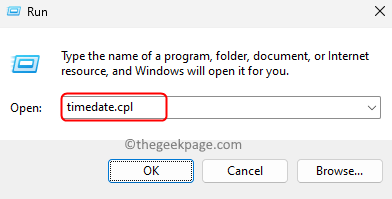
Etapa 7. No Data e hora Janela, clique em Mudar data e hora…
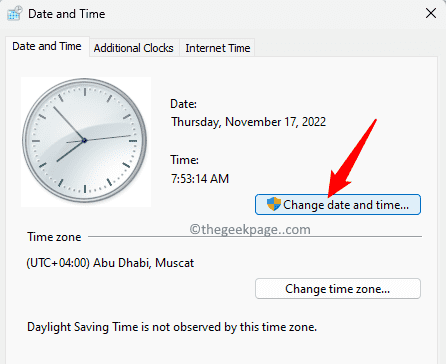
Etapa 8. Aqui, verifique se você definiu a data e a hora corretas.
Em seguida, clique em OK.
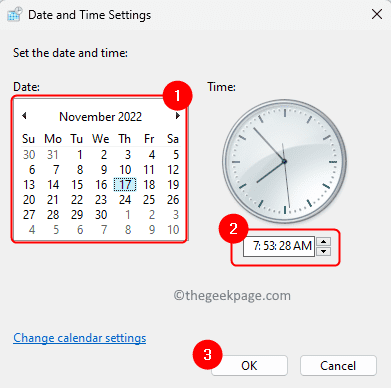
Etapa 9. Clique em Alterar o fuso horário… Para abrir o Configurações do fuso horário janela.
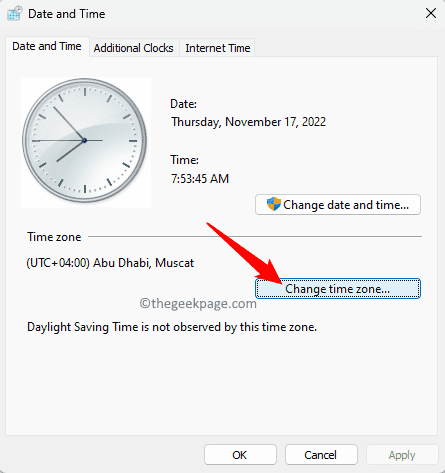
Aqui, selecione o fuso horário correto a partir do menu suspenso e clique em OK.
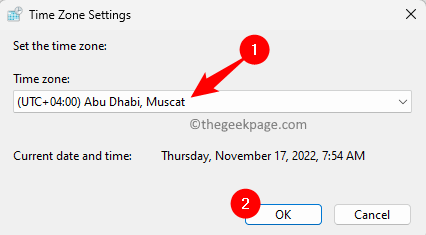
Etapa 10. Verifique se o problema com a Microsoft Store foi resolvido.
Fix 7 - Use o solucionador de problemas do aplicativo Windows Store
Passo 1. Abra o Correr caixa usando o Windows + r Combinação de chaves.
Passo 2. Tipo MS-Settings: Solução de problemas e acertar Digitar.
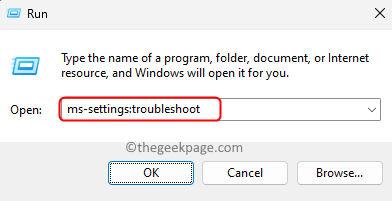
etapa 3. No Solucionar problemas Página, clique em Outros solucionadores de problemas.
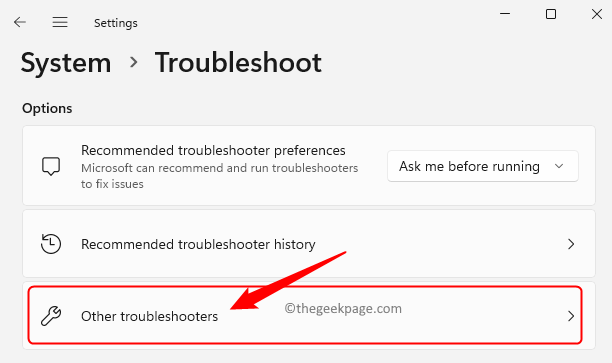
Passo 4. Na lista de solucionadores de problemas, procure Aplicativos do Windows Store e clique no Correr botão associado a ele.
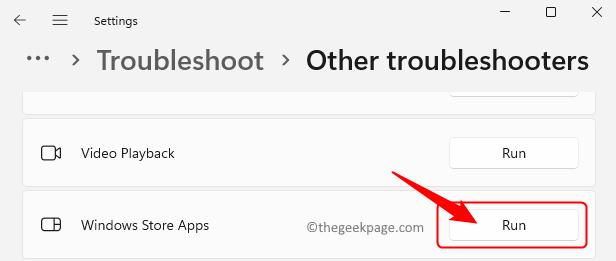
Etapa 5. Aguarde o solucionador de problemas e detecte qualquer problema com o aplicativo.
Se houver alguma correção recomendada, siga as etapas.
Verifique se a Microsoft Store está funcionando agora.
Corrija 8- Redefina o aplicativo da loja
Passo 1. Basta pressionar e segurar o janelas e r combinação de chave para abrir o Correr diálogo.
Passo 2. Tipo MS-Settings: AppsFeatures e acertar Digitar.
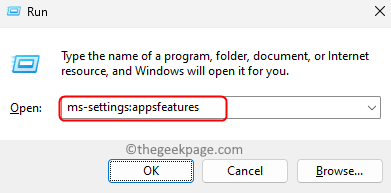
etapa 3. No Aplicativos instalados página, use a caixa de pesquisa para procurar Microsoft Store Na lista de aplicativos instalados no seu PC.
Passo 4. Clique no três pontos horizontais associado com Microsoft Store e escolha Opções avançadas.
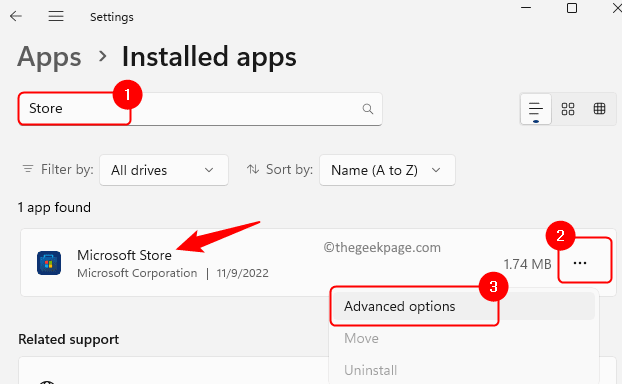
Etapa 5. No Opções avançadas página da Microsoft Store, role para baixo até o Reiniciar seção.
Etapa 6. Aqui, clique no Reiniciar botão que excluirá todos os dados relacionados ao aplicativo.
Clique em Reiniciar Novamente no prompt de confirmação para iniciar o processo de redefinição.
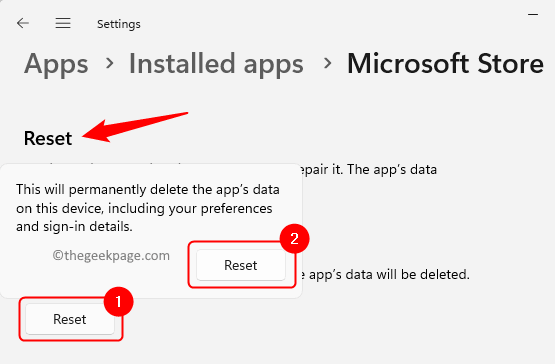
Etapa 7. Depois que a redefinição estiver concluída, tente lançar o Microsoft Store e verifique se o problema é corrigido.
FIX 9 - Desativar proxy
Passo 1. Abra o Configurações do Windows usando o Windows + i Combinação de chaves.
Passo 2. Selecione os Rede e Internet Guia no painel esquerdo.
etapa 3. No lado direito, clique na caixa rotulada Proxy.
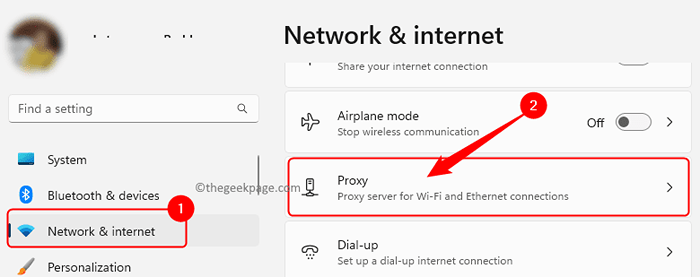
Passo 4. Debaixo de Configuração automática de proxy, desligar a opção Detectar automaticamente configurações.
Etapa 5. Role para baixo até o Configuração manual de proxy seção.
Aqui, clique no Configurar Botão ao lado de Use um servidor proxy.
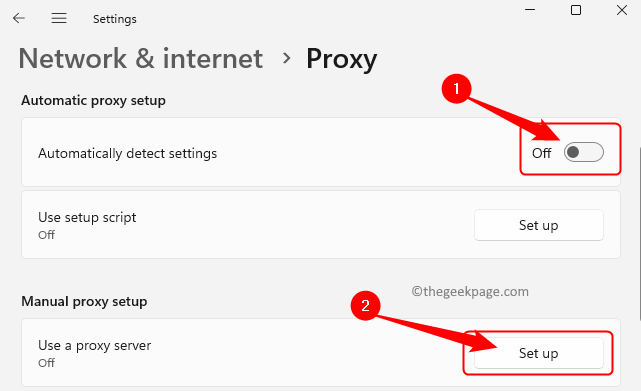
Etapa 6. Em Editar servidor proxy, Desligue a alternância abaixo Use um servidor proxy.
Clique em Salvar.
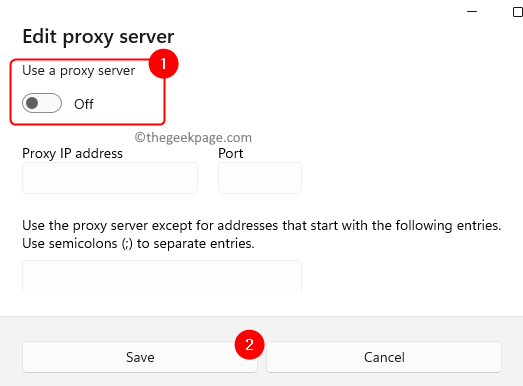
Etapa 7. Agora, verifique se a Microsoft Store está funcionando sem jogar mensagens de erro.
Fix 10 - Use TLS nas propriedades da Internet
Passo 1. Imprensa Windows + r Para abrir o Correr caixa.
Passo 2. Tipo inetcpl.cpl e acertar Digitar abrir Propriedades da Internet.
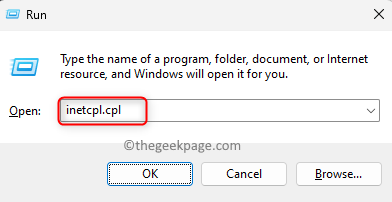
etapa 3. No Propriedades da Internet janela, vá para o Avançado aba.
Passo 4. Role para baixo até o Segurança seção.
Aqui, verifique as caixas ao lado de Use TLS 1.0, use TLS 1.1, use TLS 1.2, e use TLS 1.3
Etapa 5. Clique em Aplicar E então OK.
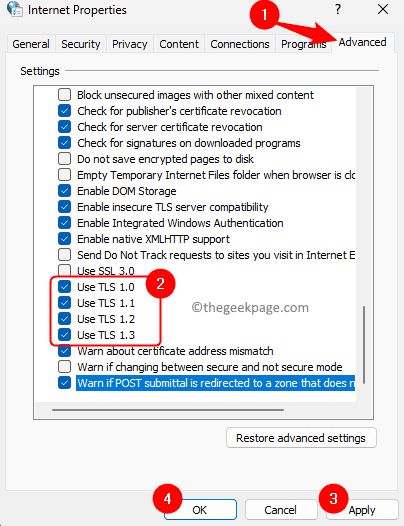
Etapa 6. Verifique se você pode lançar o aplicativo Store sem problemas.
Depois de experimentar todas as correções acima, você ainda não consegue fazer a Microsoft armazenar e trabalhar, tente as correções gerais mencionadas abaixo para ver se elas ajudam a superar o problema.
Correções adicionais
Verifique se há atualizações no Windows
Passo 1. Imprensa Windows + r abrir Correr.
Passo 2. Tipo MS-Settings: Windowsupdate e acertar Digitar.
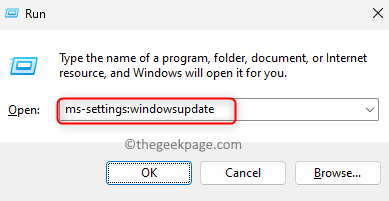
etapa 3. Clique em Verifique se há atualizações.
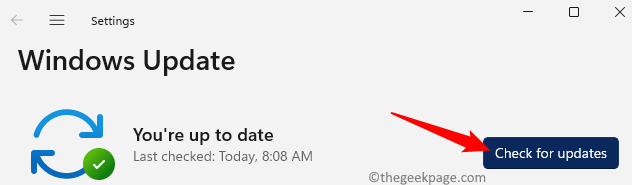
Passo 4. O Windows começará a verificar qualquer atualização da versão instalada no seu sistema.
Etapa 5. Se houver alguma atualização, baixe e instale -as.
Reiniciar Seu PC e verifique se o problema é resolvido com a Microsoft Store.
Redefinir janelas
Se o problema não for resolvido depois de tentar tudo mencionado acima, siga as etapas deste artigo e redefina seu PC do Windows 11.
É isso!
Obrigado pela leitura.
Esperamos que você tenha sua loja da Microsoft funcionando sem problemas. Você achou este artigo útil o suficiente para resolver esse problema com a Microsoft Store? Por favor, comente e deixe -nos saber seus pensamentos e a correção que funcionou para você.
- « Falha ao abrir a ferramenta do painel de controle Bitlocker, código de erro 0x80004005
- Configurações de economia de tela são acinzentadas no Windows 11/10 FIX »

