Configurações de economia de tela são acinzentadas no Windows 11/10 FIX
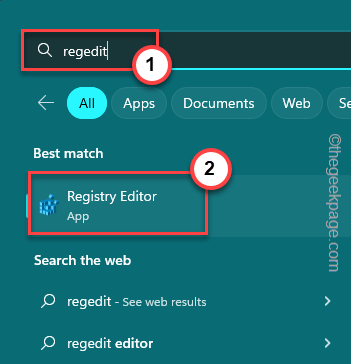
- 5027
- 437
- Wendell Legros
Você está vendo as configurações de economia de tela parece estar acinzentado na página de configurações do Windows 11? Geralmente, os administradores do sistema tendem a desativar esses recursos de personalização nos computadores de domínio para que os usuários não possam ativar o protetor de tela. Então, siga estas dicas fáceis para ativar o economizador de tela no seu computador. Mesmo se você estiver usando uma versão doméstica do Windows, você pode fazer isso.
Fix 1 - Usando o editor de registro
Este hack do editor de registro pode ser feito em qualquer dispositivo Windows 11 ou 10. Então, siga as etapas muito minuciosamente para ativar o protetor de tela novamente.
1. Clique uma vez no “Procurar”Botão e digite“regedit““.
2. Então, toque “Editor de registro”Nos resultados da pesquisa para abrir isso.
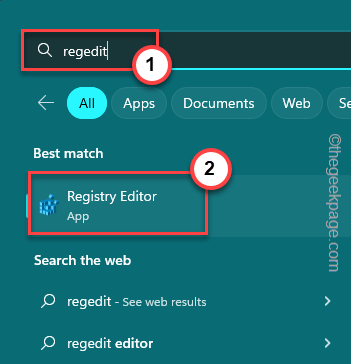
OBSERVAÇÃO - Editor de registro é uma das partes principais do seu computador. Uma única mudança de valor errada pode causar um erro fatal e seu computador nunca pode inicializar! Então, construa um backup de registro antes de prosseguir.
a. No começo, clique em “Arquivo”Na barra de menus.
b. Mais tarde, toque “Exportar”Para fazer um novo backup de registro.
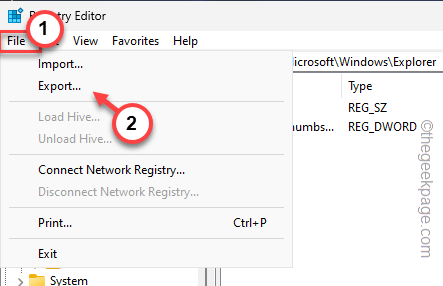
3. Vá para esta posição -chave ao longo desta maneira -
Computer \ hkey_current_user \ software \ políticas \ Microsoft \ Windows \ Control Painel \ Desktop
4. Agora, olhe para o painel direito e veja se você consegue encontrar o “Screensavador”Valor da string.
5. Em seguida, clique com o botão direito do mouse no valor da string e toque em “Excluir”Para removê -lo do seu sistema.
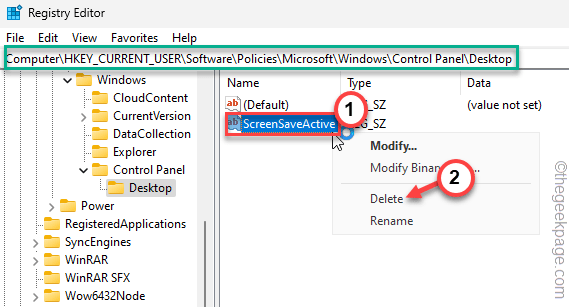
6. Quando você é perguntado Você quer excluir permanentemente este valor? Prompt, toque em “Sim”Para removê -lo do seu sistema.
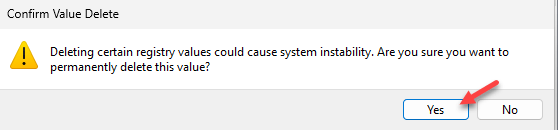
7. Além desse valor específico, se você puder ver algum desses valores, Excluir todos aqueles.
Scrnsave.Exe Screensaverissecure screensavetimeout
Depois de remover o valor associado ao protetor de tela, feche o editor de registro. Então, você tem que reiniciar Sua máquina Windows 11/10 uma vez.
À medida que o seu sistema aumenta, ele reativará as opções de economia de tela.
Corrigir 2 - Ative o recurso de política do grupo
Como conversamos sobre isso, o administrador do seu sistema pode realmente impor uma política para bloquear as configurações de economia de tela no seu computador. Então, você pode desativar esta política para recuperar os saltos de tela de novo.
1. A princípio, pressione o Chave de ganha e a R teclas juntas.
2. Em seguida, digite isso na caixa de corrida e pressione Enter.
gpedit.MSc
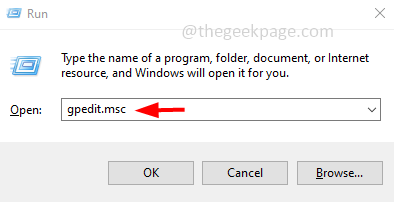
3. Quando você tiver o editor de políticas de grupo local, se abriu no seu computador, chegue a este ponto -
Configuração do usuário> Modelos administrativos> Painel de controle> Personalização
4. Aqui, você pode ver todas as políticas de grupo no painel direito.
5. Lá, procure o “Ativar economizador de tela" política. Toque duplo isso para editar.
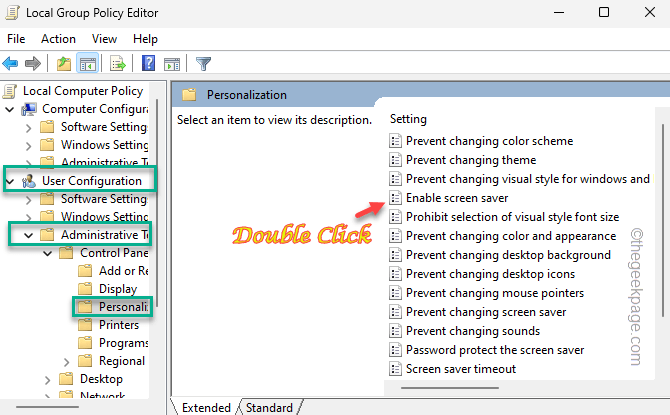
6. Agora, escolha o “Não configuradoConfiguração de políticas.
7. Em seguida, clique uma vez em “Aplicar" e então "OK”Para salvar as mudanças.
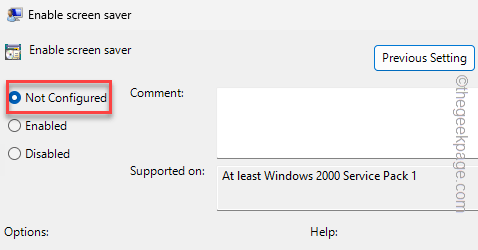
8. Voltando à página do grupo local, procure o “Senha Proteja o economizador da tela" política. Quando você encontrou isso, toque duplo isto.
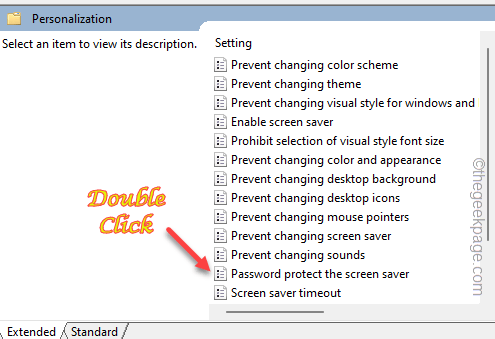
9. Apenas, defina esta política para o “Não configurado"Configuração também.
10. Depois disso, toque “Aplicar" e "OK““.
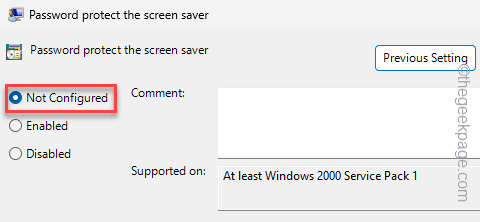
Depois de todas essas tarefas, feche a tela de política do grupo local. Então, reiniciar Seu sistema. Depois de reiniciar o sistema, você pode facilmente permitir os pousadores de tela que quiser.
- « Microsoft Store não abrindo no Windows 11 Fix
- Os GPs não funcionam no telefone Android - [resolvido] »

