Falha ao abrir a ferramenta do painel de controle Bitlocker, código de erro 0x80004005
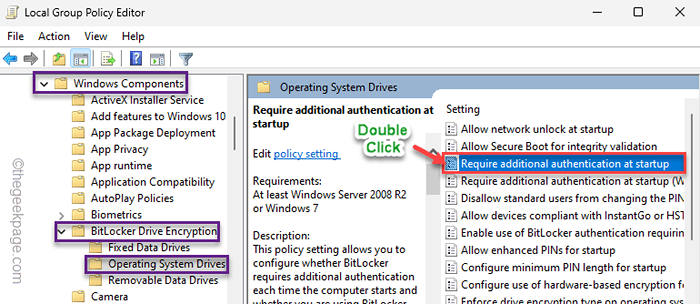
- 4979
- 889
- Mrs. Christopher Okuneva
Painel de controle Bitlocker é a ferramenta usando quais usuários do Windows podem gerenciar a proteção Bitlocker em suas unidades. Recentemente, alguns usuários do Windows 11 se queixaram de sua ajuste para acessar a ferramenta Bitlocker Control Painel em seus dispositivos. Segundo eles, o Código de erro 0x80004005 está aparecendo enquanto eles estão tentando acessar a ferramenta. Não se preocupe. Existem soluções alternativas e maneiras de contornar o problema. Então, sem perder um pouco de tempo, prossiga para as principais soluções.
Índice
- Corrigir 1 - Verifique o suporte de criptografia do dispositivo
- Corrigir 2 - Edite a configuração do registro
- Corrigir 3 - Modifique a política do grupo
- Fix 4 - Inicie o BDESVC
Corrigir 1 - Verifique o suporte de criptografia do dispositivo
Antes de fazer qualquer coisa, verifique se o hardware do seu sistema suporta a criptografia Bitlocker. Siga esses passos -
1. A princípio, pressione o Chave do Windows+R teclas juntas.
2. Então, escrever isso na caixa e bata Digitar.
msinfo32
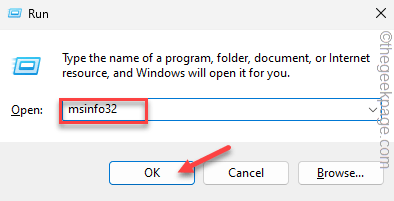
3. Na página de informações do sistema, destaque “Recursos de hardware”No painel esquerdo.
4. Agora, role todo o caminho pelo painel direito e procure “Suporte de criptografia de dispositivo““.
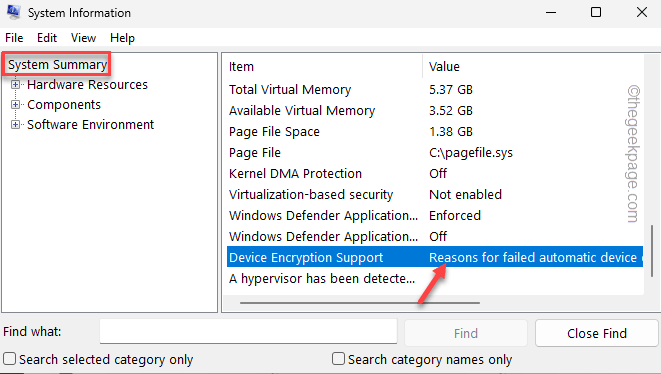
Observe cuidadosamente o que está dizendo.
Se ele parece “Conhece pré -requisitos“, Então a criptografia Bitlocker é totalmente suportada no seu sistema e salta para as correções principais para resolver o problema.
Mas, se a condição indicar algo assim -
Motivo para falha na criptografia automática de dispositivos: a ligação do PCR7 não é suportada, o teste de segurança de hardware falhou e o dispositivo não é moderno de espera.
Nesse caso, a criptografia Bitlocker não é suportada pelo seu hardware do seu sistema.
Corrigir 2 - Edite a configuração do registro
Você pode editar manualmente o registro relacionado ao protocolo de criptografia Bitlocker usando o editor de registro.
1. Basta clicar uma vez no Ícone do Windows e tipo “regedit““.
2. Então clique "Editor de registro" qual
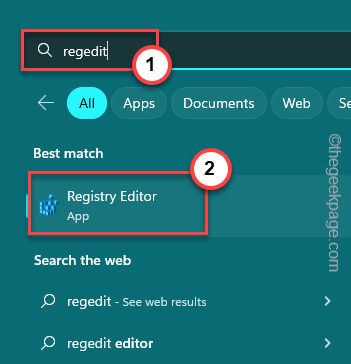
OBSERVAÇÃO - Editor de registro é uma das partes principais do seu computador. Uma única mudança de valor errada pode causar um erro fatal e seu computador nunca pode inicializar! Então, construa um backup de registro antes de prosseguir.
a. No começo, clique em “Arquivo”Na barra de menus.
b. No menu de contexto, toque em “Exportar”Para criar um novo backup de registro.
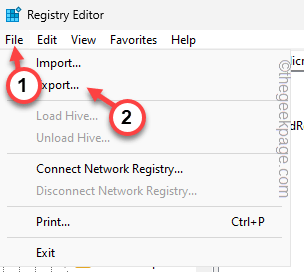
3. Depois de criar o backup, prossiga para este ponto -
HKEY_LOCAL_MACHINE \ Software \ Políticas \ Microsoft
4. Aqui, você tem que criar uma nova subchave chamada fve. Então, toque certo do “Microsoft”Tecla e toque“Novo>”E novamente em“Chave”Para criar uma nova subchave.
5. Nomeie esta chave “Fve““.
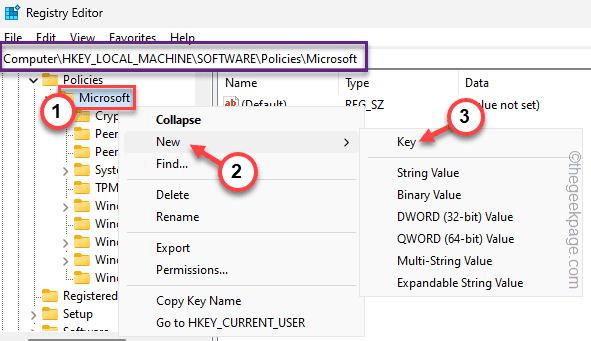
6. Agora, verifique se você selecionou o “Fve"Chave do painel esquerdo.
7. Então, lado direito, tira da direita no espaço e toque “Novo>"E toque"Valor DWORD (32 bits)““.
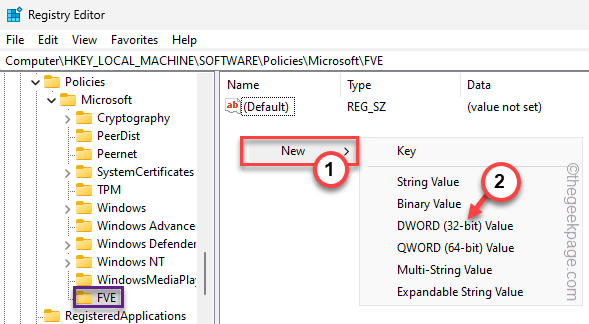
8. Renomear este valor como "Enablebdewithnotpm““.
9. Em seguida, apenas toque duplo Este valor para modificar.
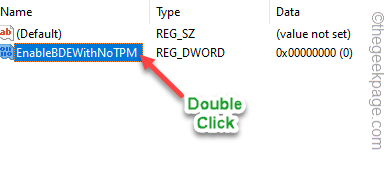
9. Agora, redefina o valor para “1““.
10. Clique em “OK”Para salvar as mudanças.
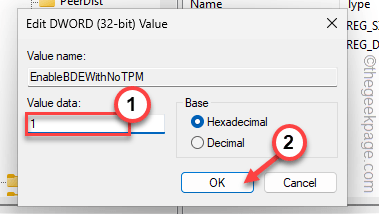
Depois disso, você tem que criar outro valor.
11. Então, reproduza à direita do mesmo lado e clique em “Novo>"E toque"Valor DWORD (32 bits)”Para criar um novo valor.
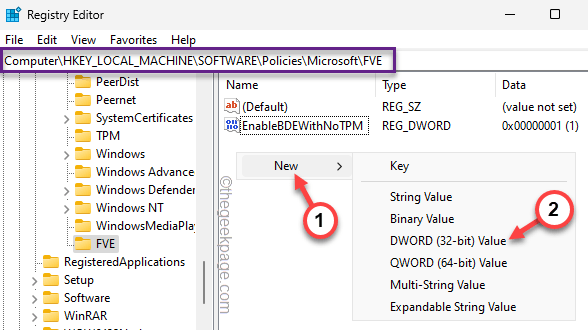
12. Renomeie o valor para "Useadvancedstartup““.
13. Então, toque duplo para editar.
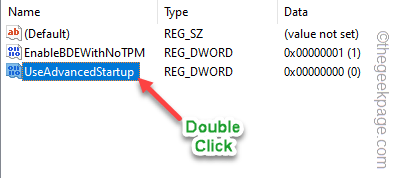
14. Em seguida, conserte o valor para “1““.
15. Depois disso, clique em “OK”Para salvar esta mudança.
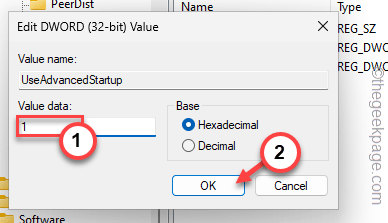
16. Agora, seguindo as mesmas etapas, crie e defina os dados do valor seguindo esta tabela -
USETPM: 2 USETPMKEY: 2 USETPMKEYPIN: 2 USETPMPIN: 2
Vai algo assim -
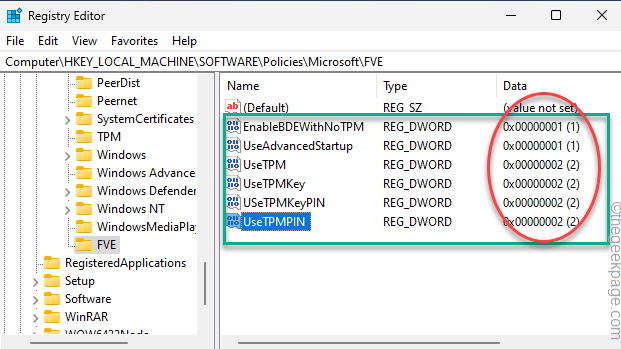
Depois de criar todos os valores especificados, feche a página do editor de registro.
Então, reiniciar seu computador. Reiniciar o seu computador salva essas alterações.
Corrigir 3 - Modifique a política do grupo
Se a modificação do registro não consertar o problema de criptografia Bitlocker, você pode usar as configurações da política de grupo para gerenciar o mesmo.
OBSERVAÇÃO - A política do grupo não está disponível no Windows 11 Home Edition. Portanto, você pode promulgá -los apenas em dispositivos Windows 11 Pro ou Business Edition.
1. Usando a caixa de pesquisa, execute uma pesquisa por “política de grupo““.
2. Agora, toque “Editar Política do Grupo”Para abrir isso.
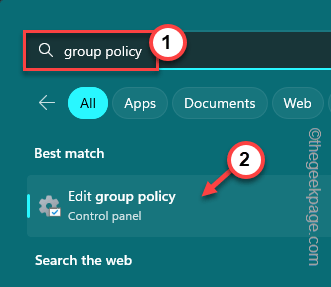
3. Na página do editor de políticas de grupo local, vá até este ponto seguinte a essa maneira -
Configuração do computador> Modelos administrativos> Componentes do Windows> Criptografia de unidade Bitlocker> unidades do sistema operacional
4. No painel direito, veja se você pode encontrar o “Requer autenticação adicional na startup" política.
5. Então, toque duplo para que você possa editá -lo.
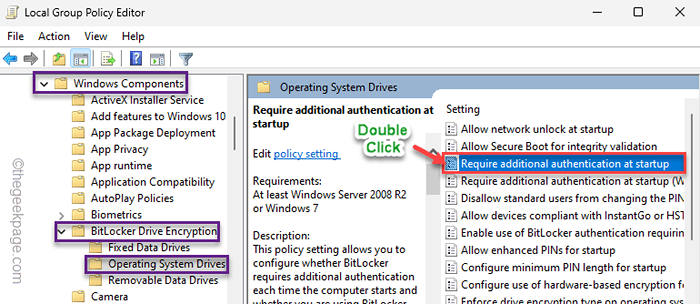
6. Certifique -se de mudar a política para o “Habilitado" estado.
7. Então, verificar Esta opção no painel de opções -
Deixe o Bitlocker sem um TPM compatível (requer uma senha ou uma chave de inicialização em uma unidade flash USB)
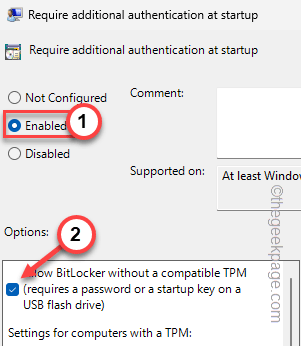
8. Então, toque “Aplicar" e "OK”Para salvar esta modificação.
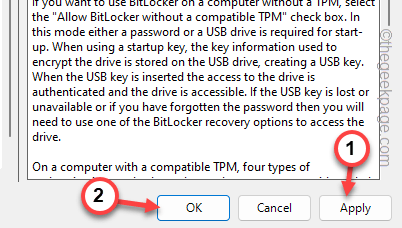
Saia da página de política do grupo local. Esta mudança de política não entrará em vigor até você reiniciar o sistema.
Depois de reiniciar o computador, tente abrir o painel de controle Bitlocker mais uma vez e testar.
Fix 4 - Inicie o BDESVC
O serviço de criptografia Bitlocker Drive deve estar em execução enquanto você estiver usando qualquer recurso de bitlocker.
1. Execute uma pesquisa para o “Serviços““.
2. Então, toque no “Serviços”Nos resultados de pesquisa.
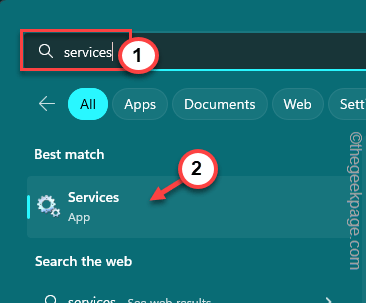
3. Em seguida, na tela de serviços, encontre o Serviço de criptografia de unidade Bitlocker.
4. Então, toque duplo para editar.
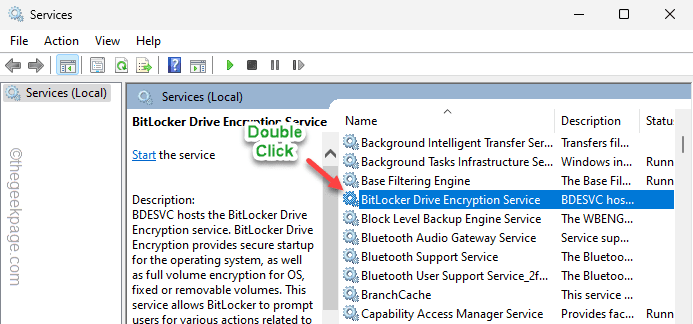
5. Em seguida, toque “Começar”Para iniciar o serviço.
6. Então, toque “Aplicar" e "OK““.
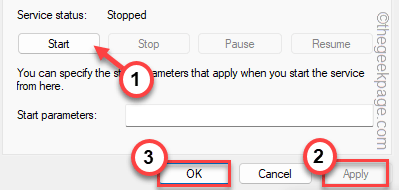
Feche a página de serviços. Então, verifique se isso funciona.
- « Edge não conseguiu baixar bloqueado, vírus detectado, rede, nenhuma correção de permissão
- Microsoft Store não abrindo no Windows 11 Fix »

