A coleção Microsoft Solitaire não está funcionando no Windows? 10 correções para tentar

- 3183
- 877
- Loren Botsford
Você tem problemas para abrir a coleção Microsoft Solitaire em seu computador? Ou isso trava ou congelam regularmente? Aprenda a corrigir a coleção Microsoft Solitaire no Windows 10 ou 11.
Se o Microsoft Solitaire Collection Game Hub não conseguir carregar ou pendurar no lançamento, ou se algum dos jogos de cartões incluídos Solitaire, Freecell e Spider Solitaire-Freezes ou Crashes, há várias dicas para solucionar problemas para resolver o problema para resolver o problema.
Índice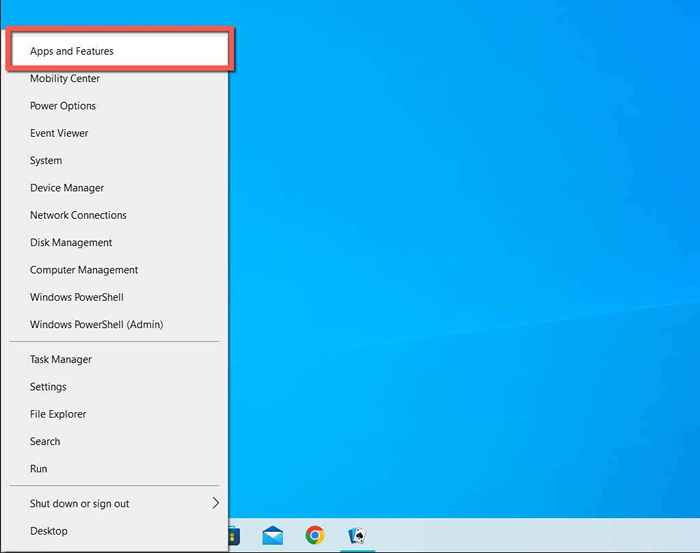
- Role para baixo na lista de aplicativos e selecione Solitaire Collection. No Windows 11, selecione o mais ícone (três pontos) ao lado dele.
- Selecione opções avançadas.
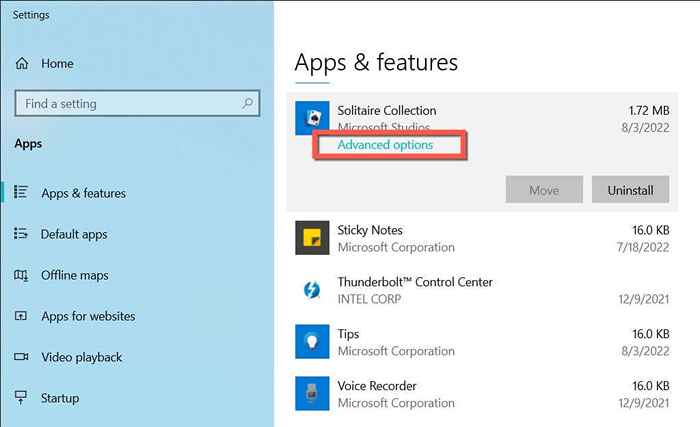
- Selecione terminar.
- Selecione o botão Redefinir e reinicie novamente para confirmar.
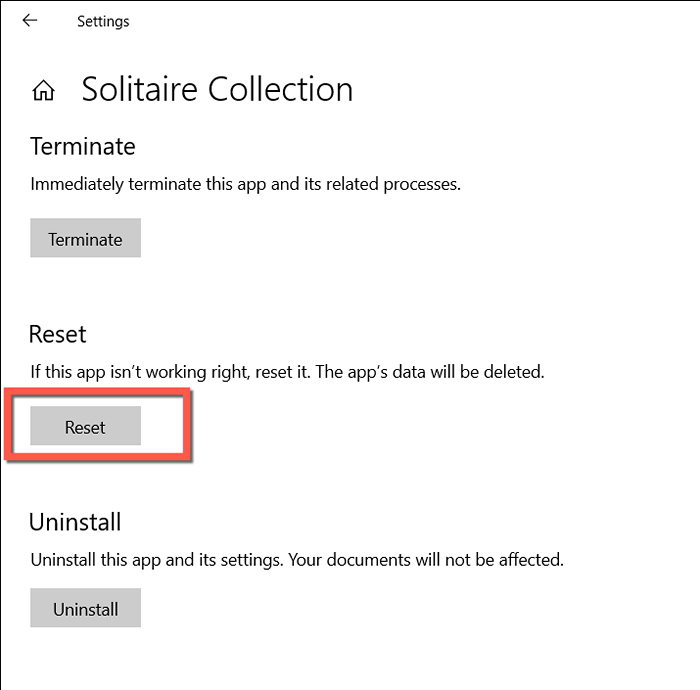
- A relançar a coleção Solitaire.
2. Execute o solucionador de problemas do Windows Store Apps
O solucionador de problemas do Windows Store Apps incorporado ao Windows pode detectar e resolver automaticamente problemas comuns, impedindo que os aplicativos da Microsoft Store funcionem. Para executá -lo:
- Pressione o Windows + i para abrir as configurações.
- Selecione Atualização e Segurança. No Windows 11, role para baixo na tela do sistema padrão, selecione Solução de problemas e pule a seguinte etapa.
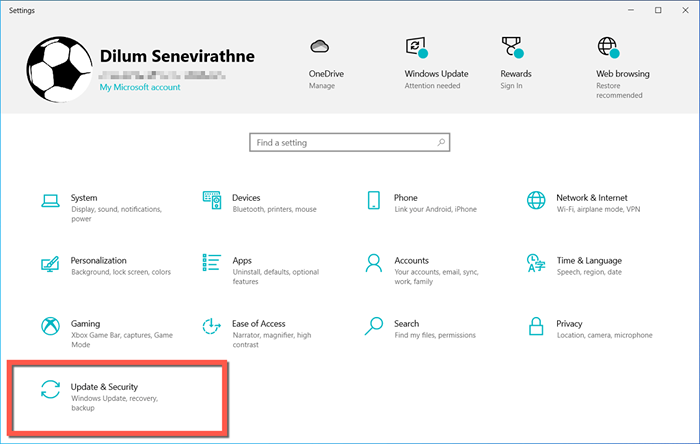
- Selecione solucionar problemas no painel esquerdo.
- Selecione outros solucionadores de problemas adicionais/outros.
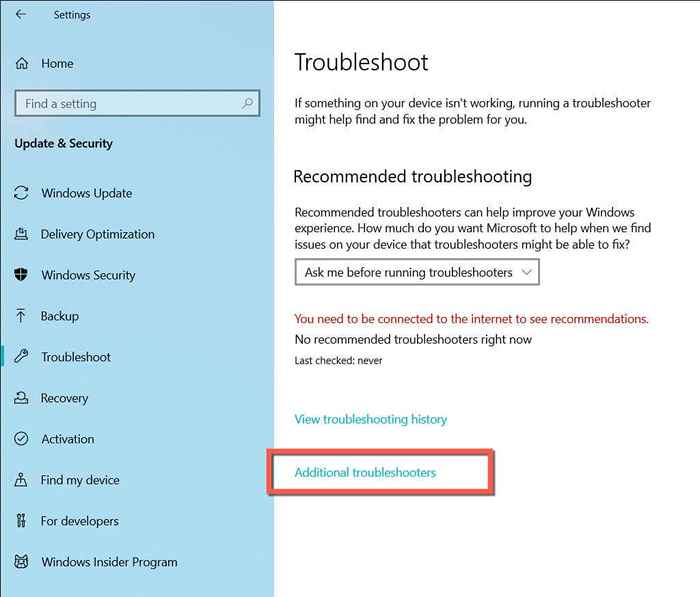
- Selecione Windows Store Apps> Execute o solucionador de problemas.
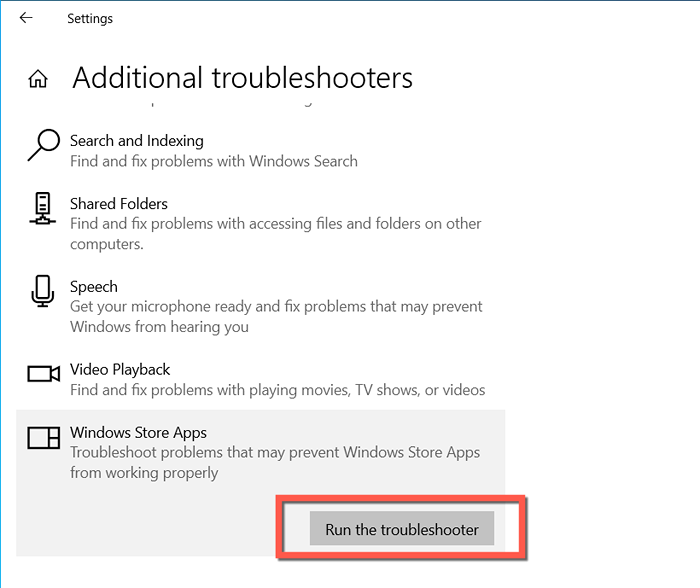
- Siga as instruções na tela para corrigir os problemas que os aplicativos do Windows Store detectam o solucionador de problemas.
3. Instale as atualizações da coleção Microsoft Solitaire
As atualizações mais recentes da coleção Solitaire contêm otimizações e correções de bugs que podem resolver problemas graves com o hub de videogame ou os jogos dentro dele. Para verificar e aplicar uma atualização disponível:
- Selecione o ícone da Microsoft Store na barra de tarefas.
- Selecione Biblioteca no canto inferior esquerdo da janela da loja da Microsoft.
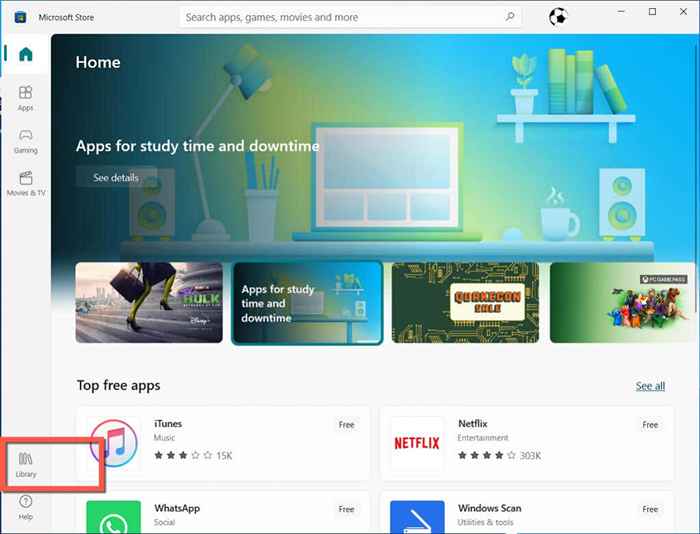
- Mude para a guia Games.
- Selecione Atualização ao lado da coleção Microsoft Solitaire. Se você não vê a opção, a coleção Solitaire já está atualizada.
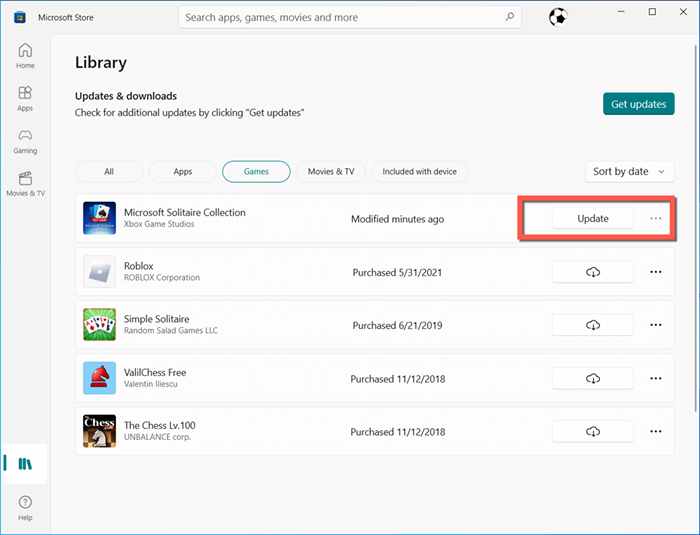
- A relançar a coleção Solitaire.
4. Redefinir o cache do Windows Store
O WSRESET é uma ferramenta interna que aborda problemas com a Microsoft Store e os aplicativos que você baixar. Para executá -lo:
- Pressione Windows + R para abrir uma caixa de diálogo Run.
- Tipo wsreset.exe e pressione Enter. Uma janela de prompt de comando em branco deve aparecer.
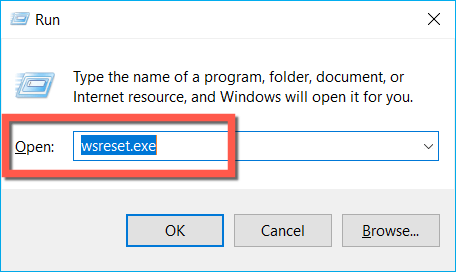
- Espere até que a janela do prompt de comando desapareça-pode levar até um minuto. Em seguida, a Microsoft Store abrirá automaticamente como confirmação de que a ferramenta WSRESET foi executada com sucesso.
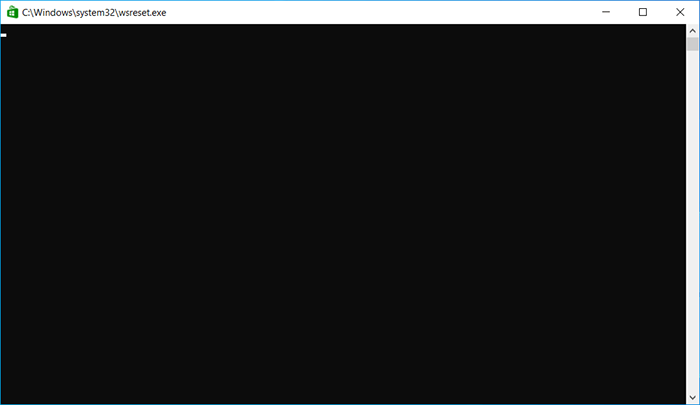
Consulte este guia para obter detalhes sobre como funciona a ferramenta WSRESET.
5. Registre a coleção da Microsoft Store
A correção a seguir envolve o re-registro da coleção Solitaire usando o console do prompt de comando no Windows. Aqui está como:
- Abra o menu Iniciar, digite CMD e selecione Run como Administrador.
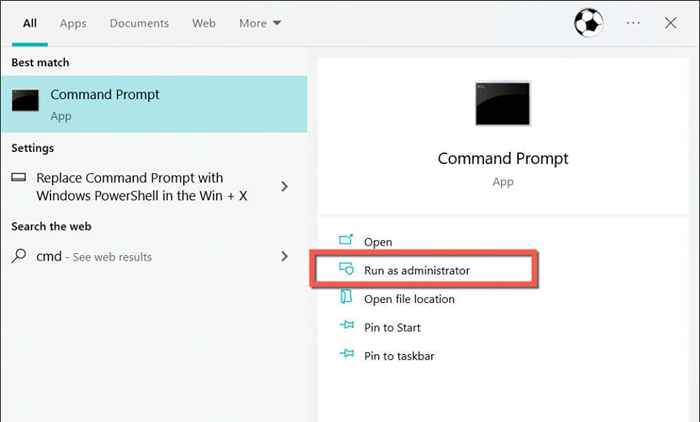
- Copie e cole o seguinte comando:
PowerShell -ExecutionPolicy irrestrito -Command “& $ manifest = (get -AppxPackage *Windowsstore *).InstallLocation + '\ AppXManifest.xml '; Add -AppxPackage -DisableDevelopmentMode -Register $ manifesto ”
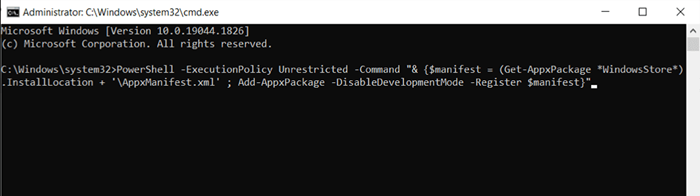
- pressione Enter.
6. Desinstale e reinstale a coleção Microsoft Solitaire
Se a questão persistir, desinstale e reinstale a coleção Solitaire para descartar possíveis problemas de corrupção de arquivos. Fazer isso:
- Revise a tela Aplicativos e recursos no aplicativo Configurações e selecione Solitaire Collection.
- Selecione Desinstalar e desinstalar novamente para confirmar.
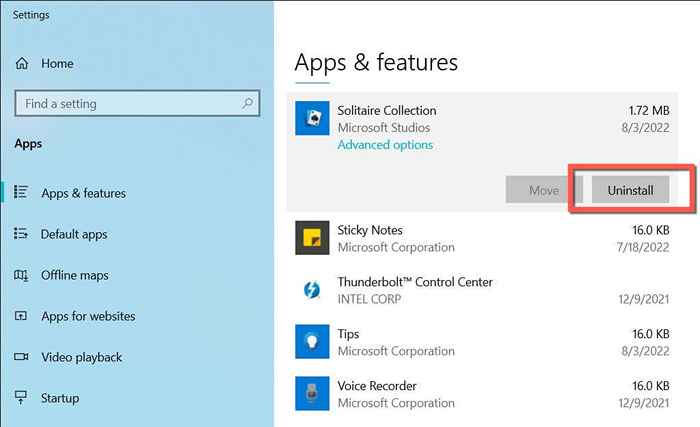
- Abra a Microsoft Store, pesquise a coleção Microsoft Solitaire e selecione Instalar ou obter.
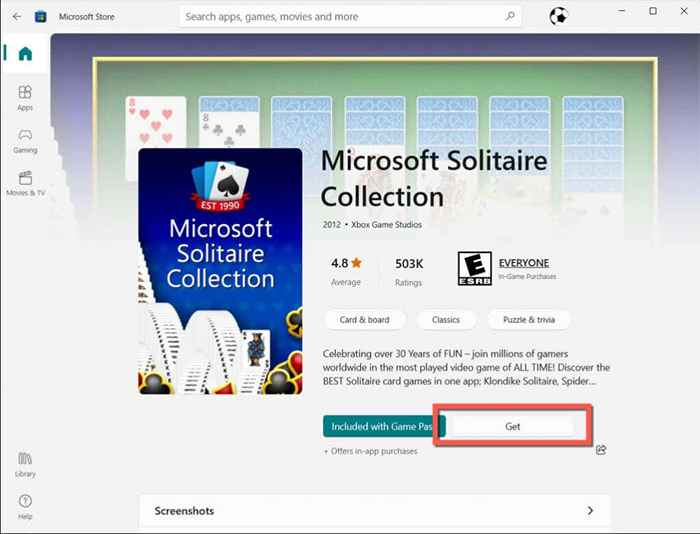
Nota: Se você tiver problemas para remover a coleção Solitaire através da tela Apps & Recursos, execute o seguinte comando através de um console do Windows PowerShell elevado (clique com o botão direito do mouse no botão Iniciar e selecione o Windows PowerShell (Admin):
Get-AppxPackage * Solitairecollection * | Remover-AppxPackage
7. Reinicie o driver da placa gráfica
Raramente o driver de gráficos no Windows pode mexer e causar problemas com videogames. Para corrigir isso, reinicie o processo do driver mantendo a tecla Windows + Ctrl + Shift + B por alguns segundos. Depois que a tela pisca, tente abrir a coleção Microsoft Solitaire novamente.
8. Atualize ou reverte os drivers de exibição
Se reiniciar o driver de exibição do seu computador ajudar, mas o problema se repete, você deve atualizar os drivers de vídeo em seu computador. Vá para o site do seu fabricante de placas gráficas, NVIDIA ou Intel-and Download e instale os drivers de vídeo mais recentes. Ou use um utilitário de atualizador de driver automático, como o Driver Booster.
Pelo contrário, se o problema começou após uma recente atualização do driver gráfico, tente rolá -lo de volta à sua versão anterior. Fazer isso:
- Clique com o botão direito do mouse no menu Iniciar e selecione Gerenciador de dispositivos.
- Clique duas vezes na categoria adaptadores de exibição.
- Clique com o botão direito do mouse no adaptador de gráficos e escolha Propriedades.
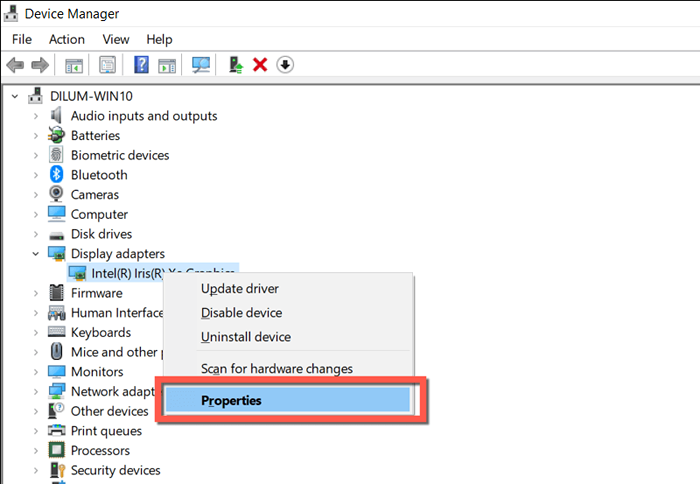
- Mudar para a guia Driver.
- Selecione o driver de reversão.
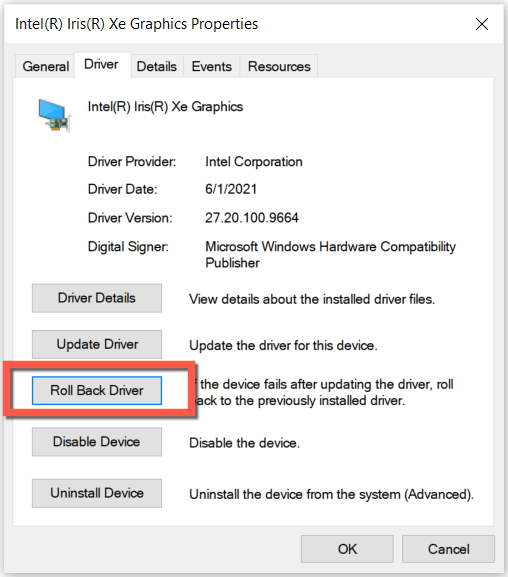
- Saia do gerenciador de dispositivos e reinicie seu computador.
9. Instale as atualizações mais recentes do sistema operacional
Se a coleção Microsoft Solitaire continuar a não abrir ou ocorrer em outros problemas, recomendamos que você atualize o Windows. Isso deve corrigir bugs e falhas persistentes no lado do sistema, impedindo que o videogame funcione. Para instalar atualizações pendentes:
- Abra o aplicativo de configurações e selecione Windows Update.
- Selecione Verifique se há atualizações.
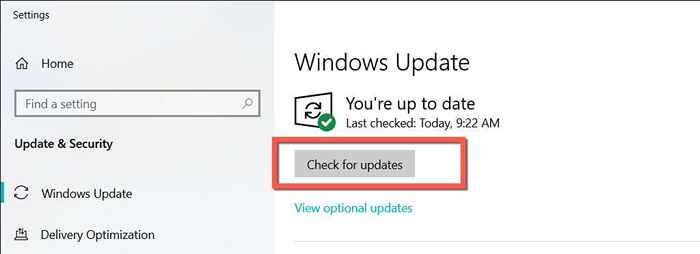
- Selecione Download e instalação. Além disso, selecione Exibir atualizações opcionais, expandir a categoria atualizações do driver e instale qualquer drivers de vídeo verificado pela Microsoft, se disponível.
10. Limpe a inicialização do sistema operacional
Se nenhuma das correções acima ajudou, serviços de terceiros conflitantes e entradas de inicialização podem estar fazendo com que a coleção Solitaire não funcione. Para descartar isso, tente limpar janelas de inicialização. Aqui está como:
- Abra uma caixa de execução, digite msconfig e pressione Enter para abrir o aplicativo de configuração do sistema.
- Mudar para a guia Serviços.
- Verifique a caixa Ocultar todos os serviços da Microsoft e selecione Desativar todos.
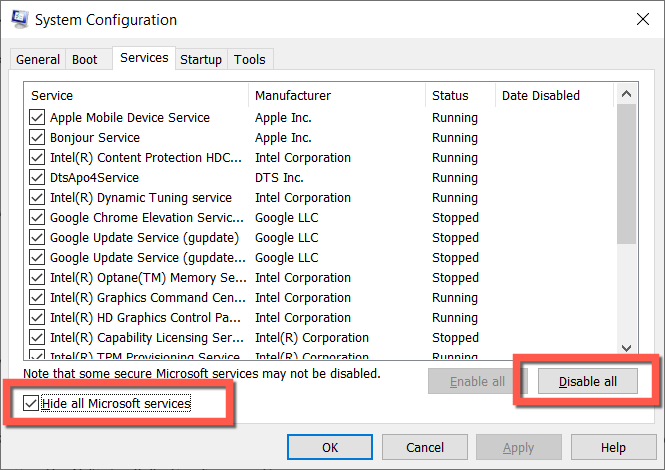
- Mude para a guia Startup e selecione Open Task Manager.
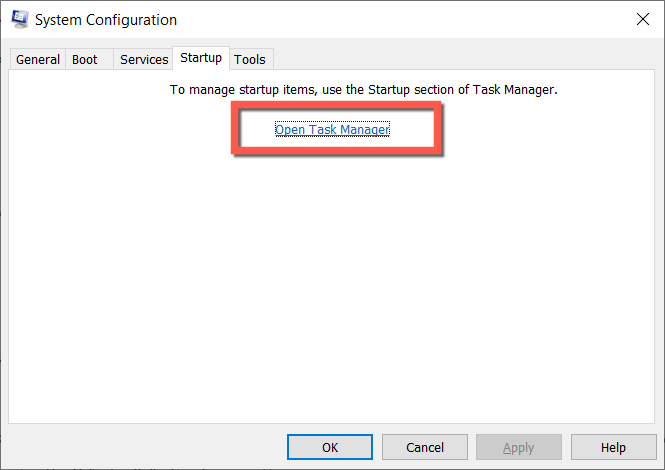
- Destaque cada aplicativo ou processo de inicialização não-Microsoft e selecione Desativar.
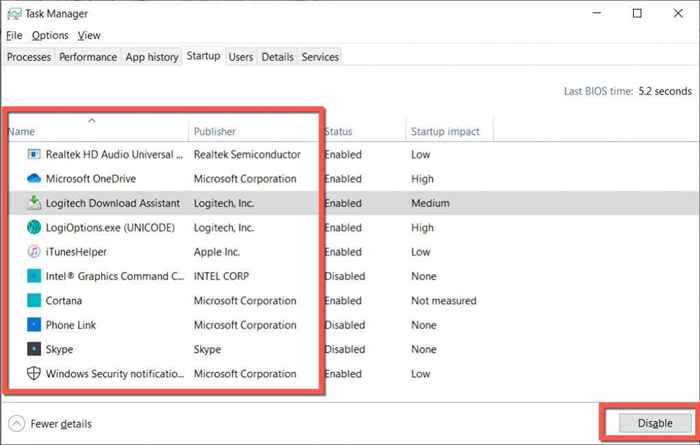
- Saia do gerenciador de tarefas e do aplicativo de configuração do sistema e reinicie seu computador.
Se isso corrigir o problema, reative cada serviço e entrada de inicialização até descobrir o que está impedindo que a coleção Solitaire funcione.
Jogue a coleção Microsoft Solitaire novamente
Os problemas com a coleção Microsoft Solitaire são fáceis de resolver, e tudo o que geralmente leva é redefinir o programa para suas configurações padrão. Caso contrário, as outras dicas definitivamente vão.
No entanto, com a falta de que os problemas de coleta Solitaire persistem, provavelmente tem algo a ver com uma conta de usuário do Windows corrupta. Crie uma nova conta de usuário do Windows e migre seus dados e conta da Microsoft se isso funcionar.
- « Como corrigir o erro “Este aplicativo foi bloqueado pelo seu administrador do sistema” no Windows
- 9 maneiras de corrigir erros do OneDrive upload bloqueados no Windows »

