Como corrigir o erro “Este aplicativo foi bloqueado pelo seu administrador do sistema” no Windows
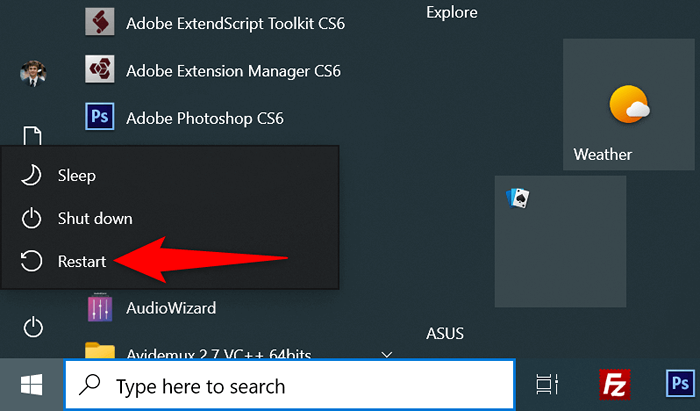
- 2057
- 467
- Howard Fritsch
Você está recebendo um erro "Este aplicativo foi bloqueado pelo seu administrador do sistema" ao tentar iniciar um aplicativo no seu PC do Windows? Nesse caso, seu aplicativo pode não ter direitos de administrador, ou seu sistema tem uma falha, fazendo com que o aplicativo não se abra. Vamos mostrar algumas correções.
Outras causas da questão incluem a tela inteligente do Microsoft Defender bloqueando seu aplicativo e seu antivírus reconhecendo o aplicativo como uma ameaça potencial.
Índice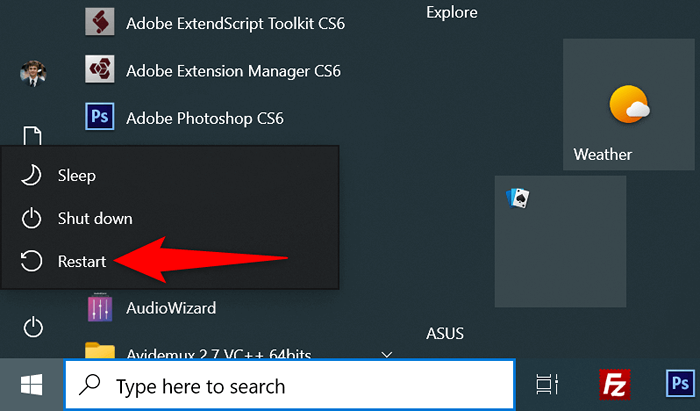
- Relançar o aplicativo quando o seu PC reiniciar.
Desbloqueie o aplicativo
Os recursos de segurança do Windows bloqueiam determinados arquivos, especialmente os baixados da Internet. Nesse caso, você terá que desbloquear seu arquivo de aplicativo antes que o aplicativo possa ser iniciado.
Você pode fazer isso usando uma opção Windows, conforme explicado abaixo.
- Clique com o botão direito do mouse no seu aplicativo e escolha Propriedades no menu.
- Acesse a guia Geral nas propriedades.
- Habilite a opção de desbloqueio.
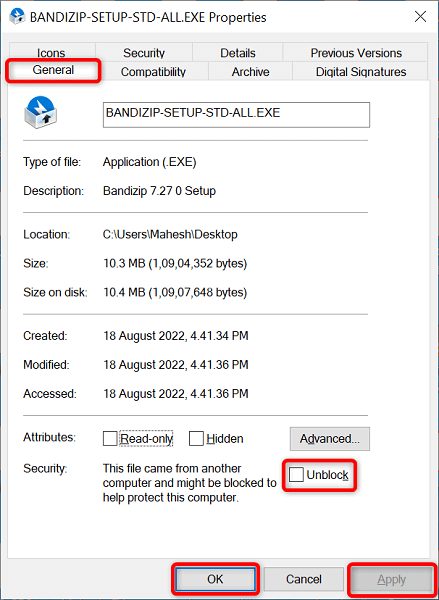
- Selecione Aplicar seguido de OK para salvar suas alterações.
- Inicie o aplicativo.
Execute o aplicativo usando o prompt de comando
Se você tiver problemas para lançar seu aplicativo no File Explorer, tente acessar o aplicativo via prompt de comando. Este método usa o caminho do seu aplicativo e permite acessar o aplicativo.
- Clique com o botão direito do mouse no atalho do seu aplicativo e escolha Propriedades.
- Acesse a guia de atalho e copie o caminho exibido na caixa de destino.
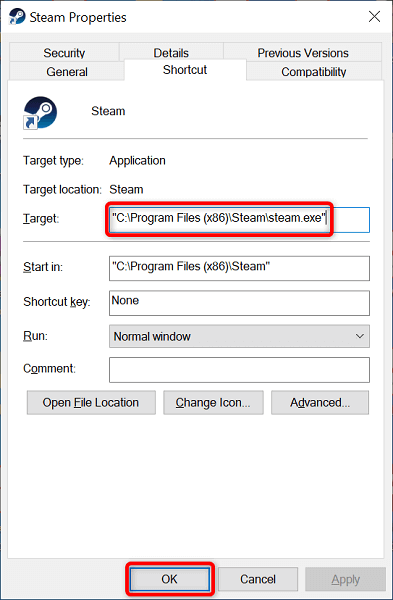
- Fechar propriedades selecionando OK.
- Clique com o botão direito do mouse no ícone do menu Iniciar e selecionar prompt de comando.
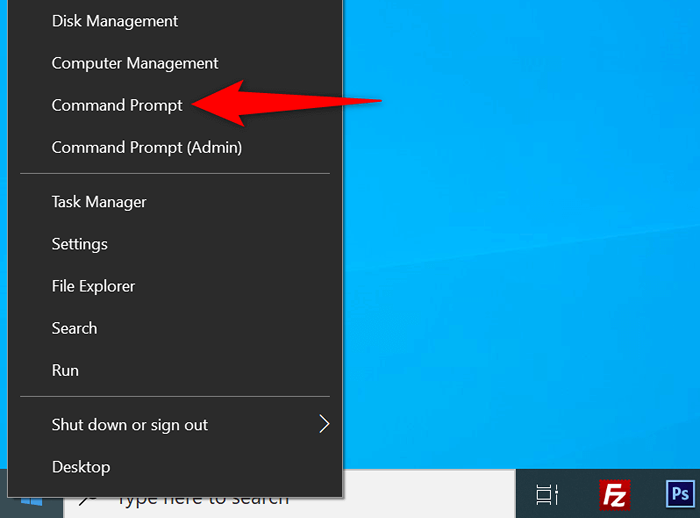
- Pressione Ctrl + V na janela Prompt para colar o caminho do seu aplicativo. Em seguida, pressione Enter.
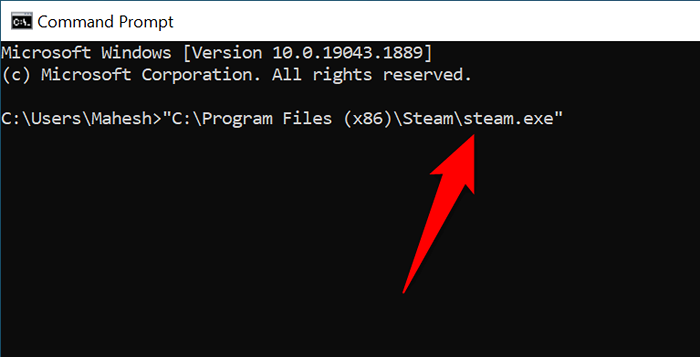
- Prompt de comando lançará seu aplicativo especificado.
Execute o aplicativo como administrador
Uma razão pela qual o Windows exibe um erro "Este aplicativo foi bloqueado pelo seu administrador do sistema" é que o aplicativo não tem direitos de administrador exigidos. Alguns aplicativos precisam que essas permissões funcionem completamente.
Nesse caso, você pode executar o aplicativo como administrador e ver se isso corrige o problema.
- Clique com o botão direito do mouse no seu aplicativo e escolha Run como Administrador.

- Selecione Sim no prompt de Controle de Controle de Usuário (UAC).
Se o seu aplicativo for lançado com êxito no modo Admin, faça com que o Windows sempre inicie este atalho de aplicativo com direitos de administrador da seguinte forma:
- Clique com o botão direito do mouse no atalho do seu aplicativo e escolha Propriedades.
- Acesse a guia de atalho e selecione avançado.
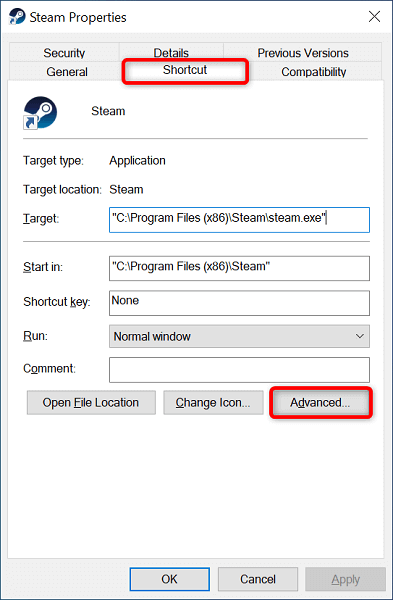
- Habilite Run como Administrador e escolha OK.
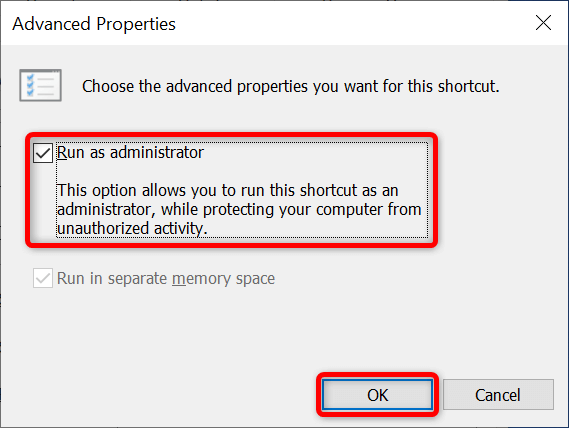
- Selecione Aplicar seguido de OK na janela Propriedades.
A partir de agora, o Windows sempre lançará seu atalho de aplicativo especificado com privilégios administrativos.
Se a sua não for uma conta de administrador, peça ao administrador do seu PC para transformar sua conta comum em um administrador usando as seguintes etapas:
- Abra a corrida pressionando o Windows + R ao mesmo tempo.
- Digite o seguinte na execução e pressione Enter:
netplwiz - Selecione sua conta (a não admin) e escolha Propriedades.
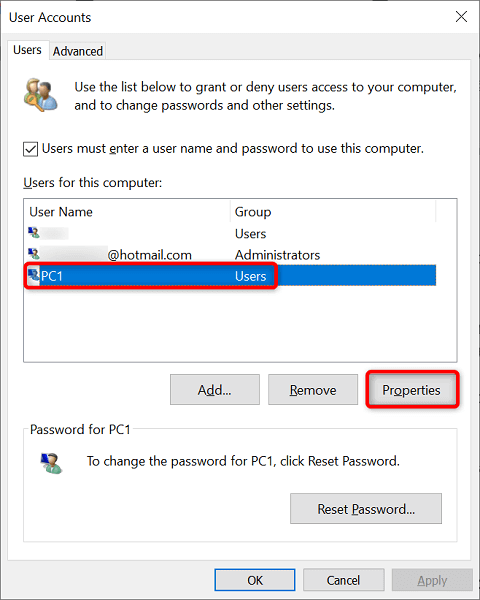
- Abra a guia de associação ao grupo.
- Ligue a opção de administrador e selecione Aplicar seguido de OK na parte inferior.
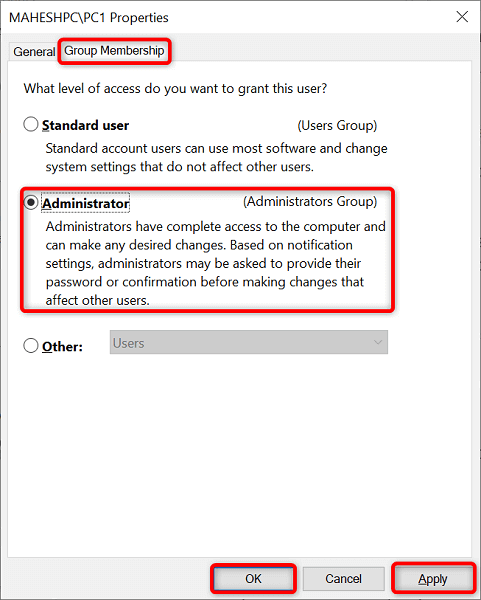
- Selecione OK na janela Contas de usuário.
- Faça login na conta que você acabou de transformar em uma conta de administrador e iniciar seu aplicativo.
Desative a tela inteligente do Microsoft Defender
A tela inteligente da Microsoft Defender exibe seus aplicativos e arquivos para várias ameaças. O recurso pode ter identificado seu aplicativo como uma ameaça em potencial, impedindo que você inicie o aplicativo.
Se você tem certeza de.
- Abra o menu Iniciar, procure a segurança do Windows e selecione o aplicativo nos resultados da pesquisa.
- Escolha o App & Browser Control.
- Selecione Configurações de proteção baseada em reputação.
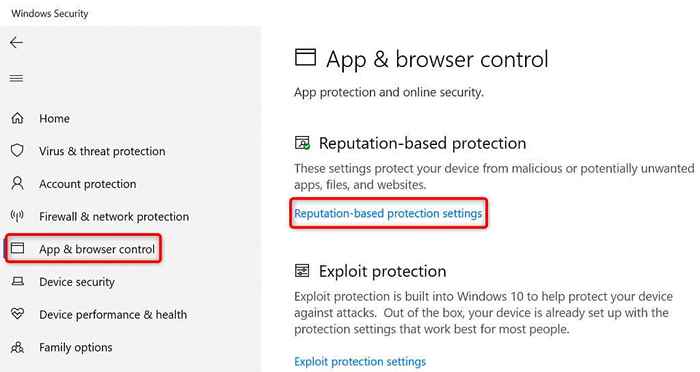
- Desligue as seguintes opções:
Verifique aplicativos e arquivos
Crega inteligente para Microsoft Edge
Bloqueio de aplicativos potencialmente indesejados
Crega inteligente para aplicativos da Microsoft Store
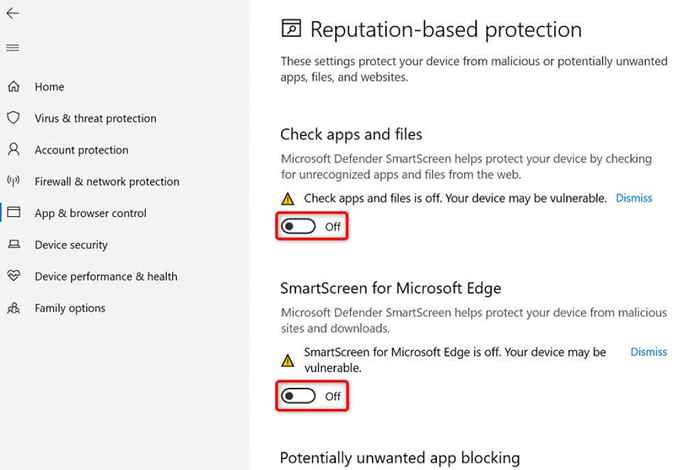
- Inicie seu aplicativo.
Desligue seu software antivírus
Seu programa antivírus (Microsoft Defender ou terceiros) pode ter reconhecido seu aplicativo como um vírus ou malware, impedindo o lançamento desse aplicativo. Se você tem certeza de.
Se você usa o Microsoft Defender, veja como desativar a proteção deste programa:
- Open Start, pesquise a segurança do Windows e selecione o aplicativo nos resultados da pesquisa.
- Escolha proteção contra vírus e ameaças.
- Selecione Gerenciar configurações sob o cabeçalho das configurações de proteção contra vírus e ameaças.

- Desligue a proteção em tempo real.
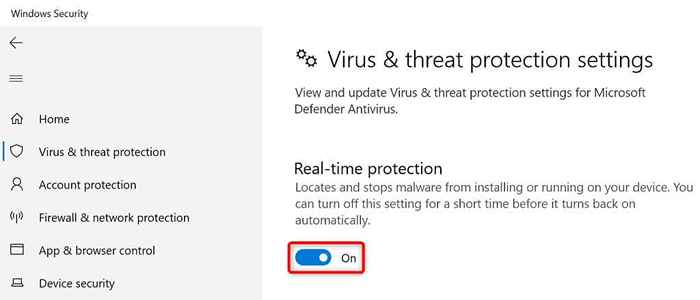
- Selecione Sim no prompt de controle da conta de usuário.
- Abra seu aplicativo.
Inicie os aplicativos "bloqueados" com sucesso no seu computador Windows
Windows bloqueia o lançamento de seus aplicativos por vários motivos, incluindo a segurança. Você pode usar um ou mais dos métodos descritos acima para ignorar essas restrições e lançar seu aplicativo.
Se o seu aplicativo ainda não abrir, desinstale e reinstale -o, e isso deve funcionar.
- « Como consertar o fogo do fogo não se conecta ao Wi-Fi
- A coleção Microsoft Solitaire não está funcionando no Windows? 10 correções para tentar »

