9 maneiras de corrigir erros do OneDrive upload bloqueados no Windows

- 4995
- 1325
- Maurice Champlin
Os aplicativos do Microsoft Office podem salvar automaticamente arquivos na sua conta em nuvem onedrive. No entanto, os problemas com a sua conta OneDrive ou as configurações de sincronização do OneDrive acionarão erros de "upload bloqueados" em aplicativos do Office.
Este tutorial abrange possíveis soluções para erros bloqueados para upload onedrive em aplicativos de escritório em computadores do Windows. As soluções de solução de problemas abaixo se aplicam a todos os aplicativos do Office-Microsoft Word, Excel, PowerPoint, Outlook, etc.
Índice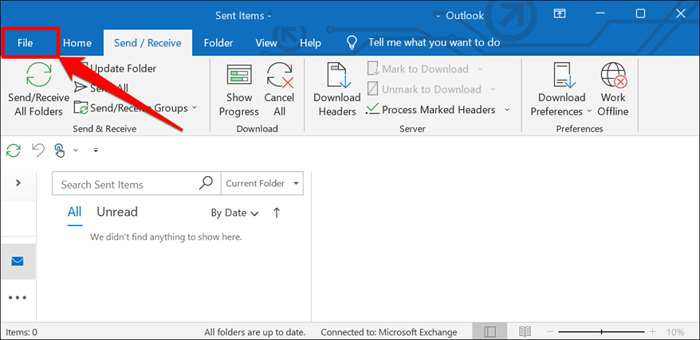
- Selecione a conta do Office na barra lateral e selecione Remover ao lado da conta do OneDrive ativo ou de usuário.
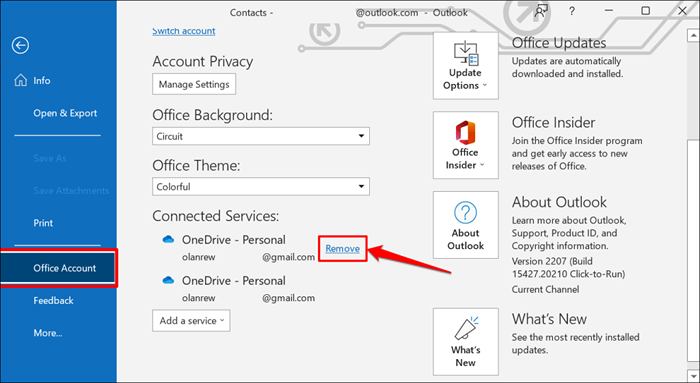
- Selecione Sim na janela pop-up.
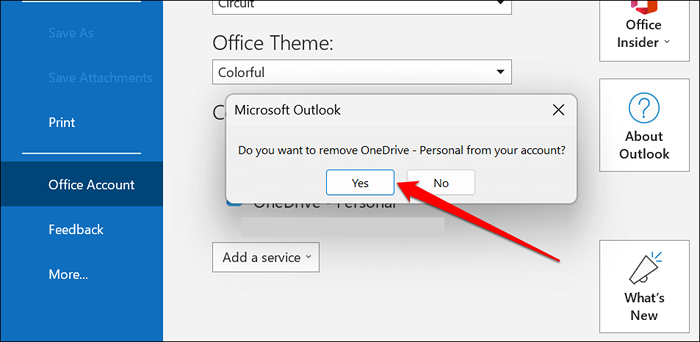
- Abra o menu suspenso Adicionar um serviço para reconectar sua conta OneDrive ao aplicativo.
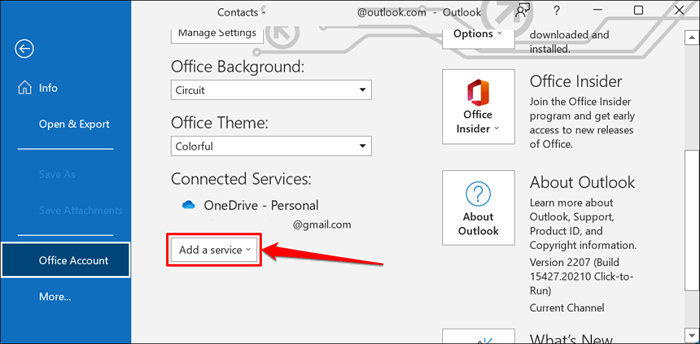
- Selecione o armazenamento e depois onedrive. Selecione o OneDrive for Business se você usar uma conta "Microsoft 365 for Business".
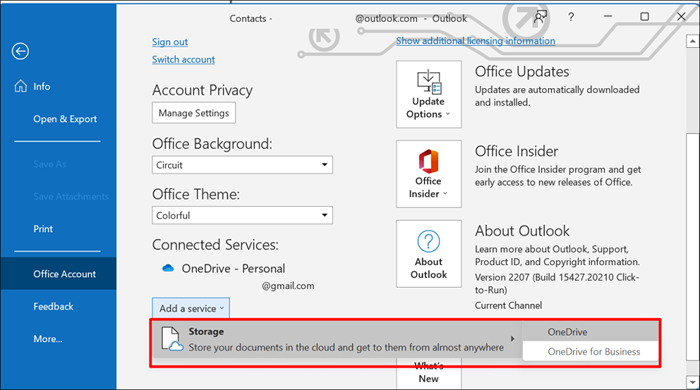
Digite o email e a senha da sua conta da Microsoft para prosseguir. Tente salvar o documento no OneDrive novamente e verifique se a reconectando sua conta resolve o erro "Upload bloqueado".
2. Retomar a sincronização onedrive
Parar a sincronização do OneDrive pode fazer com que os aplicativos do Microsoft Office lançassem o erro de "upload bloqueado". Verifique as configurações do OneDrive e verifique se o seu computador está sincronizando os arquivos no armazenamento em nuvem.
- Clique com o botão direito do mouse no ícone onedrive na barra de tarefas-veja o canto inferior direito da tela do seu PC. A sincronização do OneDrive está desativada se houver uma mensagem "Seus arquivos não está sincronizando" na tela na tela.
- Selecione o ícone de engrenagem e selecione Sincronizar o retomar para reativar a sincronização do OneDrive.
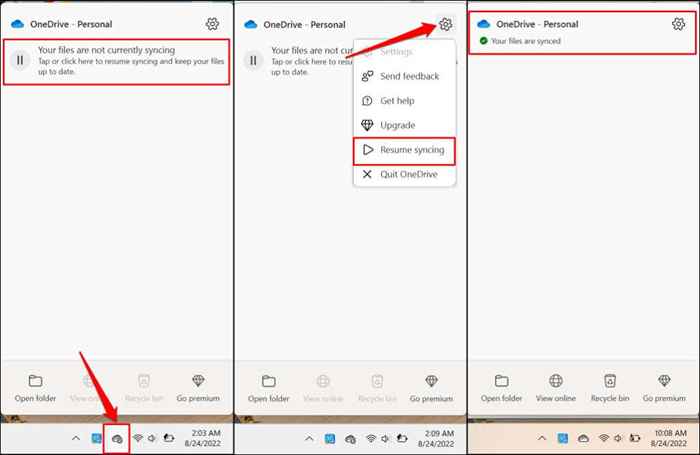
Tente salvar o documento novamente quando o OneDrive exibe a mensagem "Seus arquivos é sincronizada".
3. Verifique a disponibilidade de armazenamento do OneDrive
Os pedidos do escritório não salvam ou sincronizam documentos no OneDrive se você esgotar sua cota de armazenamento. Se o erro de "upload bloqueado" persistir, verifique se você não usou seu armazenamento OneDrive.
- Abra o menu OneDrive na barra de tarefas, selecione o ícone de engrenagem e selecione Configurações.
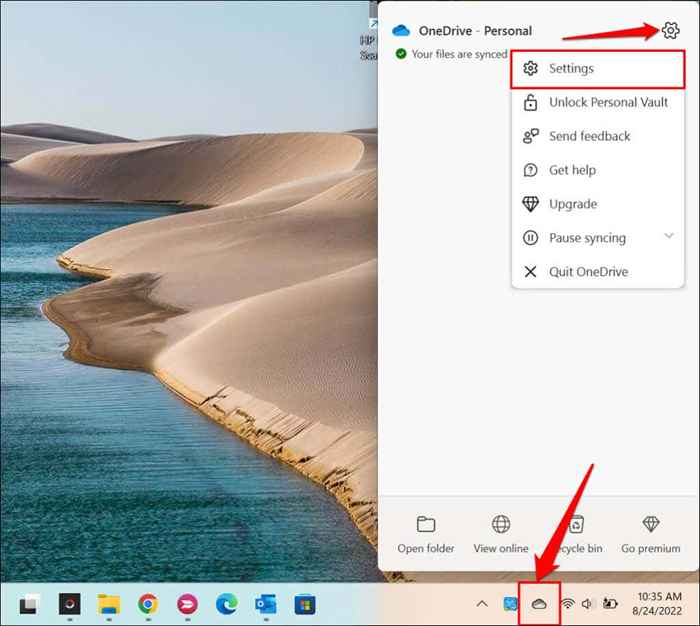
- Vá para a guia da conta e verifique quanto de armazenamento gratuito do OneDrive está vinculado à sua conta. Selecione obter mais armazenamento para atualizar sua conta do Microsoft 365 para mais espaço de armazenamento OneDrive.

4. Exclua os arquivos de cache do aplicativo do Office
Arquivos de cache corruptos nos aplicativos do Office podem bloquear o upload do documento para o OneDrive. A exclusão de arquivos no sistema de cache do aplicativo de escritório afetado pode corrigir o erro "upload bloqueado".
- Abra o menu Arquivo do aplicativo do Office, selecione mais na barra lateral e selecione Opções.
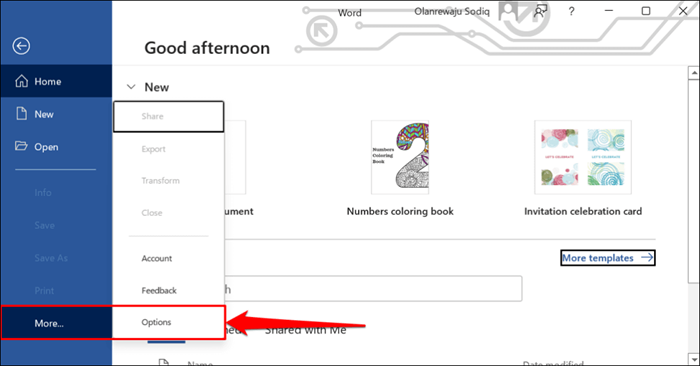
- Abra a guia Salvar, role para a seção "Configurações de cache" e selecione o botão Excluir arquivos em cache.
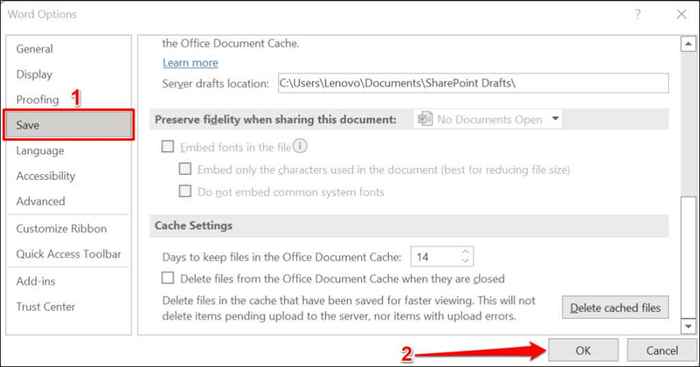
- Selecione Excluir arquivos em cache na janela pop-up e selecione OK para salvar as alterações.
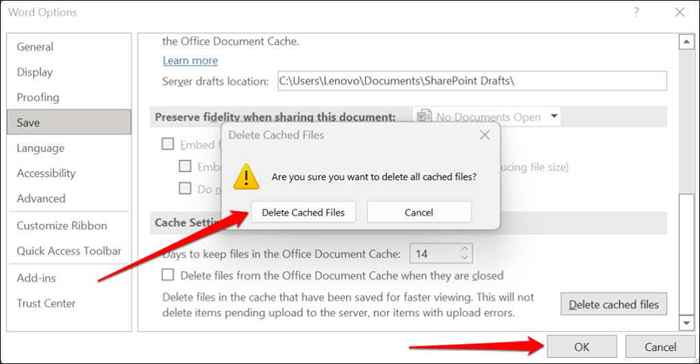
5. Reabrir o aplicativo do escritório
Força Fechar o pedido do Office se o erro de "upload bloqueado" persistir depois de reconectar sua conta OneDrive. Se você não salvou o documento localmente (no seu computador), recomendamos colar o conteúdo em outro lugar como um backup. Digamos que você esteja trabalhando no Microsoft Word; Copie e cole o conteúdo do documento do Word no Google Docs.
Pressione Ctrl + Shift + ESC para abrir o Windows Task Manager. Selecione ou clique com o botão direito do mouse no aplicativo do Office e selecione a tarefa final.
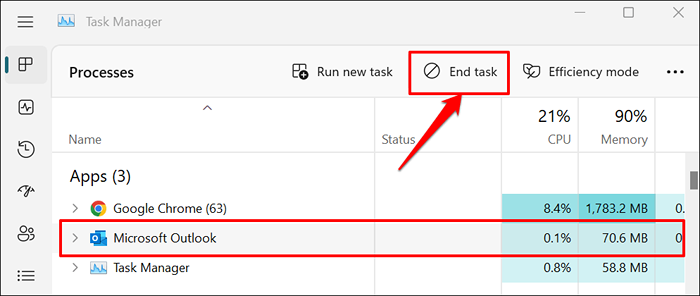
Reabrir o aplicativo e verifique se ele sincroniza as alterações feitas no seu documento no OneDrive.
6. Atualize o aplicativo do escritório
As atualizações do escritório são enviadas com novos recursos, patches de segurança, correções de bugs e outras melhorias. A Microsoft lança atualizações frequentes para aplicativos do escritório e instala automaticamente atualizações no seu dispositivo.
O erro de "upload bloqueado" pode ser porque você está usando uma versão antiga ou desatualizada do aplicativo Office. Configure os aplicativos do seu escritório para atualizar automaticamente ou verificar manualmente novas atualizações. Conecte seu computador à Internet e siga as etapas abaixo para atualizar o escritório para a versão mais recente.
Abra o pedido de escritório afetado e abra a guia da conta no menu Arquivo. Expanda o menu de opções de atualização e selecione Atualizar agora.
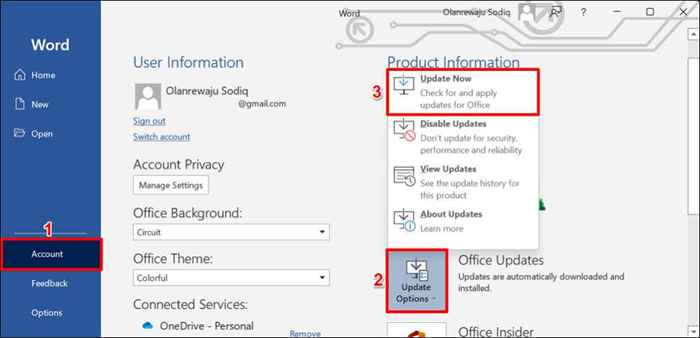
Selecione Ativar atualizações se “atualizações agora” estiver faltando no menu de atualização.
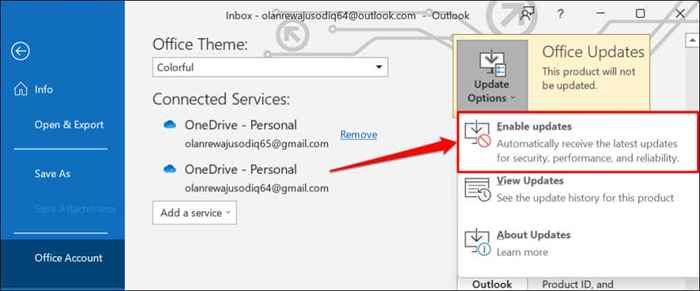
7. Desativar o sistema de cache de upload do escritório
No Windows, o OneDrive co-sincroniza arquivos em aplicativos do Office. A integração tem alguns benefícios-permite que você co-edite e trabalhe em documentos compartilhados com outras pessoas. No entanto, você pode receber a mensagem de erro "Upload bloqueada" se o OneDrive e o Office Upload Cache Systems estiverem interferindo.
Desativando o upload do escritório nas configurações do OneDrive pode resolver o erro de "upload bloqueado".
- Selecione o ícone branco ou azul onedrive (nuvem) na área de notificação da barra de tarefas. Se o ícone estiver ausente na área de notificação, expanda o menu de ícones escondidos e selecione o ícone OneDrive.
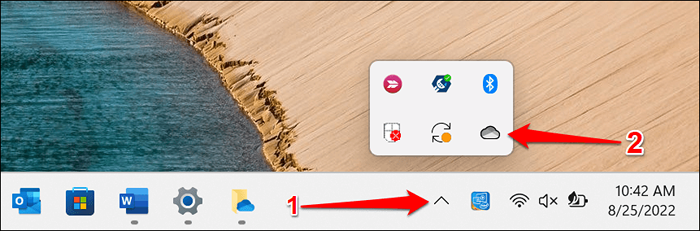
- Selecione o ícone de engrenagem no canto superior direito do menu OneDrive e selecione Configurações.
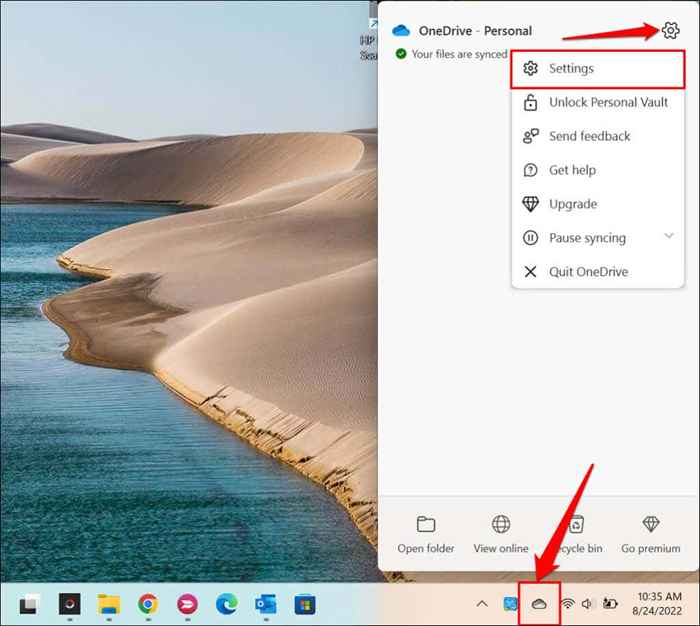
- Vá para a guia Office e desmarque use aplicativos do escritório para sincronizar arquivos do escritório que eu abro. Selecione OK para salvar as alterações.
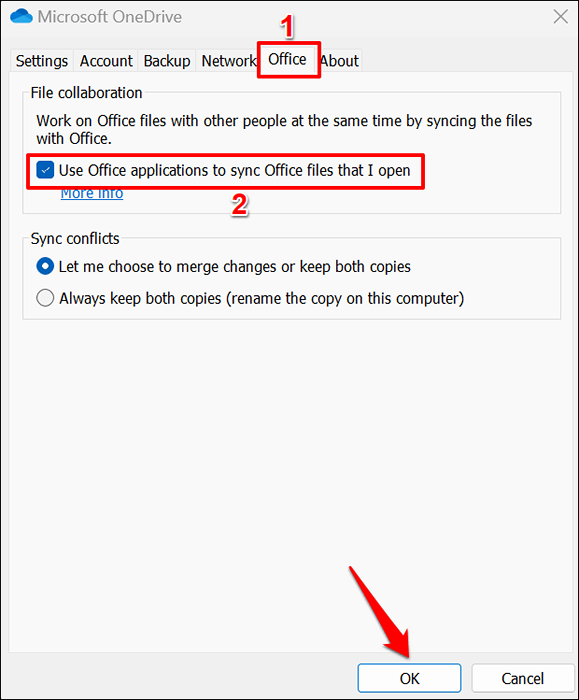
8. Office de reparo
Repare o aplicativo do Microsoft Office se nenhuma das correções de solução de problemas acima resolve o erro de "upload bloqueado".
- Pressione a tecla Windows + X e selecione Instalar aplicativos (ou aplicativos e recursos no Windows 10) no menu de acesso rápido.
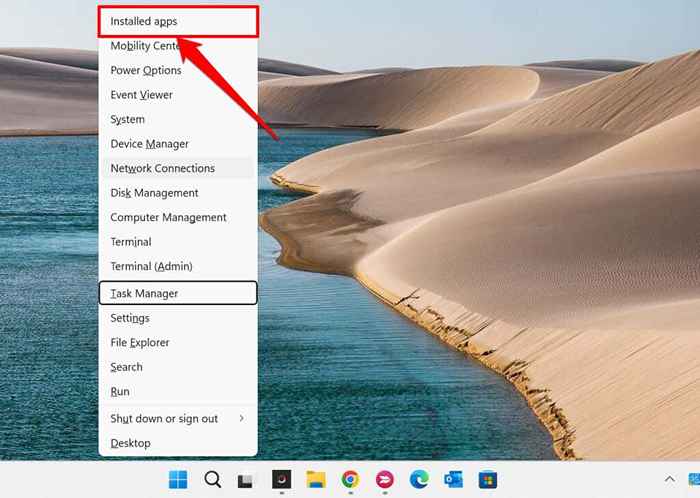
- Selecione o ícone do menu ao lado do aplicativo de escritório afetado e selecione Modificar.
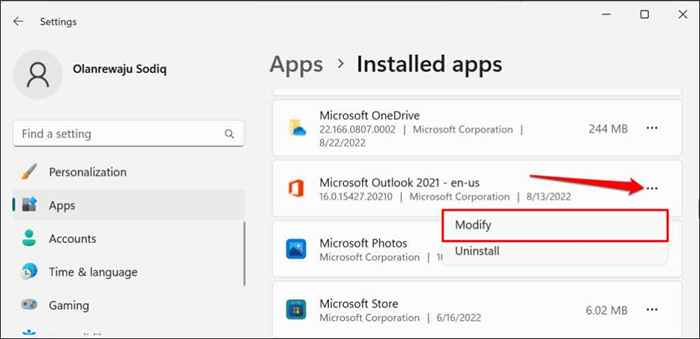
- Selecione reparo rápido ou reparo on -line e selecione o botão de reparo.
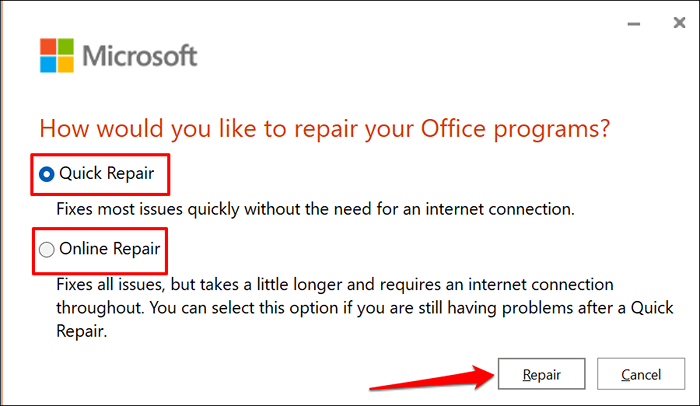
“Reparo rápido” é uma opção de reparo mais rápida que apenas detecta e corrige arquivos corruptos, fazendo com que o aplicativo do escritório funcione mal. "Reparo on -line", por outro lado, fornece reparo abrangente e corrige todos os problemas prováveis. Observe que "reparo on -line" requer uma conexão com a Internet.
A Microsoft recomenda executar um "reparo on -line" apenas se um "reparo rápido" não resolver o problema que você está tentando corrigir.
- Selecione Reparar no prompt de confirmação para iniciar a operação.
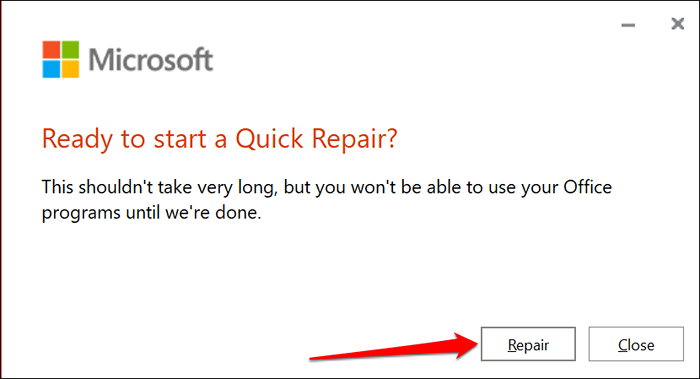
- Se qualquer aplicativo do Office estiver aberto, você receberá um aviso para fechar o aplicativo. Salve seu documento no aplicativo antes de prosseguir. Selecione Continue concedendo a permissão da ferramenta de reparo para fechar o aplicativo.
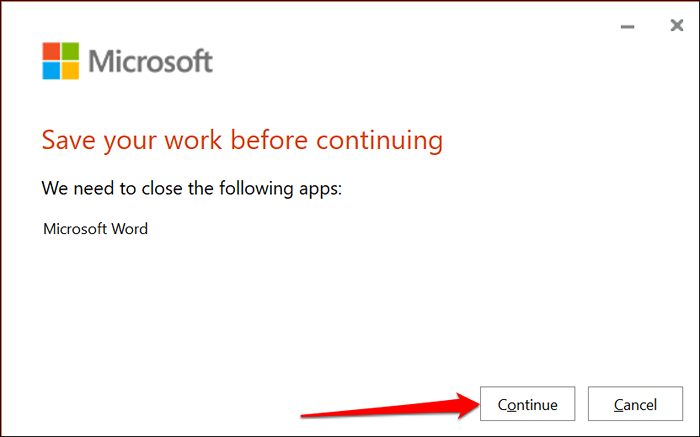
A ferramenta irá reparar todos os programas e recursos do escritório em seu computador.
- Feche a ferramenta e reinicie o seu computador quando a operação de reparo estiver concluída.
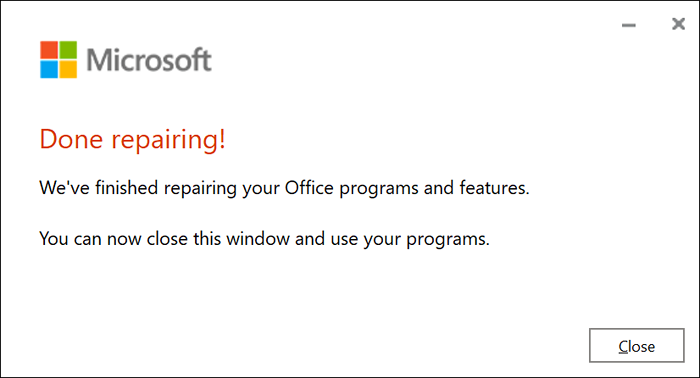
9. Atualize o Windows
Os bugs específicos do OneDrive no sistema operacional Windows podem impedir que os aplicativos de escritório enviem documentos para a plataforma de armazenamento em nuvem.
Vá para Configurações> Atualização do Windows e selecione Verifique se há atualizações ou reinicie agora.
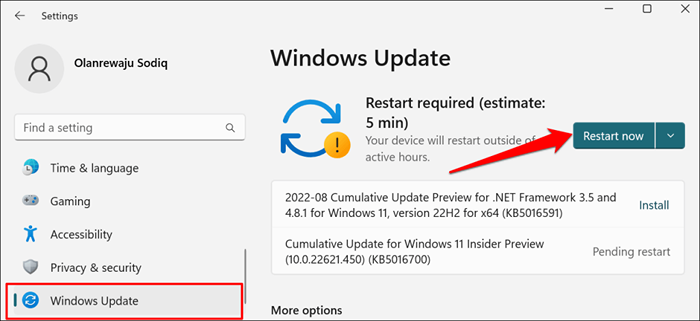
No Windows 10, vá para Configurações> Atualização e Segurança> Atualizações do Windows e instale qualquer atualização disponível para o seu computador.
Reinstale o escritório
Entre em contato com o suporte da Microsoft ou desinstale e reinstale o aplicativo do Office se o erro persistir depois de tentar essas correções.
- « A coleção Microsoft Solitaire não está funcionando no Windows? 10 correções para tentar
- Como obter ajuda no Windows »

