Microsoft Excel está esperando que outro aplicativo preencha uma correção de erro de ação OLE
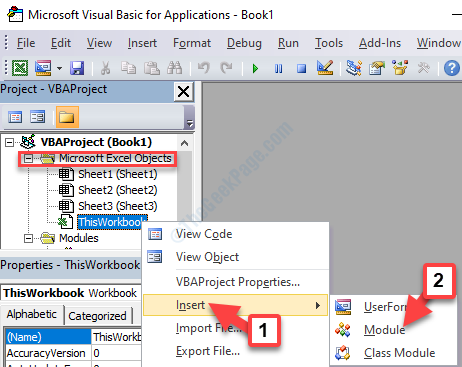
- 4973
- 833
- Enrique Crist
Muitos usuários relatam o “Microsoft Excel está esperando que outro aplicativo conclua uma ação OLE”Erro no Windows 11/10 Ao usar aplicativos do Office. Por exemplo, você pode encontrar esse erro enquanto tenta abrir o Excel usando um BI Launchpad ou quando tenta executar um script VBA.
A tecnologia OLE (vinculação e incorporação de vinculação de objetos) foi introduzida pela Microsoft para ajudar os aplicativos do Office para se comunicar com outros programas. Usando essa tecnologia, um programa de edição para compartilhar uma seção de um documento com outros programas e depois importar a seção do documento ou trazê -lo de volta com o conteúdo do outro programa.
Assim, por exemplo, se você estiver trabalhando no Excel e tenta interagir com o Word, ele enviará uma mensagem para o objeto e esperará até que ele receba uma resposta da palavra. Mas, quando a resposta é atrasada além do tempo necessário, você verá o “Microsoft Excel está esperando que outro aplicativo conclua uma ação OLE”Erro.
O erro pode ser exibido devido ao protocolo DDE, que é desligado no Excel, quando a instalação do pacote do escritório é corrompida, se você tiver o Adobe Acrobat Pdfmaker como suplemento e está interferindo no Excel, ou se o Internet Explorer estiver conflitante com Excel. Ao fechar completamente o Excel, reiniciar o computador e começar tudo de novo pode ajudar, você também pode experimentar os métodos abaixo, caso não.
Índice
- Método 1: Ao permitir outros aplicativos que usam DDE
- Método 2: Desative todos os complementos
- Método 3: Desligue o modo de compatibilidade do Excel
- Método 4: Ao remover o Adobe Acrobat Pdfmaker
- Método 5: Ao encerrar o processo do Internet Explorer
- Método 6: restringindo as mensagens do aplicativo do Excel
Método 1: Ao permitir outros aplicativos que usam DDE
Passo 1: Abrir Excel e vá para o Arquivo Guia no canto superior esquerdo da tela.

Passo 2: Selecione Opções de Arquivo cardápio.

Etapa 3: No Opções do Excel janela, vá para o lado esquerdo e clique em Avançado. Agora, no lado direito, role para baixo e encontre o Em geral seção.
Aqui, verifique a caixa ao lado de Ignore outros aplicativos que usam Dynamic Data Exchange (DDE).
Imprensa OK Para salvar as mudanças e saída.
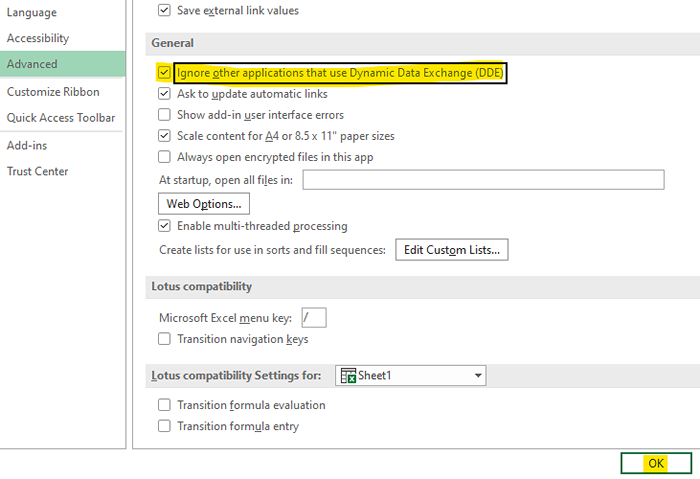
Agora, volte e tente a mesma operação que você estava fazendo anteriormente e veja se o erro ainda está lá. Se você ainda vir o erro, tente o próximo método.
Método 2: Desative todos os complementos
Passo 1: Abrir Excel e vá para o Arquivo Guia no canto superior esquerdo da tela.

Passo 2: Selecione Opções de Arquivo cardápio.

Etapa 3: - Agora, selecione Suplementos do menu do lado esquerdo.
Etapa 4: agora, escolha Ir quase gerenciar suplementos do Excel.
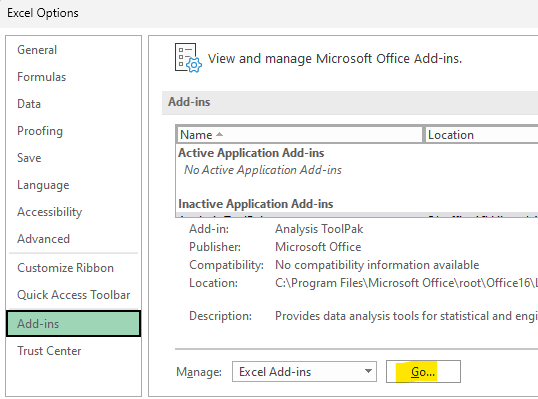
Etapa 5: agora, Desmarque todos os complementos disponíveis e clique OK.
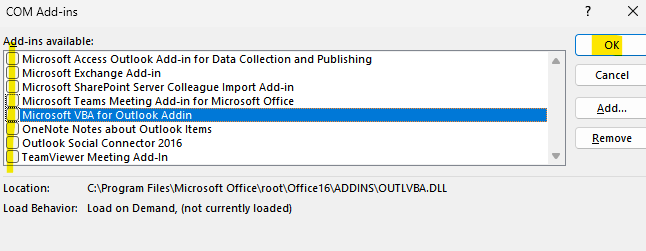
Agora, tente novamente.
Método 3: Desligue o modo de compatibilidade do Excel
Passo 1: Vou ao MS Excel aplicativo em sua área de trabalho, clique com o botão direito do mouse e selecione Propriedades No menu do clique com o botão direito.
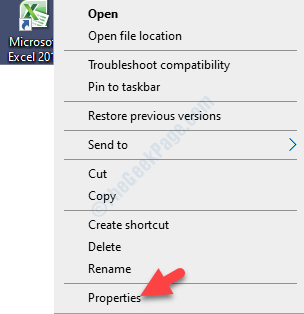
Passo 2: No Microsoft Excel Properties caixa de diálogo, vá para o Compatibilidade aba. Agora, navegue para o Modo de compatibilidade seção e desmarcar a caixa ao lado de Execute este programa em modo de compatibilidade para.
Imprensa Aplicar e então OK Para salvar as mudanças e saída.
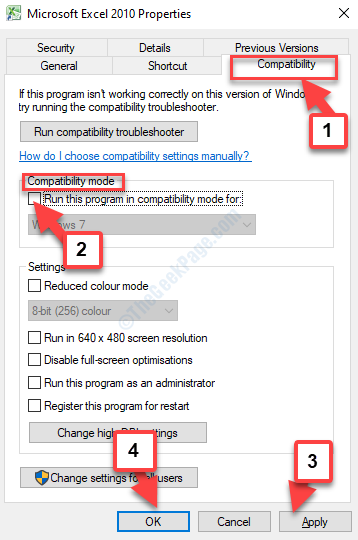
Método 4: Ao remover o Adobe Acrobat Pdfmaker
Sabe -se que o Adobe Acrobat Pdfmaker tem problemas de incompatibilidade com o MS Excel. Portanto. É aconselhado diable o suplemento. Vamos ver como.
Passo 1: Lançar Excel e navegar para o Arquivo guia no extremo esquerdo superior da folha.

Passo 2: De Arquivo menu, selecione Opções.

Etapa 3: No Opções do Excel caixa de diálogo, clique em Suplementos no lado esquerdo do painel.
Agora, vá para o lado direito da janela e encontre o Gerenciar opção para o fundo. Selecione Com complementos do suspenso ao lado e pressionar o Ir botão.
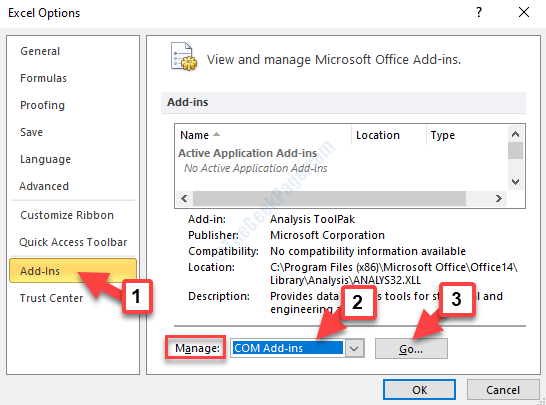
Passo 4: Agora, no Com a caixa de complementos que aparece, desmarque o Acrobat pdfmaker office com add e pressione OK Para salvar as mudanças e saída.
Agora, basta reiniciar seu PC e tentar abrir o Excel novamente ou executar o script VBA para verificar se o erro se foi. Se o problema ainda persistir, tente o segundo método.
Método 5: Ao encerrar o processo do Internet Explorer
Passo 1: Navegue até o Barra de tarefas e clique com o botão direito do mouse nele. Selecione Gerenciador de tarefas Do menu de contexto.
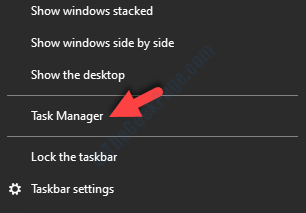
Passo 2: No Gerenciador de tarefas janela, sob o Processos guia, encontre e selecione o Processo do Internet Explorer. Em seguida, pressione o Finalizar tarefa botão na parte inferior esquerda da janela.
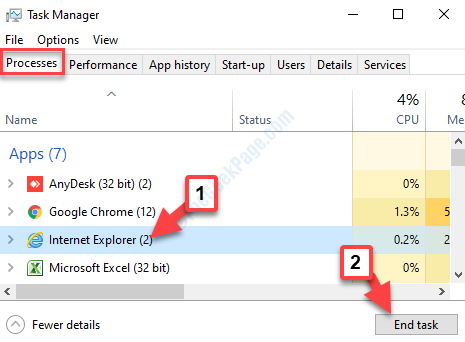
Volte ao Excel e veja se o erro se foi. Se você ainda encontrar o erro, tente o 4º método.
Método 6: restringindo as mensagens do aplicativo do Excel
Experimente este método se você encontrar o “Microsoft Excel está esperando que outro aplicativo conclua uma ação OLE”Erro ao executar um script VBA. No entanto, isso é apenas uma solução alternativa e não resolve o problema em si. Mas, pode passar por você executar o script VBA por um momento e bloqueando a mensagem de erro. Veja como fazer isso.
Passo 1: Abra uma folha do Excel e pressione o Chave Alt + F11 juntos no seu teclado para abrir o Microsoft Visual Basic for Applications Janela do editor.
Passo 2: No Projeto - Projeto VBA bar à esquerda, encontre Thisworkbook sob Microsoft Excel Objetos.
Clique com o botão direito do mouse, vá para Inserir No menu do clique com o botão direito e do submenu, selecione Módulo.
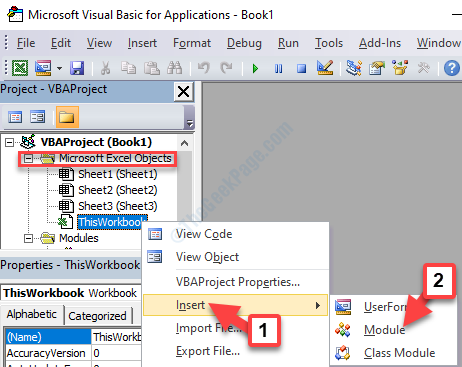
Etapa 3: Cria um novo Módulo no lado direito do painel. Copie o código abaixo e cole -o no módulo:
Private Declare Function CoRegisterMessageFilter Lib "ole32" (ByVal IFilterIn As Long, ByRef PreviousFilter) As Long Public Sub KillMessageFilter() Dim IMsgFilter As Long CoRegisterMessageFilter 0&, IMsgFilter End Sub Public Sub RestoreMessageFilter() Dim IMsgFilter As Long CoRegisterMessageFilter IMsgFilter, IMsgFilter End Sub
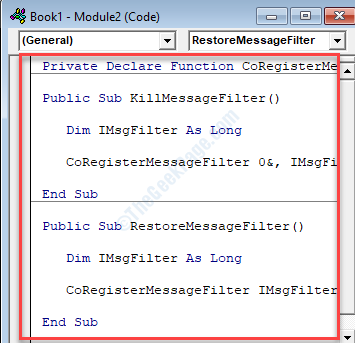
Passo 4: Como alternativa, você também pode copiar a copiar abaixo o código abaixo e colá -lo no novo módulo. Qualquer um dos códigos funcionará.
Sub Createxyz () Dim WDApp como objeto Dim WD como Objeto no Erro Redução Em seguida Definir WDApp = GetObject (, "Word.Aplicativo ") se err.Número 0, então defina wdapp = createObject ("palavra.Aplicativo ") termine se por erro goto 0 define wd = wdapp.Documentos.Open (thisworkbook.Caminho e aplicação.PathSeparator e "modelo XYZ.docm ") wdapp.Visible = True Range ("A1: B10").Copypicture xlscreen wd.Faixa.Pasta final sub 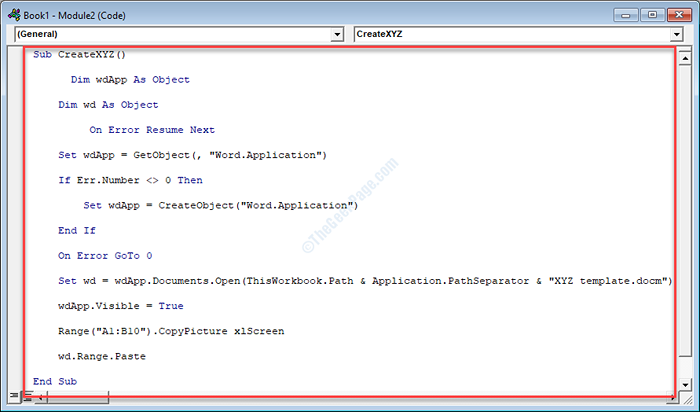
Etapa 5: Agora, vá para o Arquivo guia no canto superior esquerdo do editor e selecione Salvar livro1.
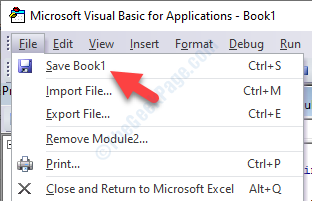
Etapa 6: Depois de pressionar o Salvar botão, você verá o rápido que diz, Os seguintes recursos não podem ser salvos em pastas de trabalho sem macro.
aperte o Não botão.
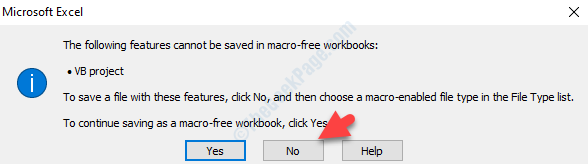
Etapa 7: Agora, selecione o local onde deseja salvar esta pasta de trabalho, crie um adequado Nome do arquivo, e defina o Salvar como tipo campo como Pasta de trabalho com macro-habilitado para o Excel.
Clique no Salvar botão para salvar a nova pasta de trabalho VBA.
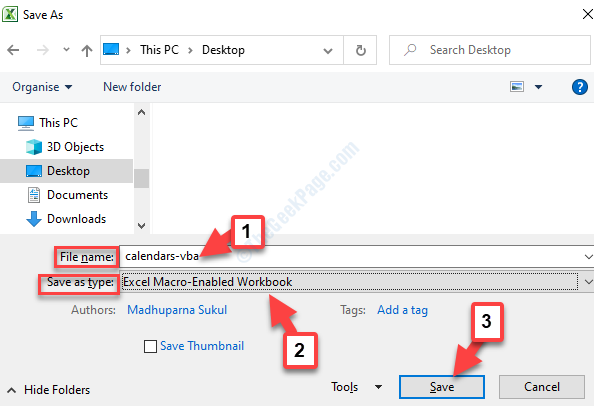
Etapa 8: Depois de salvar o arquivo VBA, agora feche o editor e volte para o Excel pasta de trabalho. Aqui, pressione Alt + F8 Chaves juntas no seu teclado. De Macro caixa de diálogo, selecione o Macro que você acabou de criar e pressionar o Correr botão.
Agora que você concluiu o processo com êxito, não deve mais ver o erro. Mas, se você ainda encontrar o erro surgindo, tente o 5º método.
Você pode tentar repetir a operação anterior no seu Excel e não deve mais ver o “Microsoft Excel está esperando que outro aplicativo conclua uma ação OLE”Erro no seu PC do Windows enquanto executa um script VBA ou de abertura do Excel.
- « Corrija o erro Falha ao reproduzir o tom de teste no Windows 10
- Dê -nos um minuto, estamos atualizando o erro do aplicativo no Windows 10/11 »

