Dê -nos um minuto, estamos atualizando o erro do aplicativo no Windows 10/11
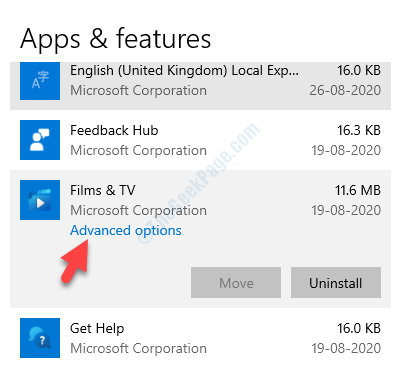
- 4833
- 97
- Leroy Lebsack
Sempre que você tenta abrir um aplicativo Windows como o aplicativo de fotos, calculadora ou aplicativo UWP, você pode ver uma mensagem de erro “Dê -nos um minuto, estamos atualizando o aplicativo”No seu PC Windows 10. Você também pode ver esta mensagem para o OneNote e outros.
Aparentemente, o erro aparece devido a alguma falta de comunicação entre o seu sistema e a atualização (específica do aplicativo) a ser baixada. Embora você queira verificar sua conexão com a Internet uma vez para garantir que, se esse é o culpado, na maioria das vezes, isso não ajuda.
A boa notícia é que existem alguns métodos que podem ajudá -lo a corrigir o erro do aplicativo do Windows "Dê -nos um minuto, estamos atualizando o aplicativo”No seu PC Windows 10. Siga os métodos abaixo para acessar o aplicativo desejado novamente.
Índice
- Corrigir 1 - redefinir o aplicativo problemático
- Corrija o cache da loja 2 -Reset
- Corrigir 3 - Saltar e fazer login novamente na Microsoft Store
- Corrigir 4 - Download de atualizações sobre a Microsoft Store
- Corrija 5 - Registre a loja
- Método 6: registrando novamente todos os aplicativos do Windows Store
- Método 7: Executando o verificador de arquivo do sistema/desdobramento
- Solução 8: executando o comando de Disp
- Método 9: Ao executar o solucionador de problemas do Windows App
Corrigir 1 - redefinir o aplicativo problemático
Você pode redefinir o aplicativo problemático para configurações padrão e depois tentar atualizá -lo novamente.
[[
Aviso - A redefinição de um aplicativo removerá qualquer AppData que ele contém. Como o aplicativo será definido para as configurações padrão, quaisquer configurações de conta, modificações e outras alterações serão desfeitas. Então, sugerimos que você faça backup do AppData, se possível.
]
Caso 1 -para Windows 10
1. A princípio, pressione o Tecla Windows e EU teclas juntas.
2. Na janela Configurações, toque no “Aplicativos" configurações.
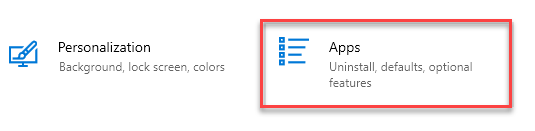
3. No lado esquerdo, clique no “Aplicativos e recursos ".
4. Em seguida, role para baixo para encontrar o aplicativo conflitante na lista de aplicativos.
5. Selecione o aplicativo na lista e clique no “Opções avançadas““.
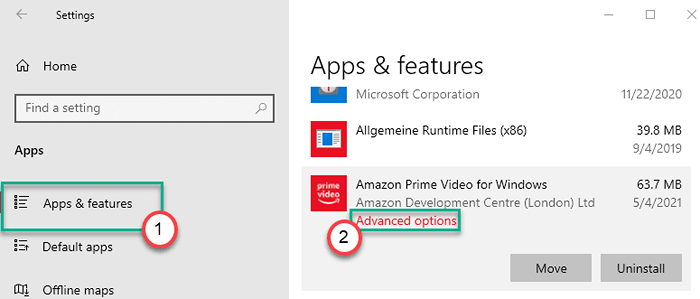
6. Agora, role para baixo e clique no “Reiniciar”Para redefinir o aplicativo para a configuração padrão.
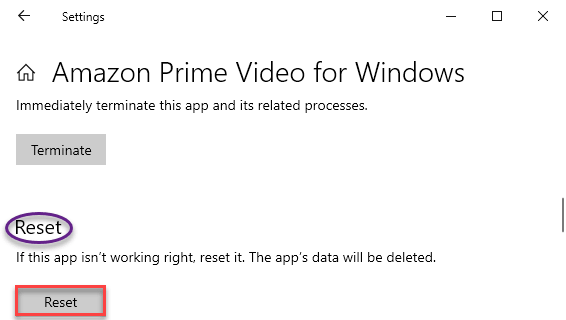
Depois de redefinir o aplicativo, feche a janela de configurações. Depois disso, abra a Microsoft Store e comece a atualizar o aplicativo problemático, novamente.
Verifique se isso funciona ou não.
Caso 2 -para Windows 11
1 - Pressione Chave do Windows e eu Torne -se do teclado para abrir as configurações.
2 -agora, clique em Aplicativos Do menu esquerdo.
3 - Agora, clique em Aplicativos e recursos Da direita.
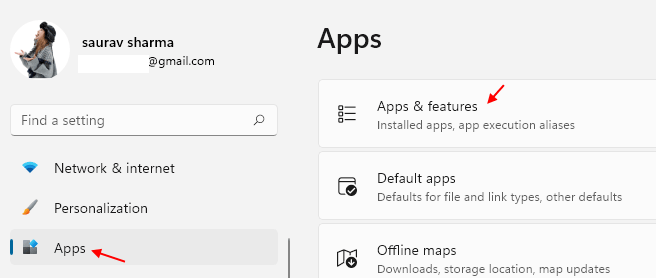
4 - agora, procurar o aplicativo na caixa de pesquisa.
5 -agora, clique em três pontos verticais ao lado do resultado da pesquisa.
6 -clique em Opções avançadas.
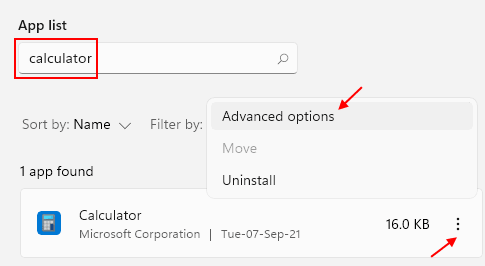
7 - Agora, clique em reiniciar Para redefinir o aplicativo.
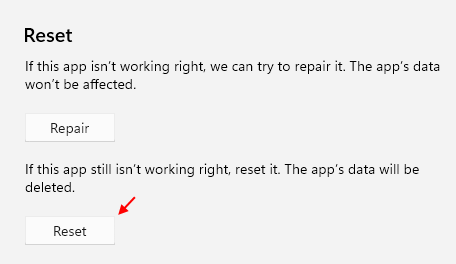
Agora, tente novamente.
Corrija o cache da loja 2 -Reset
Redefina o cache da loja no seu computador.
1 - Pesquise cmd Na caixa de pesquisa do Windows. Certo clique e escolha correr como administrador
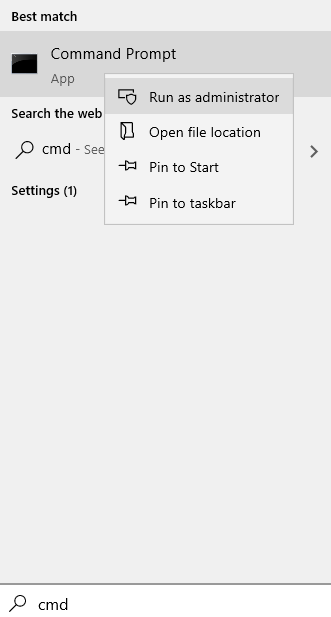
2 - tipo wsreset na janela de prompt de comando e acertar Digitar chave
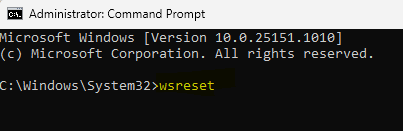
Depois de atingir a tecla Enter, um terminal será aberto e o Loja será redefinido em um minuto.
Corrigir 3 - Saltar e fazer login novamente na Microsoft Store
Você precisa sair da Microsoft Store e entrar novamente em sua conta novamente.
1. Abra a janela da loja da Microsoft no seu computador.
2. Em seguida, clique na foto da conta no canto superior direito.
3. Em seguida, clique em sua conta na lista.
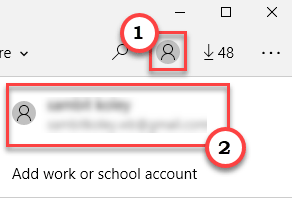
4. Depois disso, clique no “sair”Para sair da conta.
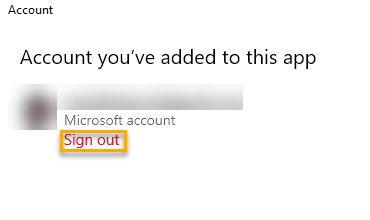
Você será saído da Microsoft Store. Em seguida, siga estas etapas para re-login com a mesma conta.
5. Clique no mesmo ícone da conta no canto superior direito (você não verá a foto da conta ao fazer logon).
6. Em seguida, clique no “Entrar““.
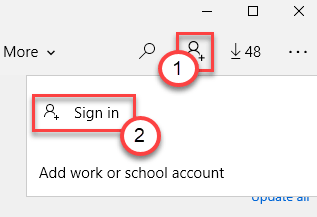
7. Além disso, selecione a conta que você fez login anteriormente.
8. Em seguida, clique em “Continuar““.
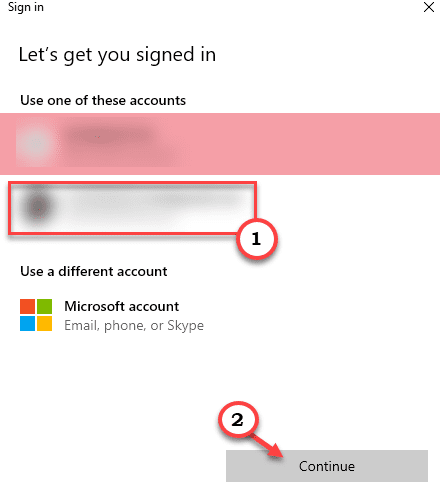
9. Depois disso, coloque o pino/senha da conta na caixa.
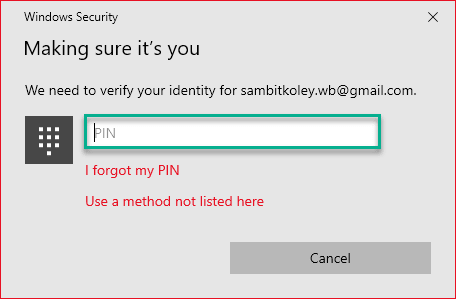
Você será assinado com a conta da Microsoft novamente. Em seguida, vá para a seção 'Downloads & Atualizações'. Tente atualizar o aplicativo problemático. Desta vez, ele será atualizado sem nenhum problema adicional.
Corrigir 4 - Download de atualizações sobre a Microsoft Store
1 - aberto Microsoft Store
2 - Agora, clique em Biblioteca
3 - Clique em Atualize tudo. Espere algum tempo para atualizar todos os aplicativos
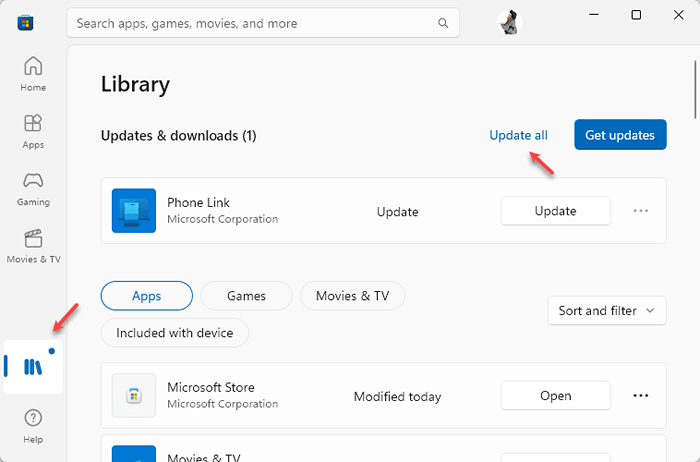
Corrija 5 - Registre a loja
Re-registrar os pacotes de aplicativos deve resolver este problema.
1- Pesquisa Powershell Na caixa de pesquisa.
2. Clique com o botão direito do mouse no PowerShell e escolha executar como administrador.
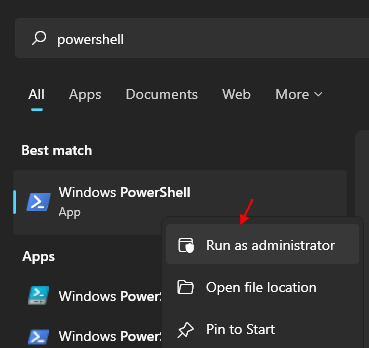
3. Uma vez que o Windows PowerShell em administrativo se abre, copy-paste esses dois códigos no terminal e atingem Digitar Para executar esses dois comandos um após o outro.
Get -AppxPackage * Windowsstore * -Alusers | Foreach add -AppxPackage -DisableDeselvOnmentMode -Register "$ ($ _.Installlocation) \ appxmanifest.xml "
Get -AppxPackage -Allers -name Microsoft.Windowsstore | Foreach add -AppxPackage -DisableDeselvOnmentMode -Register "$ ($ _.Installlocation) \ appxmanifest.xml "-verbose

Depois de executar esses comandos, feche a janela do PowerShell.
Em seguida, basta reiniciar seu computador uma vez.
Método 6: registrando novamente todos os aplicativos do Windows Store
Você pode registrar novamente todos os aplicativos do Windows Store sem precisar de uma conexão de Internet ativa. Tudo o que você precisa fazer é executar um comando simples no Windows PowerShell e seus aplicativos podem ser restaurados. Vamos ver como.
*Observação: Antes de fazer alterações, crie um ponto de restauração do sistema antes disso.
Etapa 1- Pesquisa Powershell Na caixa de pesquisa.
Passo 2. Clique com o botão direito do mouse no PowerShell e escolha executar como administrador.
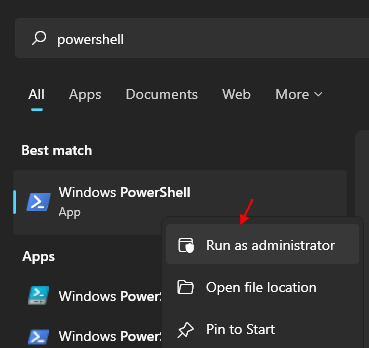
Etapa 3: No Windows PowerShell janela (modo de administrador), execute o comando abaixo e pressione Digitar:
Get-AppxPackage | Foreach add -AppxPackage -DisableDeselvOnmentMode -Register "$ ($ _.Installlocation) \ appxmanifest.xml "
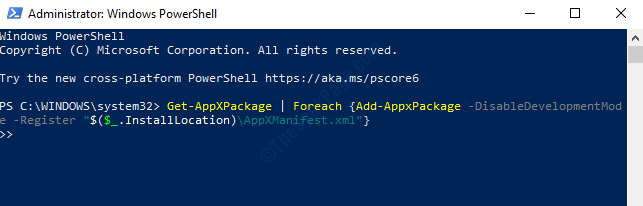
Isso se registrará novamente ou reinstalar todos os aplicativos da Windows Store. Agora, reinicie seu PC e você pode encontrar qualquer aplicativo de loja Microsoft ausente de acordo.
No entanto, se isso também não ajudar, você pode experimentar o 4º método.
Método 7: Executando o verificador de arquivo do sistema/desdobramento
Solução 1: executando SFC /Scannow
Passo 1: Navegue até o Ícone do Windows (Começar botão) na parte inferior esquerda da sua área de trabalho e procure Prompt de comando.
Passo 2: Clique com o botão direito do mouse no resultado e selecione Executar como administrador Do menu do clique com o botão direito para abrir Prompt de comando no modo de administrador.
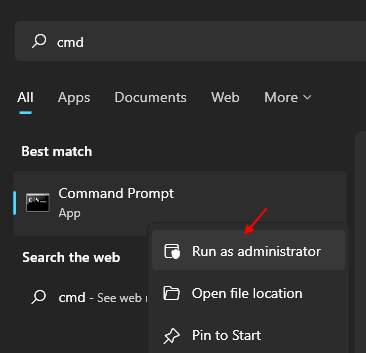
Etapa 3: No Prompt de comando (Admin) Janela, execute o comando abaixo e atinge Digitar:
sfc /scannow
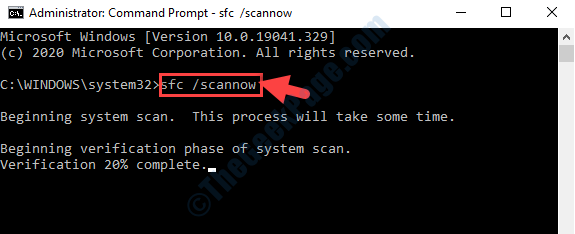
O processo leva tempo, então tenha paciência até concluir. Ele identificará quaisquer arquivos corruptos e os corrigirá no local.
Uma vez feito, reinicie seu PC e tente abrir o aplicativo. O problema deve ter ido embora.
Como alternativa, você pode experimentar o comando Dispon Online para reparar o armazenamento de componentes do Windows.
Solução 8: executando o comando de Disp
Passo 1: Navegue até o Ícone do Windows (Começar botão) na parte inferior esquerda da sua área de trabalho e procure Prompt de comando.
Passo 2: Clique com o botão direito do mouse no resultado e selecione Executar como administrador Do menu do clique com o botão direito para abrir Prompt de comando no modo de administrador.
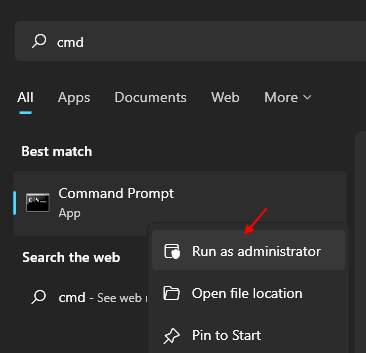
Etapa 3: No Prompt de comando (Admin) Janela, execute o comando abaixo e pressione Digitar:
Dispon
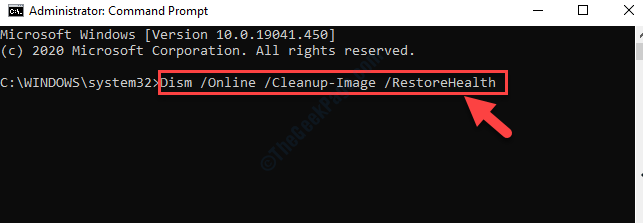
Espere até que o processo esteja completo. Ele reparará qualquer dano à imagem do sistema de uma fonte de atualização do Windows.
Agora você deve poder abrir o Windows Store aplicativo que você está tendo problemas com.
Se você deseja uma saída mais fácil para executar o SFC /ScanNow ou dispensar, siga a solução abaixo.
Solução 3: executando o SFC /Scannow ou dever usando .Arquivo de morcego
Passo 1: Imprensa Win + r Teclas juntas no seu teclado para abrir o Comando de execução.
Passo 2: No Comando de execução caixa de pesquisa, digite bloco de notas e hit Digitar.
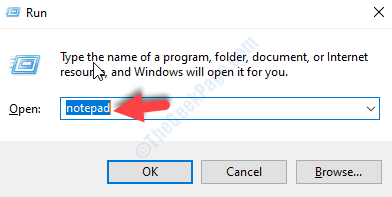
Etapa 3: Copie a sintaxe abaixo e cole -a no bloco de anotações que abre:
@echo desativado data /t & time /t eco Dispens /online /limpeza-image /startComponentcleanup Disp /Online /Cleanup-Imagem /StartComponentCleanUp Echo… Data /T & Hora /T eco Disp /Online /Cleanup-Image /RestaureHealth Disp / Online /Cleanup-Image /RestoreHealth Echo… Data /T & Hora /T Echo Sfc /Scannow SFC /ScanNow Data /T & Hora /T Pausa
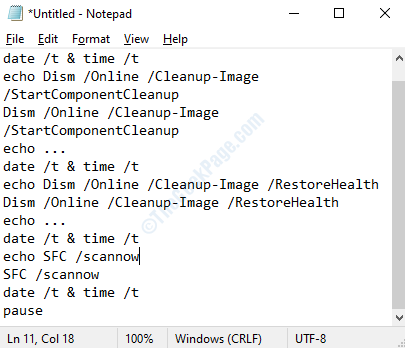
Passo 4: Salve o arquivo no local desejado e nomeie o arquivo conforme sua conveniência.
aperte o Salvar botão para salvar as alterações e saída.
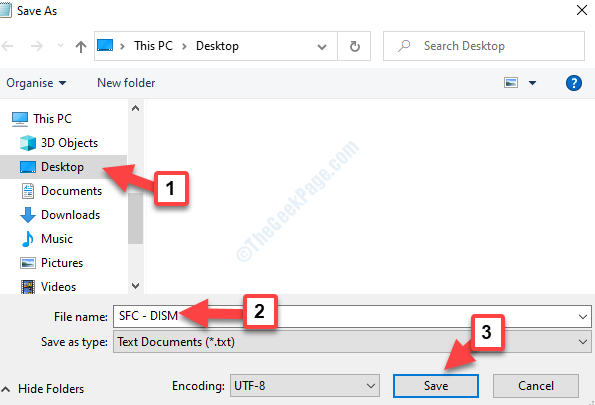
Etapa 5: Agora, vá para o desktop e clique com o botão direito do mouse no .bastão arquivo. Selecione Executar como administrador No menu do clique com o botão direito.
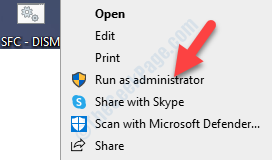
Continue executando isso .Arquivo de morcego até parar de relatar quaisquer erros. Reinicie seu PC e agora você poderá abrir o aplicativo sem nenhum erro.
Se nenhum do método acima funcionar, é possível que haja alguma corrupção no sistema. Nesse caso, você pode tentar um novo começo. A melhor parte é que executando um novo começo manterá todos os seus dados, excluirá todos os aplicativos de terceiros e forçará a atualização do seu sistema operacional Windows 10 para a versão mais recente.
Para isso, consegui Configurações, Clique em Atualização e segurança, Selecione Recuperação no lado esquerdo e no lado direito, sob Redefinir este PC Seção, clique em iniciar. Em seguida, clique em Mantenha meus arquivos, selecione os nuvem ou local opção, clique em Altere suas configurações, e defina -o para Restaure aplicativos pré -instalados.
Método 9: Ao executar o solucionador de problemas do Windows App
Passo 1: Imprensa Windows + i juntos no seu teclado para abrir o Configurações janela.
Passo 2: No Configurações Janela, clique em Atualização e segurança.
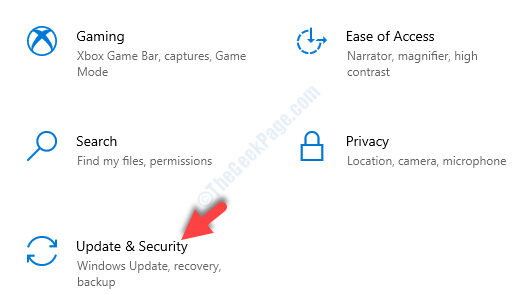
Etapa 3: Na próxima janela, vá para o lado esquerdo do painel e clique em Solucionar problemas.
Agora, vá para o lado direito da janela, role para baixo e clique em Solucionadores de problemas adicionais.
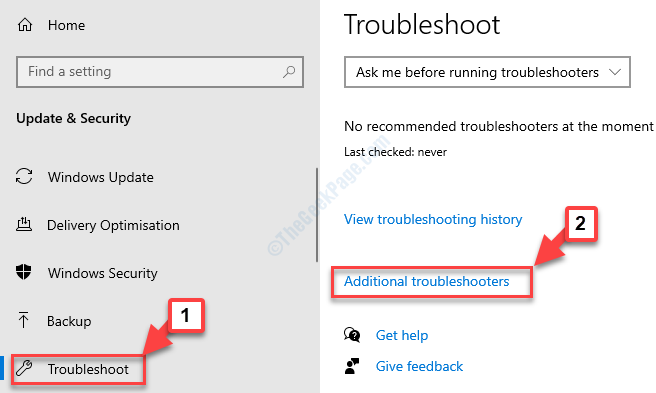
Passo 4: No Solucionadores de problemas adicionais Janela, role para baixo e selecione Aplicativos do Windows Store.
Em seguida, clique em Execute o solucionador de problemas Botão abaixo dele.
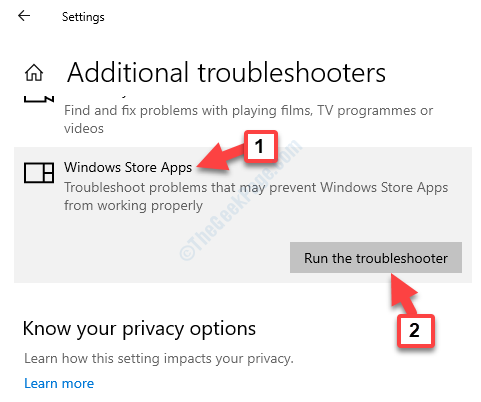
Ele começará a detectar o problema e, se encontrar um, corrigirá automaticamente quaisquer problemas básicos e também exibirá o relatório de solução de problemas.
Isso deve resolver seu problema com o aplicativo específico, no entanto, se você ainda encontrar o erro, tente o 2º método.
É isso e seu PC é todo novo agora. Você não deve ter problemas com nenhum dos aplicativos da Windows Store agora.
- « Microsoft Excel está esperando que outro aplicativo preencha uma correção de erro de ação OLE
- Algo aconteceu e seu PIN não está disponível erro no Windows 10 CIRL »

