O sistema de configuração falhou ao inicializar no Windows 10/11 correção
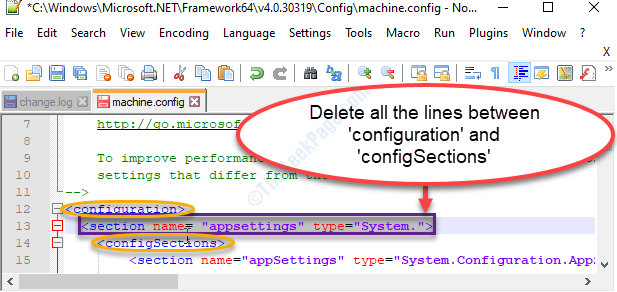
- 2154
- 358
- Ms. Travis Schumm
Ao acessar um aplicativo recém -instalado no seu computador, às vezes, você pode ver uma mensagem de erro rara informando 'Sistema de configuração falhou ao inicializar' no Windows 11 ou Windows 10 pc. Esse problema pode ocorrer devido a arquivos do sistema corrompido ou devido a arquivos de configuração errados. Discutimos algumas soluções fáceis. Basta passar por isso e o problema será resolvido em pouco tempo.
Índice
- Fix 1 - Execute o SFC Scan através do PowerShell
- Corrija 2 - Excluindo o arquivo de configuração do aplicativo problemático
- Corrigir 3 - Verifique o arquivo de configuração
- Corrija 4 - Limpe a inicialização e remova os aplicativos
- Fix 5 - Faça uma nova conta local
Fix 1 - Execute o SFC Scan através do PowerShell
Executar uma varredura SFC através do PowerShell deve corrigir esse problema para a maioria dos usuários.
1. Clique com o botão direito do mouse no ícone do Windows e clique no “Powershell (Admin)““.
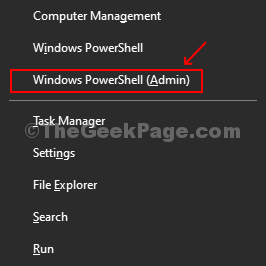
2. Depois de chegar à janela do PowerShell, digite este código e pressione 'Digitar'Para executar o verificador de arquivo do sistema, digitalize em seus arquivos de computador.
sfc /scannow
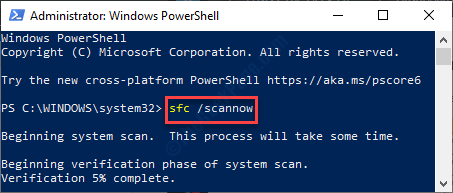
3. No caso de SFC Scan não detecta nenhum erro, execute esta varredura no seu computador.
Dispon
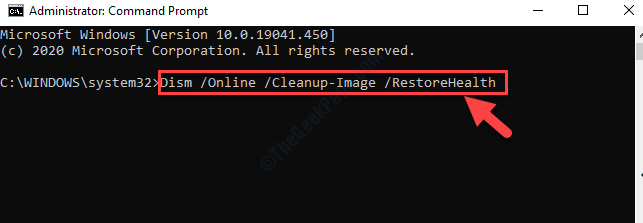
Este processo levará de 5 a 10 minutos. Espere pacientemente.
Corrija 2 - Excluindo o arquivo de configuração do aplicativo problemático
Às vezes, o arquivo de configuração corrompido do aplicativo específico pode causar esse problema.
1. No começo, você precisa acessar o File Explorer em seu computador.
2. Depois disso, você precisa colar este local na barra de endereço e acertar Digitar.
C: \ Users \%Nome de usuário%\ AppData \ Local
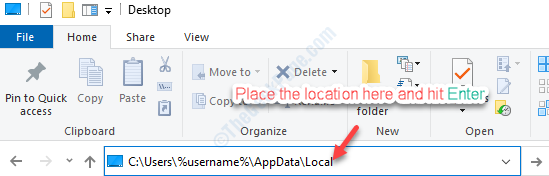
3. Quando você chegar à pasta local, entre na pasta associada ao aplicativo com o qual está enfrentando problemas.
““Excluir”O arquivo de configuração de lá
(Como- se você está enfrentando problemas com o 'Adobe Reader', Basta localizar o arquivo de configuração na pasta Adobe e excluí -lo.)
4 -agora, Reiniciar Seu PC
5. Depois de fazer isso, escreva este local na barra de endereço e pressione Digitar.
C: \ Users \%Nome de usuário%\ AppData \ Roaming
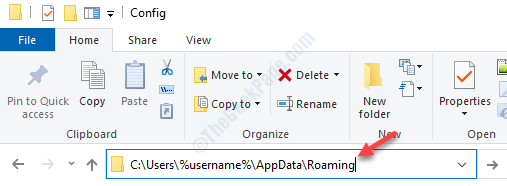
5. Assim como a etapa anterior, aqui você também precisa excluir o arquivo de configuração dentro da pasta associada ao aplicativo.
Depois de fazer isso, reinício seu computador.
Depois de reiniciar o seu dispositivo, verifique o status do problema.
Corrigir 3 - Verifique o arquivo de configuração
Muitos aplicativos do Windows 10 dependem dos arquivos de configuração. Às vezes, a corrupção no arquivo pode causar esse problema.
1. Clique com o botão direito do mouse no “Ícone do Windows”E depois clique em“Correr““.
2. Quando a janela de corrida abrir, digite este endereço e clique em “OK““.
C: \ Windows \ Microsoft.Net \ Framework64 \
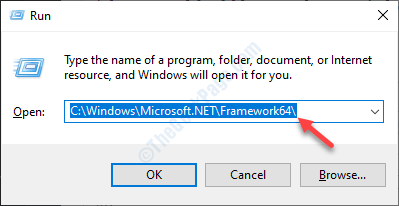
3. Depois disso, você precisa Duplo click na pasta “v4.0.30319").
(O nome da pasta pode alterar a versão do Windows para a versão.)
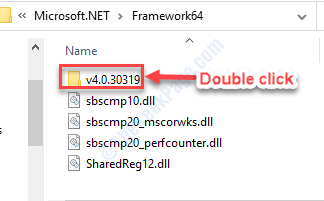
4. Depois disso, clique duas vezes no “Config" pasta.
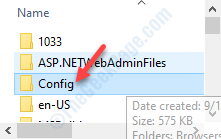
5. Na lista de arquivos localize o “máquina.Config" arquivo.
6. Depois disso, Duplo click No arquivo de configuração.
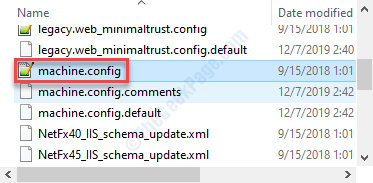
7. Em seguida, clique em “Mais aplicativos““.
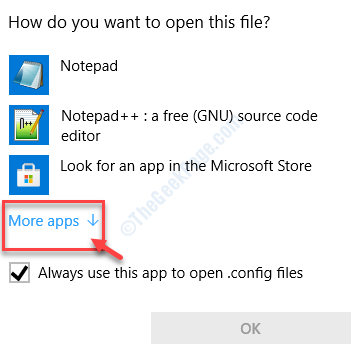
8. Então escolha "Bloco de anotações" ou "Bloco de notas++”O que quer que esteja disponível no seu computador.
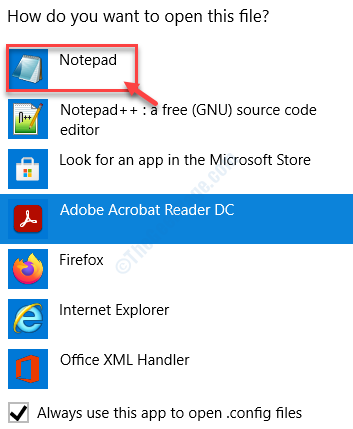
9. Quando o arquivo aparecer no seu computador, verifique se alguma linha estiver escrita entre “" e "““.
Se houver alguma linha, exclua -as.
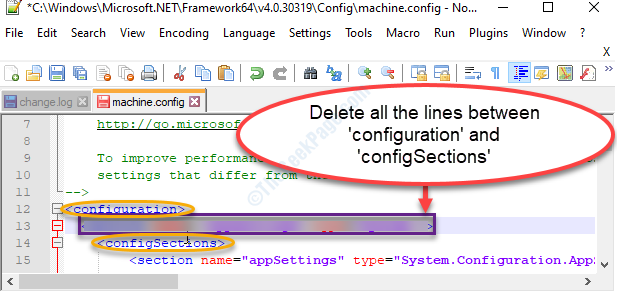
10. Não se esqueça de pressionar Ctrl+s Para salvar as mudanças no arquivo.
Reinício o dispositivo e verifique se isso ajuda ou não.
Corrija 4 - Limpe a inicialização e remova os aplicativos
Limpe a inicialização do seu computador pode resolver esse problema no seu computador.
1. Clique com o botão direito do mouse no “Ícone do Windows”E depois clique no“Correr““.
2. Depois disso, digite isso no painel de corrida e clique em “OK““.
MSCONFIG
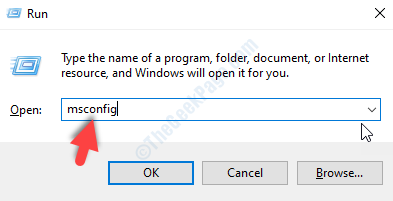
3. Depois de atingir a janela de configuração do sistema, visite o “Em geral" seção.
4. Aqui você precisa selecionar o “Seletivo comece”Opção.
5. Em seguida, você precisa verificar a caixa ao lado do “Carregar serviços do sistema.
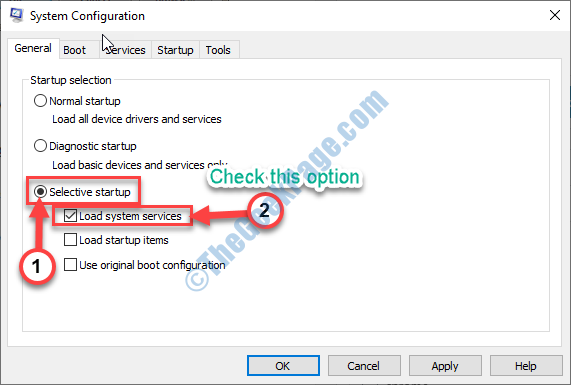
6. Logo depois disso, vá para o “Serviços" aba.
7. Depois disso, Clique em o "Ocultar todos os serviços da Microsoft““.
8. Então, para desativar os serviços de terceiros, você deve clicar em “Desativar tudo““.
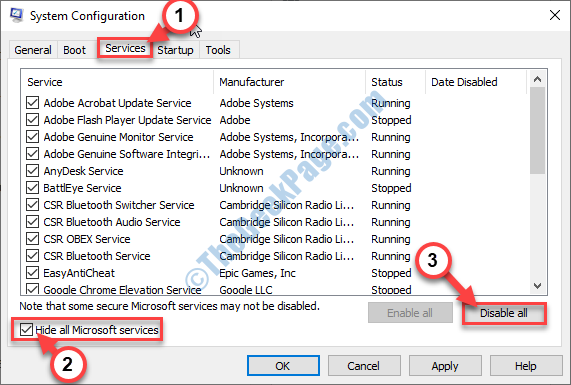
9. Simplesmente, vá para o “ComecePainel na mesma janela.
10. Em seguida, clique no “Open Task Manager““.
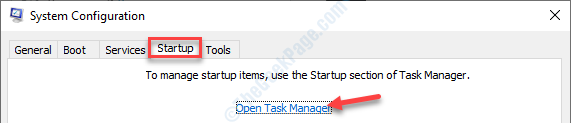
Gerenciador de tarefas vai se abrir.
11. Aqui desabilite todos os serviços. Para fazer isso, clique com o botão direito do mouse em cada um por um e depois clique em "Desativar”Tudo isso.
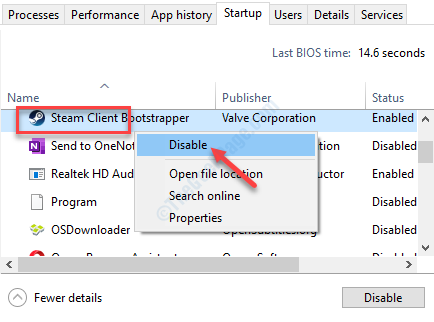
Feche a janela do gerenciador de tarefas.
12. Voltando ao painel de configuração do sistema, basta clicar em “Aplicar" e "OK”.
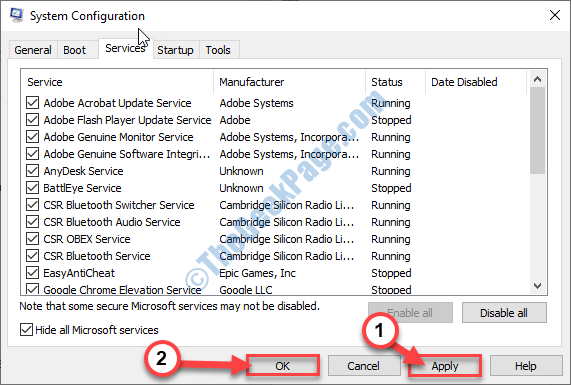
Reiniciar Seu PC para inicializá -lo apenas com os drivers necessários.
Verifique se você ainda está enfrentando o problema ou não. Se o problema parar, o problema estava acontecendo devido a qualquer aplicativo de terceiros no seu dispositivo.
Fix 5 - Faça uma nova conta local
Se nada estiver funcionando para você, tente criar uma nova conta local no seu computador e tente acessar o aplicativo novamente.
Se você não sabe como criar uma conta local no seu computador, siga este guia sobre como criar uma conta local sem email.
Verifique se isso funciona.
- « Windows Shell Experience Host (ShellHost.exe) correção de uso de alta CPU
- Microsoft Edge se abre e fecha imediatamente a correção »

