O navegador Microsoft Edge trava repentinamente após a abertura [resolvido]
![O navegador Microsoft Edge trava repentinamente após a abertura [resolvido]](https://ilinuxgeek.com/storage/img/images_1/microsoft-edge-browser-crashes-suddenly-after-opening-[solved].png)
- 4170
- 225
- Mr. Mitchell Hansen
O navegador Microsoft Edge é a versão atualizada recentemente da empresa do Internet Explorer. Este navegador era popular e rapidamente se tornou o favorito de todos.
Recentemente, a maioria dos usuários relatou que está tendo um problema em que o navegador Microsoft Edge trava de repente depois de ser lançado pelo usuário em seu sistema Windows. Eles estão impotentes diante disso. Eles tentaram reiniciar o sistema várias vezes, mas o problema persistiu.
Há várias razões que estão fazendo com que o navegador Edge caia inesperadamente após o lançamento e eles corrompem o histórico de navegação, aplicativo desatualizado do navegador Microsoft Edge, extensões instaladas no navegador de fontes de terceiros, etc.
Para resolver esse problema, analisamos esses pontos -chave mencionados acima e criamos algumas correções neste post, que ajudarão o usuário a resolvê -lo facilmente.
Índice
- Corrigir 1 - Reparar o navegador Microsoft Edge
- Corrigir 2 - Feche todas as instâncias de navegador de borda usando o gerenciador de tarefas
- Corrigir 3 - Histórico de navegação claro e outros dados
- Corrigir 4 - desligue / desative todas as extensões no navegador da borda
- Corrigir 5 - Redefinir navegador de borda
- Fix 6 - Atualize o Microsoft Edge
- Fix 7 - Exclua a pasta Microsoft Edge
- Fix 8 - Registre o navegador Microsoft Edge no sistema
- Corrigir 9 - Execute o solucionador de problemas do Windows Store Apps
Corrigir 1 - Reparar o navegador Microsoft Edge
OBSERVAÇÃO: Este método redefinirá seu navegador de borda e você perderá todos os dados da borda do Microsoft que foram salvos anteriormente, como configurações, etc.
Etapa 1: pressione o janelas chave e tipo Aplicativos instalados.
Etapa 2: Selecione Aplicativos instalados Configurações do sistema dos resultados como mostrado abaixo.
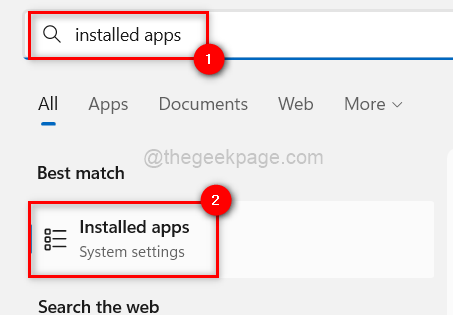
Etapa 3: procure o Microsoft borda Aplicativo na lista e clique três pontos horizontais Para verificar mais opções.
Etapa 4: então clique Modificar da lista.
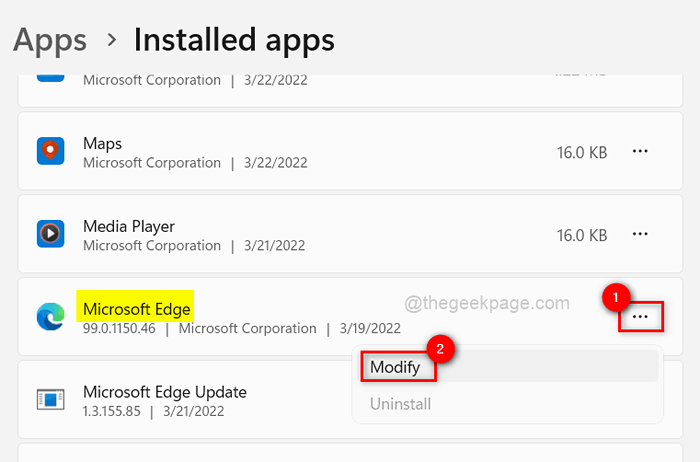
Etapa 5: isso abrirá a janela de reparo. Então clique no Reparar botão para começar a reparar o navegador de borda.
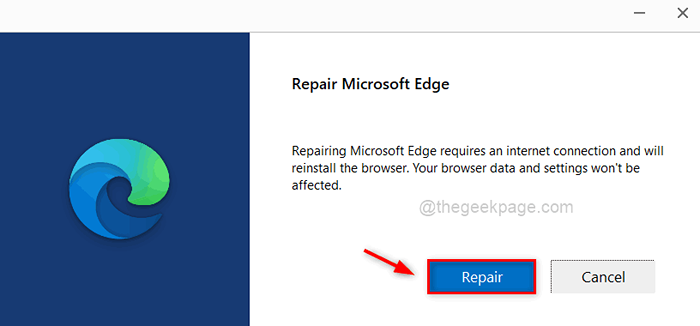
Etapa 6: então começará baixando O navegador Microsoft Edge.
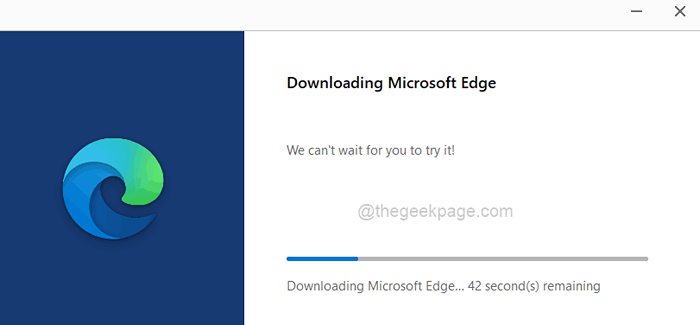
Etapa 7: depois de concluir, ele começará instalação o navegador de borda.
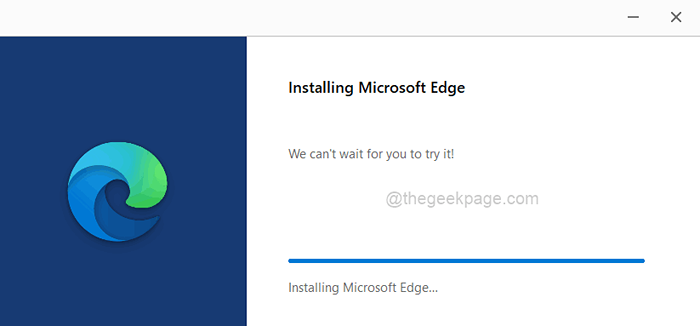
Etapa 8: Uma vez feito, o navegador Microsoft Edge se abre e você pode começar a usá -lo sem nenhum problema.
Corrigir 2 - Feche todas as instâncias de navegador de borda usando o gerenciador de tarefas
Normalmente, abrimos qualquer aplicativo clicando duas vezes ou três vezes. No sistema, gera muitas instâncias desse aplicativo. Essas dificuldades ocorrem quando uma dessas instâncias fica corrompida ou presa.Portanto, a melhor abordagem é usar o gerente de tarefas para fechar qualquer instância do aplicativo que ainda esteja ativo, como visto abaixo.
Passo 1: Clique com o botão direito do mouse no Começar botão na barra de tarefas e selecione Gerenciador de tarefas No menu de contexto, como mostrado abaixo.
OBSERVAÇÃO: Você também pode pressionar Ctrl + Shift + ESC Chaves juntas para abrir o gerente de tarefas diretamente.
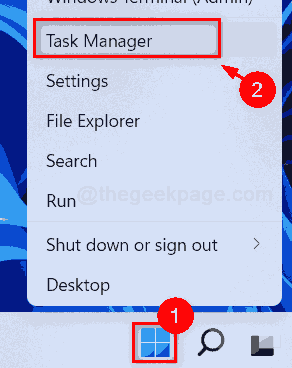
Etapa 2: Isso abre a janela Gerenciador de tarefas no sistema.
Etapa 3: Na janela do gerenciador de tarefas, verifique se você está no Processos aba.
Etapa 4: verifique na guia Processos, se houver alguma instância do Microsoft borda navegador ainda ativo.
Etapa 5: para fechar essa instância, Clique com o botão direito do mouse nele e selecione Finalizar tarefa Da lista, como mostrado abaixo.
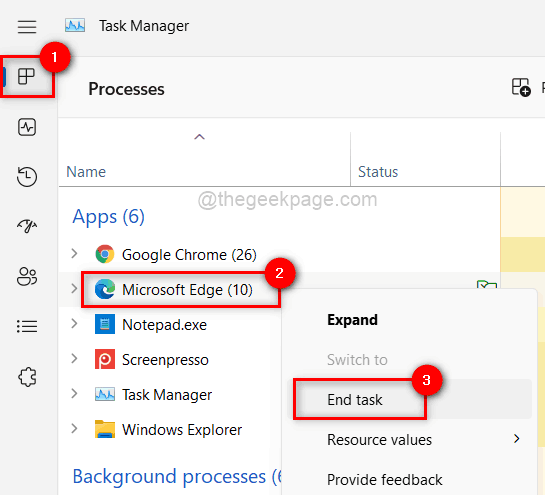
Etapa 6: isso fecha a instância do navegador Edge no sistema.
Etapa 7: Depois que todas as instâncias do navegador de borda estiverem fechadas, feche a janela do gerenciador de tarefas.
Agora, siga as correções dadas abaixo
Corrigir 3 - Histórico de navegação claro e outros dados
Às vezes, quando o histórico de navegação e outros dados, como cookies, etc. é corrompido no sistema, ele cria problemas ao usar o aplicativo do navegador. Portanto, nossa sugestão é limpar/excluir o histórico de navegação e outros dados do seu aplicativo Microsoft Edge Browser com as seguintes etapas explicadas abaixo.
Etapa 1: aberto Navegador Microsoft Edge pressionando o janelas chave e digitação Microsoft borda.
Etapa 2: então, selecione Microsoft borda aplicativo dos resultados da pesquisa como mostrado abaixo.
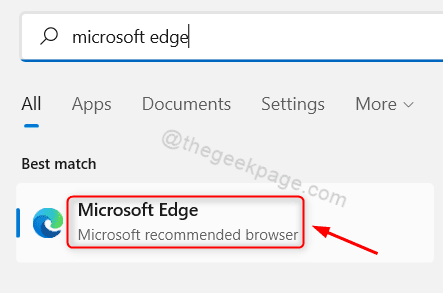
Etapa 3: na Microsoft Edge, abra uma nova guia.
Etapa 4: Tipo Edge: // Configurações/perfis na nova guia e pressione o Digitar chave.
Etapa 5: na página de configurações, vá para o Privacidade, pesquisa e serviços opção no painel lateral esquerdo, como mostrado abaixo.
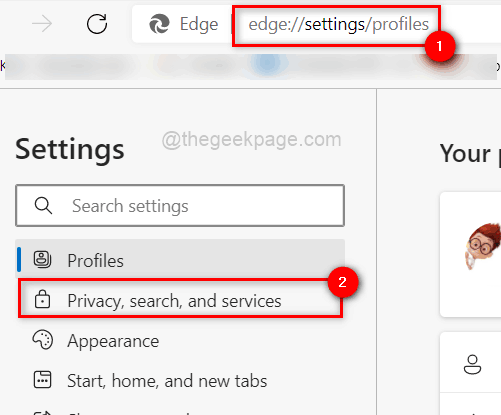
Etapa 6: depois no lado direito, role a página e clique Escolha o que limpar Botão dos dados de navegação transparentes agora opção.
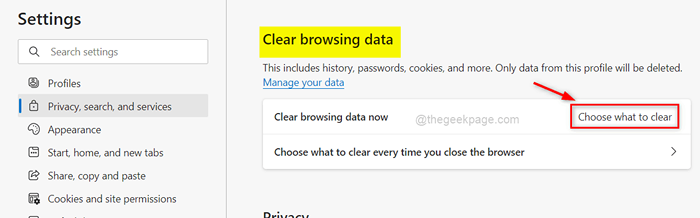
Etapa 7: Isso aparecerá uma pequena janela na tela onde você precisa selecionar o tempo todo como intervalo de tempo e também certifique -se de Selecione todas as caixas de seleção Disponível (Histórico de Navegação, Histórico de Download, Cookies e outros dados do site e imagens e arquivos em cache, etc.)
Etapa 9: então, clique Limpe Agora Para excluir todos os dados do navegador.
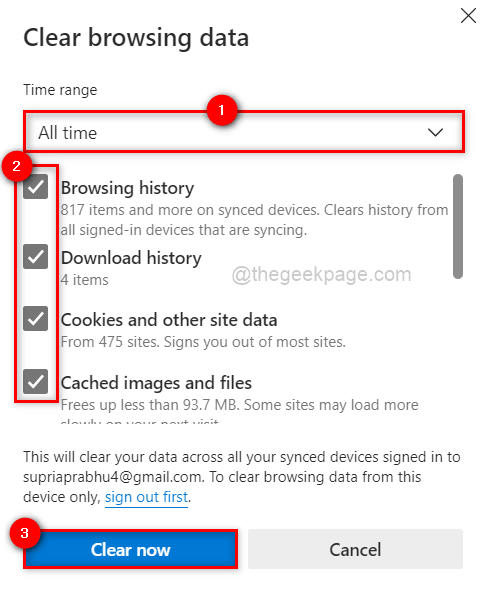
Etapa 10: Feche o navegador da borda.
Da próxima vez, o navegador da borda não falhará de repente após a abertura.
Corrigir 4 - desligue / desative todas as extensões no navegador da borda
Quando um aplicativo instala complementos ou extensões de fontes de terceiros, freqüentemente causa problemas imprevistos. Como resultado, é uma boa ideia desativar essas extensões do navegador Edge e ver se eles estavam causando algum problema.Os métodos abaixo mostrarão como desativar/desativar as extensões no navegador de borda do seu sistema.
Etapa 1: Abra o Navegador de borda no seu sistema.
Etapa 2: em uma nova guia, digite borda: // extensões/ e acertar o Digitar chave que abre o extensões página.
Etapa 3: Na página de extensões, você verá todos os Extensões instaladas Na borda navegador.
Passo 4: Desativar aqueles extensões Ao clicar em seu alternar botão e desligando como mostrado abaixo.
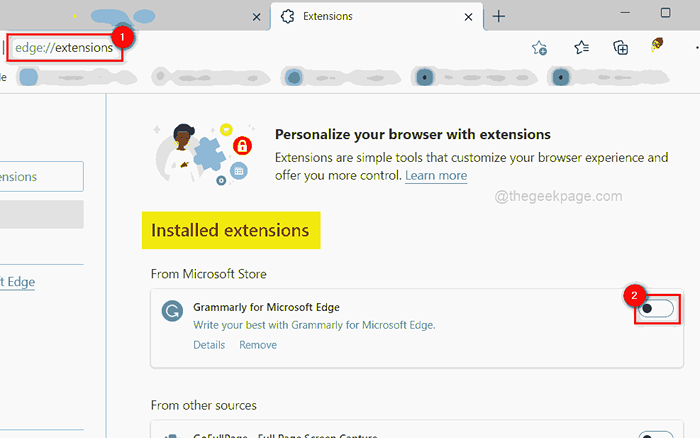
Etapa 5: Uma vez que todas as extensões estiverem desativadas, reiniciar O navegador Edge uma vez e verifique se isso resolveu o problema.
Corrigir 5 - Redefinir navegador de borda
1 - Vá para borda: // Configurações/redefinir na borda
2 - Clique em Restaurar as configurações para seus valores padrão
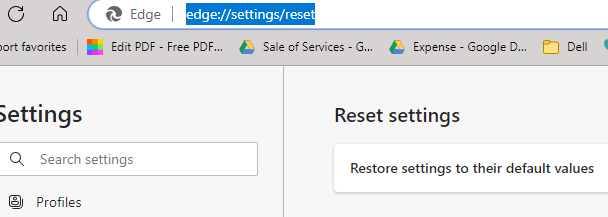
Fix 6 - Atualize o Microsoft Edge
1 - Vá para Edge: // Configurações/ajuda no navegador de borda via barra de endereço
2 - ele se apoderá automaticamente e mostrará a mensagem de que o Microsoft Edge está atualizado
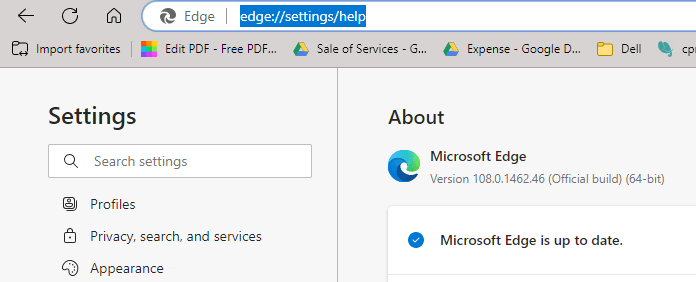
Fix 7 - Exclua a pasta Microsoft Edge
1 - aberto CORRER batendo janelas e R chave
2 - Agora, copie e cole o caminho mostrado abaixo na caixa de execução e clique em OK
%LocalAppData%\ Pacotes \
3 - Localize Microsoft.Microsofttedge_8wekyb3d8bbwe pasta e renomeie -a.
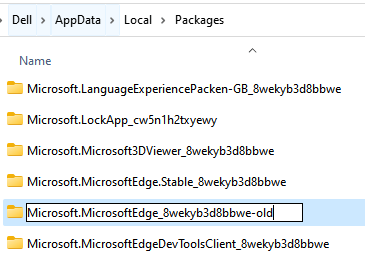
Reinicie o PC e inicie a borda novamente
Fix 8 - Registre o navegador Microsoft Edge no sistema
Explicamos abaixo em detalhes algumas etapas simples de como registrar novamente o navegador Microsoft Edge no sistema.
Etapa 1: primeiro feche todas as instâncias do navegador de borda em seu sistema.
Etapa 2: então, pressione Windows +e teclas juntas para abrir o explorador de arquivos.
Etapa 3: na barra de menu superior, vá para Exibir> Mostrar> Itens ocultos Para permitir que o usuário visualize todos os arquivos ou pastas ocultas, como mostrado na imagem abaixo.
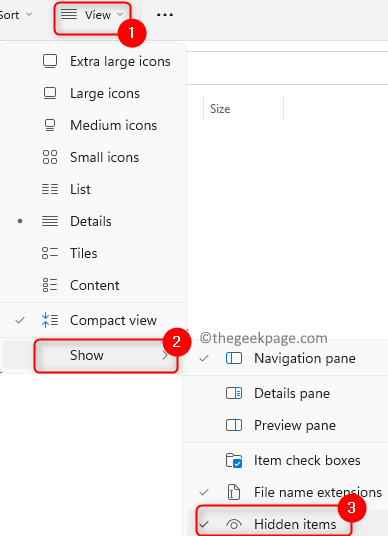
Etapa 4: Depois de terminar, feche o arquivo explorador.
Etapa 5: Abra o Correr caixa de comando pressionando Windows + r teclas juntas.
Etapa 6: copie e cola o caminho abaixo do rumo na caixa de corrida e pressione Digitar Chave para ir para a pasta de dados do navegador Edge.
C: \ Users \%Nome de usuário%\ AppData \ Local \ Pacotes \ Microsoft.Microsofttedge_8wekyb3d8bbwe
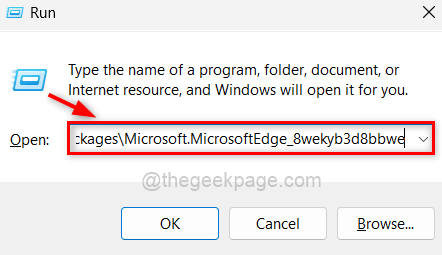
Etapa 7: Então, Clique com o botão direito do mouse no espaço vazio na pasta que se abriu agora.
Etapa 8: Selecione Propriedades No menu de contexto, como mostrado abaixo, para abrir as Propriedades da pasta Microsofttedge_8wekyb3d8bbwe.
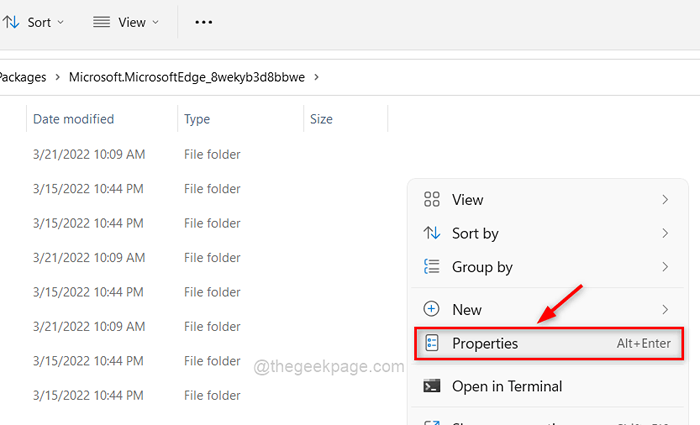
Etapa 9: no Em geral guia, desmarque o Somente leitura Caixa de seleção e clique em Aplicar e OK Para refletir as mudanças e fechar a janela.
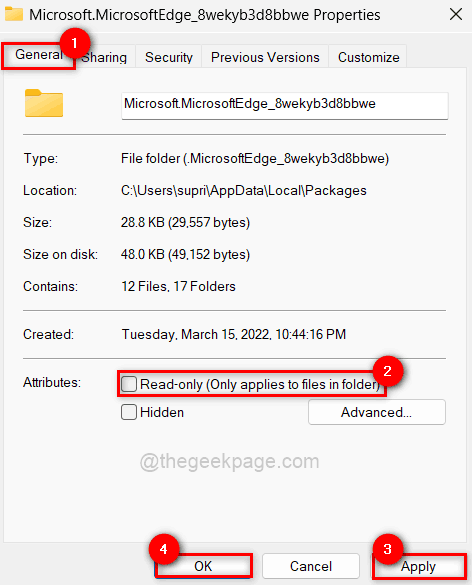
Etapa 10: reinicie o sistema e, uma vez ele inicializa, pressione Windows +r chaves e tipo Powershell.
Etapa 11: Pressione Ctrl + Shift + Enter chaves para abrir o Powershell aplicação como um admin.
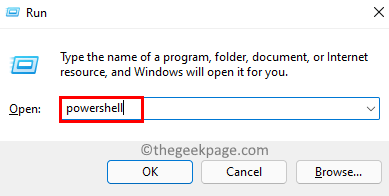
Etapa 12: execute o comando abaixo Registre novamente o Borda navegador.
Get -AppxPackage -Allers -name Microsoft.Microsofttedge | Foreach add -AppxPackage -DisableDeselvOnmentMode -Register "$ ($ _.Installlocation) \ appxmanifest.xml "-verbose
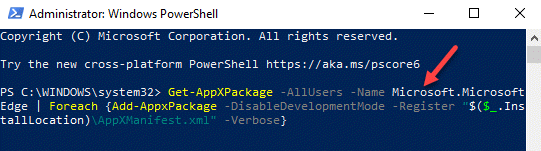
Etapa 13: Fechar o Powershell aplicação depois de ser feito.
Etapa 14: Em seguida, abra o navegador Microsoft Edge e verifique se está funcionando bem.
Corrigir 9 - Execute o solucionador de problemas do Windows Store Apps
Como o aplicativo Microsoft Edge faz parte da Windows Store, podemos começar a executar o solucionador de problemas do Windows Store Apps para verificar se há algum problema com a Microsoft Store.
Vamos ver como isso pode ser feito com as etapas dadas abaixo.
Etapa 1: Primeiro de tudo, abra o Correr caixa de diálogo pressionando e segurando Windows +r teclas juntas.
Etapa 2: Na caixa de corrida, digite ao controle.exe /nome Microsoft.Solução de problemas e acertar o Digitar chave para abrir Solucionar problemas página.
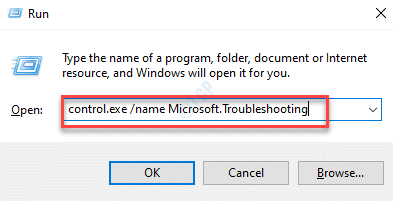
Etapa 3: selecione o Outros solucionadores de problemas opção como mostrado abaixo.
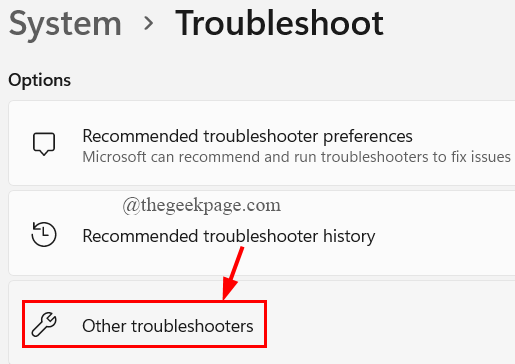
Etapa 4: role a página e clique no Correr de Aplicativos do Windows Store opção presente na parte inferior, como mostrado abaixo.
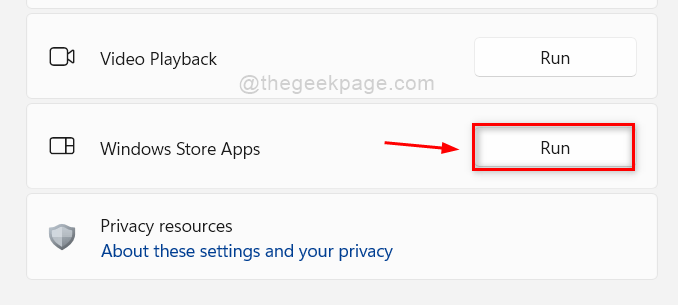
Etapa 5: espere até terminar o processo de solução de problemas e corrige o problema encontrado se houver.
Etapa 6: depois, feche todas as janelas de configurações e comece a usar o navegador de borda sem problemas.
- « Como adicionar Screentip ao MS Word Document
- Corrija o logTransport2.Erro de aplicação exe no Adobe Acrobat Reader DC »

