Corrija o logTransport2.Erro de aplicação exe no Adobe Acrobat Reader DC
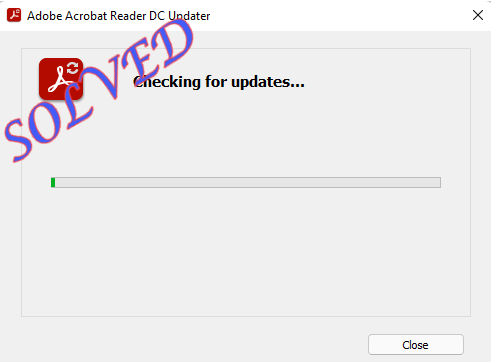
- 2725
- 458
- Enrique Gutkowski PhD
Logtansport2.EXE é um componente de software muito importante do Adobe Acrobat Reader DC, que pode visualizar, alterar, criar e imprimir arquivos PDF. Então, se você está enfrentando o “LogTransport2.exe. O aplicativo não conseguiu começar corretamente. (0xc0000142). Clique em OK para fechar este aplicativo.”Mensagem de erro, não considere o LogTransport2.exe como uma ameaça. Pode haver várias razões por trás desse problema, mas a troca de dados entre sua máquina e o servidor pode causar esse problema.
Índice
- Corrigir 1 - Desative a coleção de dados
- Fix 2 - Use o registro
- Corrigir 3 - Reparar o leitor de acrobat adobe dc
- Corrigir 4 - Verifique a versão mais recente
- Fix 5 - Desinstale o leitor do Adobe e reinstale -o
Corrigir 1 - Desative a coleção de dados
Como mencionamos antes, a troca de dados do seu computador para o servidor Adobe pode causar isso. Optar da coleta de dados na página de privacidade do Adobe.
1. Abra o Adobe Privacy página.
2. Se você ainda não fez login com suas credenciais da Adobe, efetue login.
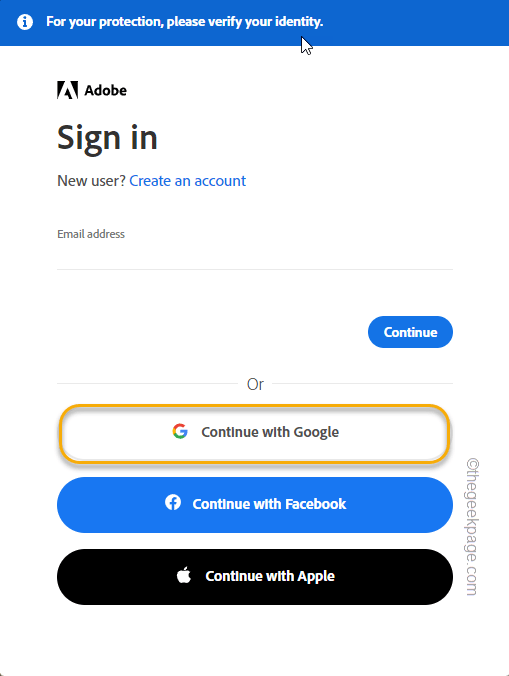
3. Depois de fazer login, você pousará na página de privacidade e dados pessoais.
4. No uso de aplicativos de desktop definir o “Compartilhe informações sobre como eu uso aplicativos da Adobe Desktop." para "Desligado““.
5. Assim, em configurações de aprendizado de máquina, alterne o “Permita que meu conteúdo seja analisado pelo Adobe usando técnicas de aprendizado de máquina" para "Desligado““.
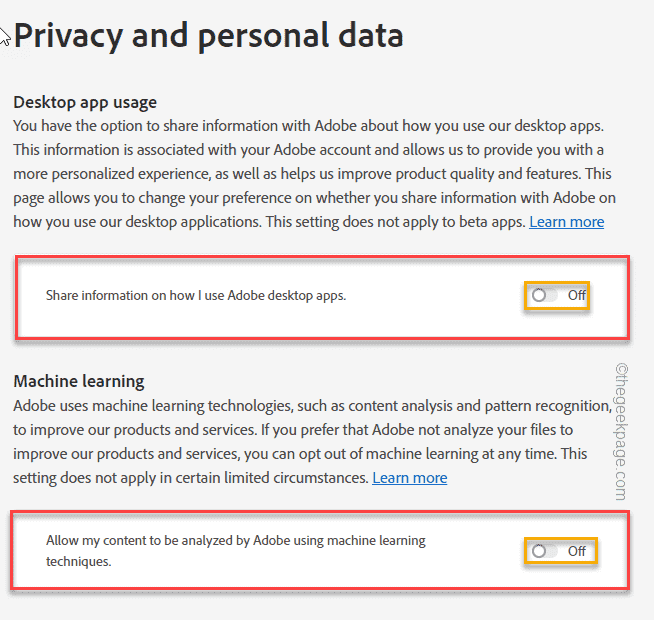
Depois de fazer isso, você notará uma pequena mensagem “Suas configurações de privacidade foram salvas”Aparecendo na parte inferior da sua tela. Você pode fechar o navegador.
Então, reiniciar Seu sistema para testar se isso funciona.
Fix 2 - Use o registro
Você pode usar o editor de registro para obter a permissão adequada para uma chave específica.
1. Basta pesquisar “regedit”Na caixa de pesquisa do seu sistema.
2. Depois disso, clique em “Editor de registro”Para acessar.
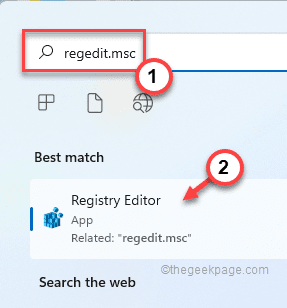
Aviso - Você vai modificar a permissão de um determinado valor. Então, você deve fazer um backup do registro.
a. No começo, clique no “Arquivo”Opção.
b. Depois disso, toque “Exportar… ”Para criar um novo backup de registro em seu sistema.
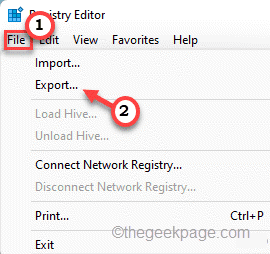
Basta nomear este backup e salvá -lo em algum lugar seguro em seu sistema.
3. Quando a janela do editor de registro, basta mover -se desta maneira -
Hkey_current_user \ software \ adobe \ Commonfiles \ USAGECC
4. Só, com direito o “USAGECC"E toque"Permissões… ““.
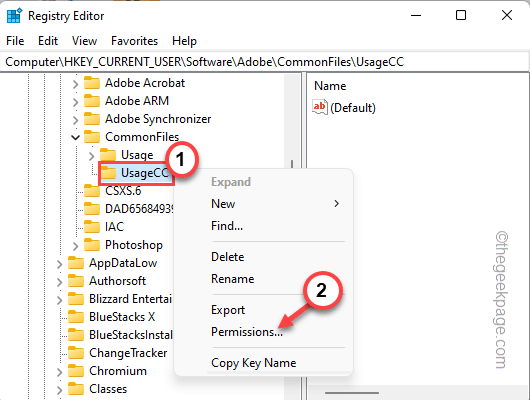
5. Na guia Permissões, toque no “Avançado”Caixa para acessar as configurações avançadas.
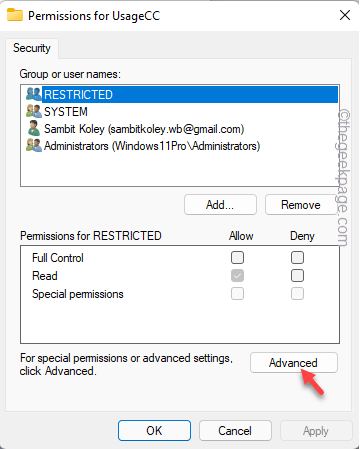
6. Agora, toque “Desativar herança”Para desativar a herança da chave específica.
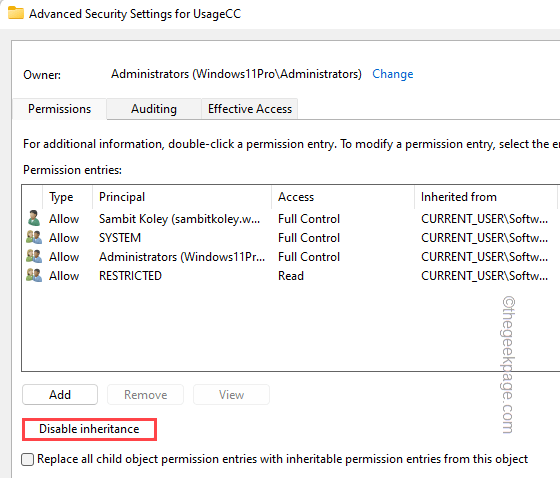
7. Então, toque “Aplicar" e "OK”Para salvar essas mudanças.
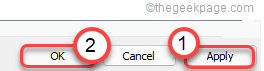
Depois de fazer isso, feche o editor de registro. Depois de fechar, reiniciar sua máquina. Verifique se a mensagem de erro está aparecendo ou não.
Corrigir 3 - Reparar o leitor de acrobat adobe dc
Reparar o Adobe Acrobat Reader DC deve ajudá -lo a resolver o problema.
1. Você precisa pressionar o Win Key +R teclas juntas.
2. Então, digite “Appwiz.cpl"E clique em"OK““.
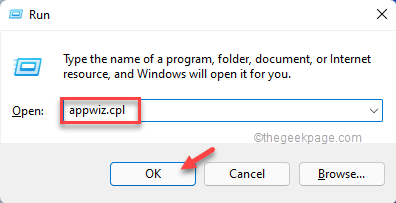
Isso deve abrir a página de programas e recursos no painel de controle.
3. Você deveria ver o “Adobe Acrobat Reader DC”Aplicativo no topo da lista de aplicativos.
4. Aqui, apenas tome o aplicativo e toque “Mudar”Para modificar o aplicativo.
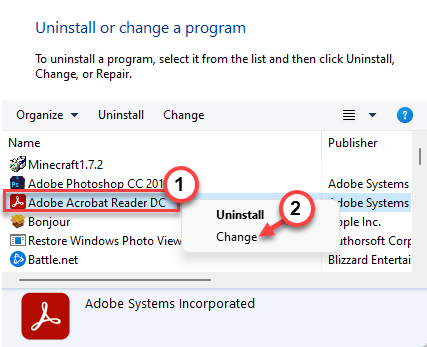
5. Agora, escolha o “Reparar erros de instalação no programa. Esta opção corrige arquivos, atalhos e entradas de registro ausentes ou corruptos.”
6. Depois disso, toque “Próximo““.
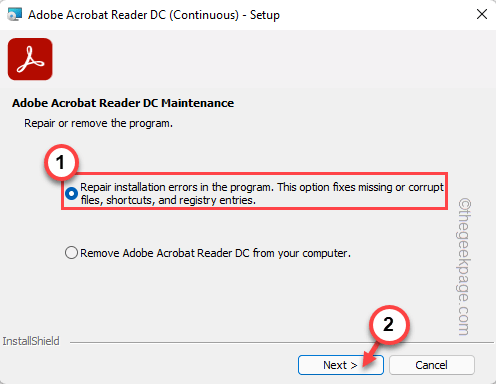
Isso reparará a instalação existente do aplicativo CC do Adobe Acrobat Reader CC e o consertará.
7. Uma vez feito, você pode tocar “Terminar”Para completar o processo.
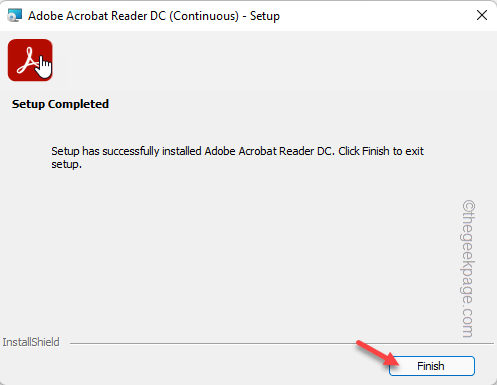
8. Voltando à página de programas e recursos, você pode encontrar outras entidades que são assinadas por “Sistema Adobe Incorporado““. Se você conseguir encontrar um, poderá realizar uma operação de reparo também.
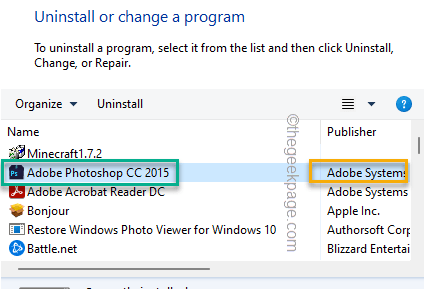
Depois disso, feche o painel de controle e reinício o sistema. Então, verifique se você ainda está vendo a mensagem de erro ou não.
Corrigir 4 - Verifique a versão mais recente
Às vezes, se você está investigando uma versão mais antiga do Adobe Reader, tente atualizá -lo.
1. Inicie o Adobe Acrobat Reader DC.
2. Quando o leitor da Adobe se abrir, toque na última opção “Ajuda"E toque"Verifique se há atualizações… ““.
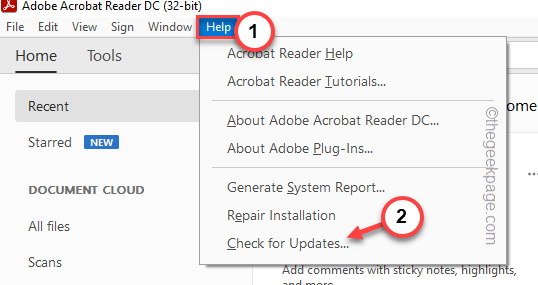
3. Aguarde um tempo, pois o Windows procura o pacote de atualização mais recente.
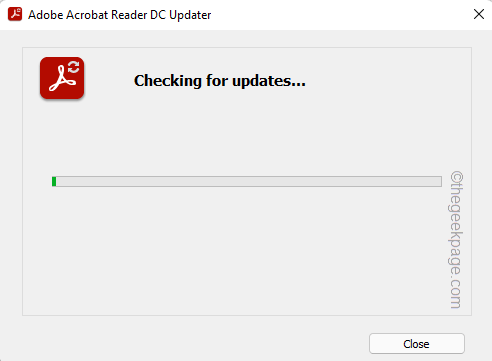
Depois de atualizá -lo, feche e relançam. Reiniciar o sistema e teste se isso funciona.
Fix 5 - Desinstale o leitor do Adobe e reinstale -o
Você pode desinstalar o leitor do Adobe Acrobat do seu sistema e reinstalar a versão Lates.
1. Apenas tire o ícone do Windows no meio da barra de tarefas e toque “Configurações““.
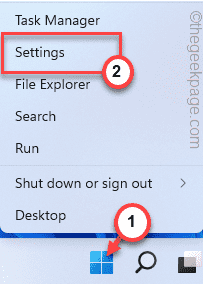
2. Você encontrará o “AplicativosConfigurações no painel esquerdo. Selecione.
3. Agora, toque “Aplicativos e recursos”Configurações no lado oposto da janela para acessá -lo.
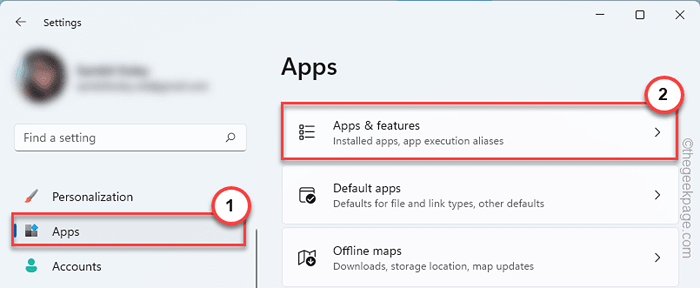
4. A lista de todos os aplicativos instalados no seu sistema será visível para você no painel direito.
5. Basta rolar para baixo para encontrar o “Adobe Acrobat Reader CC" aplicativo.
6. Depois de encontrar, toque no menu de três pontos e toque em “Desinstalar““.
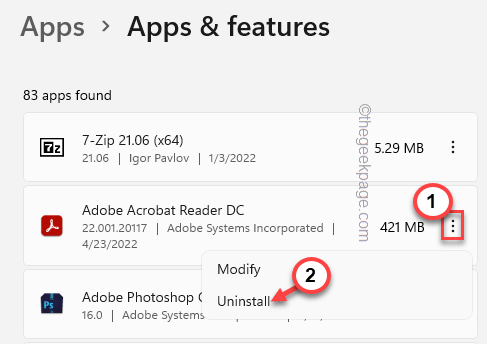
6. Você verá um aviso adicional para afirmar sua ação. Tocar "Desinstalar”No prompt.
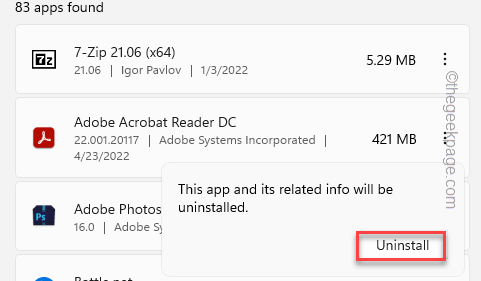
Apenas espere que o leitor do Adobe Acrobat seja desinstalado do seu sistema.
Uma vez feito, você pode reinstalar facilmente o Adobe Reader DC novamente.
- « O navegador Microsoft Edge trava repentinamente após a abertura [resolvido]
- Corrija o erro de tempo de execução R6025 no Visual C ++ (Skyrim Fallout) no Windows 11/10 »

