Como adicionar Screentip ao MS Word Document
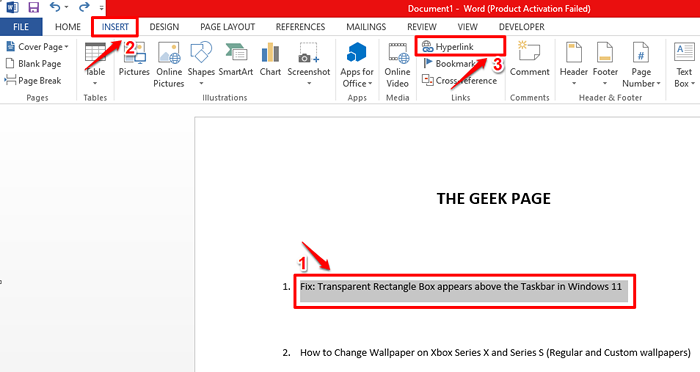
- 2752
- 833
- Arnold Murray
Quando se trata de Palavra, Nem tudo pode ser ou precisa ser escrito em texto simples. Escrever tudo em longos textos descritivos realmente torna documentos de palavras chatos e bagunçados. Claro, o Comentários Recurso é uma opção. Mas mesmo adicionar comentários faz com que seu documento pareça tão desajeitado e pesado. Mas que tal você passar o mouse sobre seu texto que precisa de uma descrição curta e uma pequena caixa aparece sobre ela, exibindo o texto que você deseja ser exibido? Bem, isso em uma palavra pode ser chamado de Screentip.
Depois de inserir um Screentip Para o seu documento, sempre que você quiser ver o texto descritivo que você adicionou, você só precisa pairar o mouse sobre o texto ou a linha em que inseriu o Screentip no. Neste artigo, listamos 2 métodos diferentes com os quais você pode alcançar o mesmo. Continue lendo, para saber tudo sobre esse truque super legal de instruções.
Método 1: Inserindo um hiperlink
Passo 1: Primeiramente, Selecione o texto ao qual você deseja adicionar o Screentip.
Como a seguir, clique no INSERIR guia no painel superior e depois clique no Hiperlink botão como mostrado abaixo.
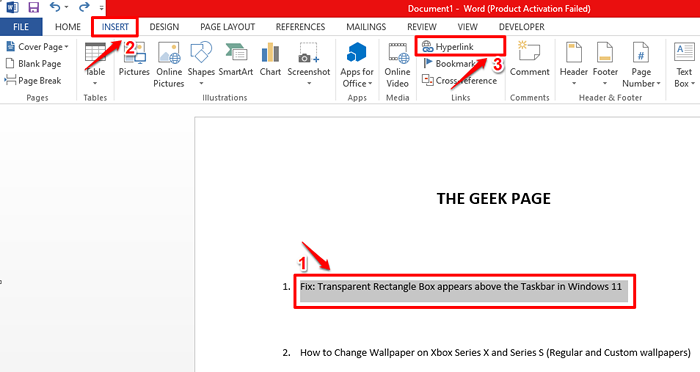
Passo 2: Juntamente com a adição do Screentip, você também tem a opção de vincular o texto selecionado a um URL da Web. Isso é opcional embora.
Se você deseja vincular seu texto selecionado a um URL da web, então no Endereço caixa de texto, digitar ou copiar e colar o URL da página da web que você deseja. Se você não tem um URL da web que deseja estar vinculado, ou se deseja apenas o Screentip e sem hiperlância, então você pode entrar em alguns aleatórios texto, digamos teste ou algo assim, no Endereço caixa de texto. Mas inserindo algo no Endereço TextBox é obrigatório, mesmo que o texto que você digite no Endereço Box não faz sentido.
Depois de preencher o Endereço caixa de texto, clique no botão nomeado Screentip.
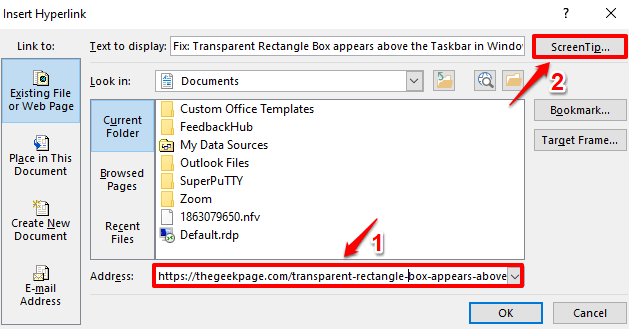
etapa 3: Agora, no Defina o Screentip Hyperlink janela, Digite o Text que você deseja ser exibido como sua tela. Uma vez feito, bata no OK botão.
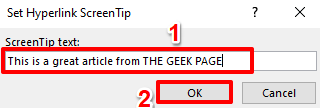
Passo 4: Agora você estará de volta ao Insira o hyperlink janela. Clique no OK botão para prosseguir.
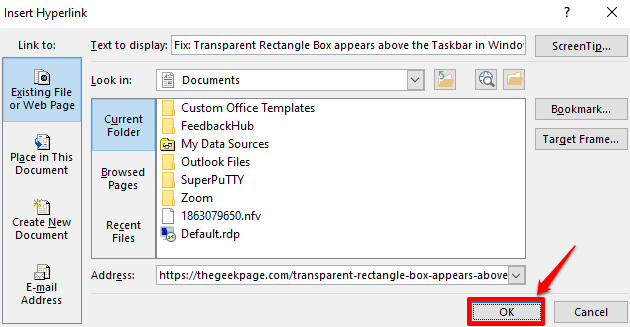
Etapa 5: É isso. Se você agora flutuar sobre o texto, você deve poder ver o Screentip tu adicionaste. Trabalho bem feito!
Além disso, você pode Ctrl + Clique no texto, para seguir o hiperlink do recurso da web.
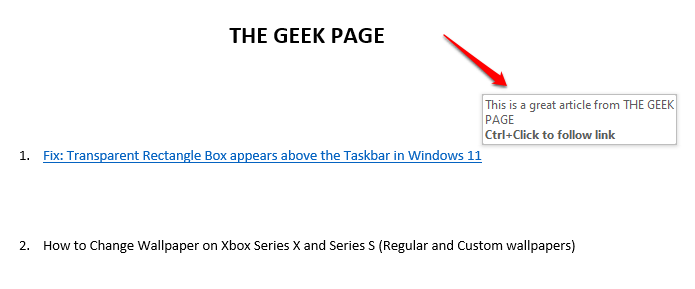
Etapa 6: Pronto! Ctrl + Clique levaria você a direita na página da web que você vinculou anteriormente.
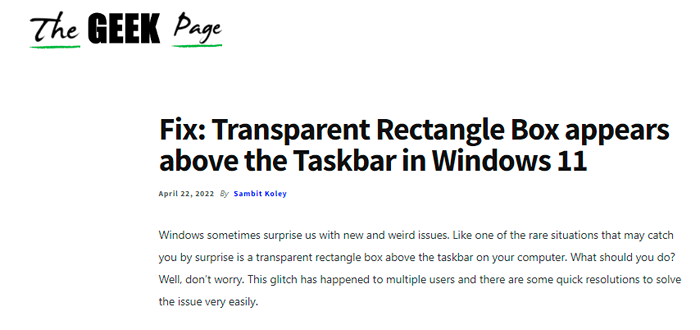
Etapa 7: Se você olhar para o seu Screentip linha, porém, você pode ver que um sublinhado é adicionado e também que mudou sua cor.
Para remover esta formatação, selecione outra linha do mesmo documento cuja formatação você gosta e gostaria do seu Screentip linha a ser tomada como modelo, clique no LAR guia no painel superior e clique no Painter de formato botão.
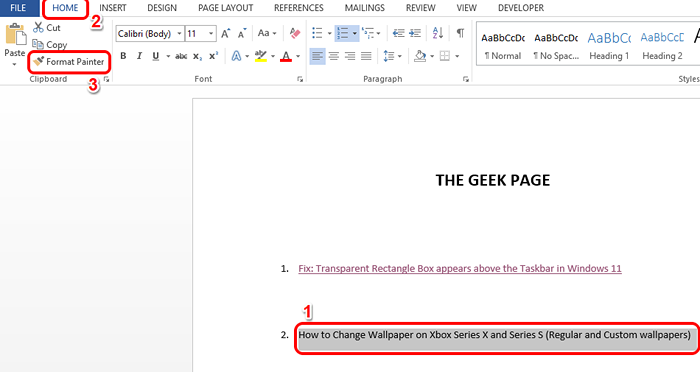
Etapa 8: Agora Basta selecionar sua linha aplicada de tela, Para aplicar a mesma formatação.
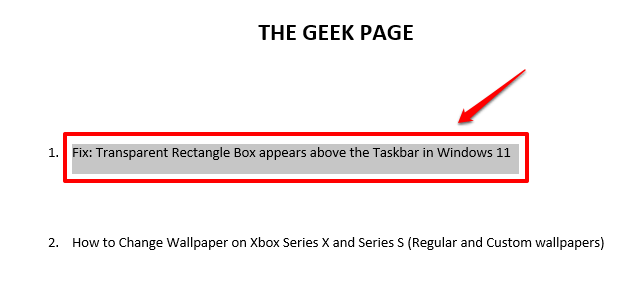
Etapa 9: Embora a formatação tenha se foram, o Screentip e Hiperlinking Definitivamente não se foi. Você ainda pode pairar sobre a linha para ver o seu Screentip.
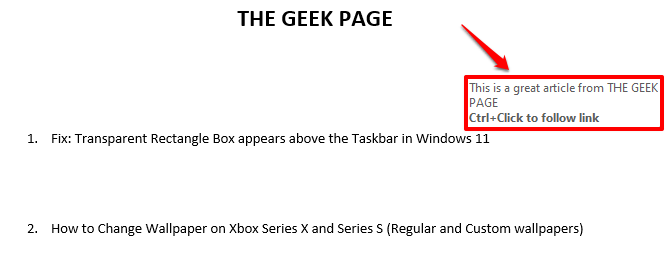
Método 2: Ao inserir uma nota final
Este é outro método usando que você pode inserir com sucesso um Screentip para um texto. Este método é mais legal, considerando o fato de não forçar você a hiperlink seu texto.
Passo 1: Basta clicar onde você deseja o Screentip a ser inserido.
Em seguida, clique no REFERÊNCIAS guia do painel superior e clique no Insira a nota final botão.
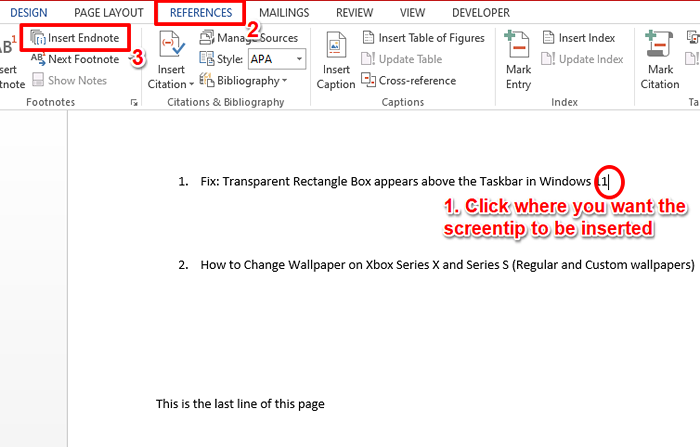
Passo 2: Agora você verá que uma nova seção se formou no final da página. Isto é o Seção de End Nota.
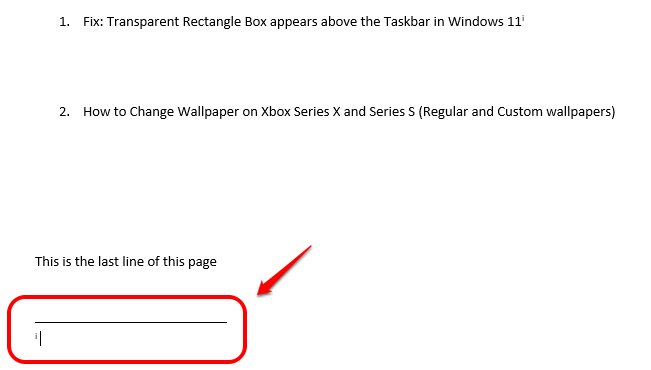
etapa 3: Na seção da nota final, você pode digitar no Screentip texto.
Se você agora pairar sobre o numeral associado com o Screentip Você criou, seu texto agora aparecerá.
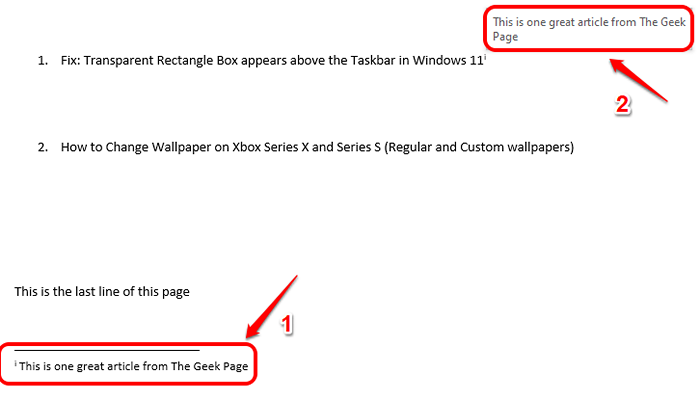
Passo 4: Da mesma forma, você pode adicionar tantos Trintas Como você deseja na forma de notas finais. Cada Nota final terá um grego numeral associado a ele.
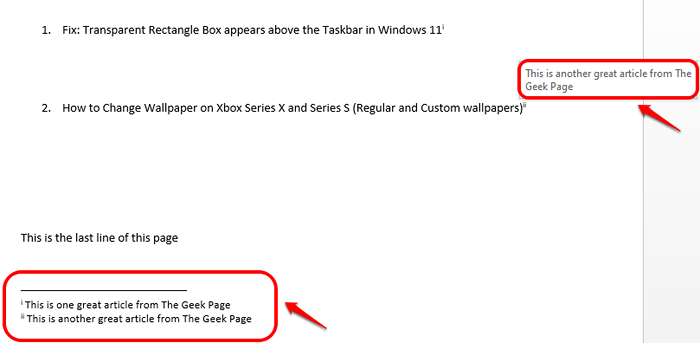
Etapa 5: Se você gostaria de esconder o número grego associado a uma nota final, Basta selecionar o numeral primeiro. Em seguida, clique no LAR guia no painel superior e clique no Cor da fonte botão. Escolha a cor branco e sua nota final não será mais visível.
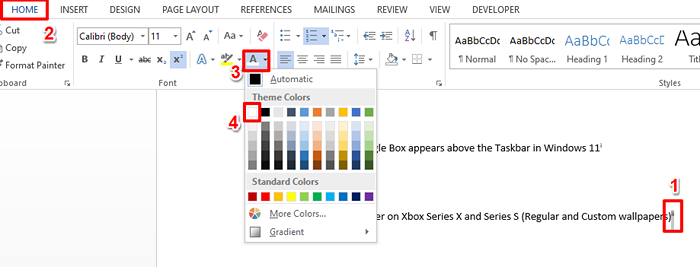
Etapa 6: Mesmo que o numeral não seja visível, você ainda pode passar o mouse, para ver sua tela. Aproveitar!
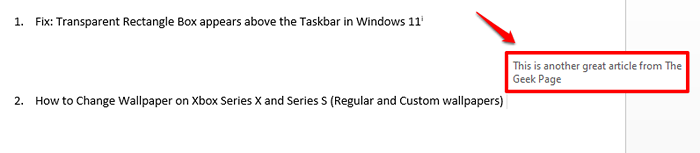
Etapa 7: Além disso, se você gostaria de mover o Notas finais Seção para a próxima página para que você possa imprimir a página atual sem a seção de nota final, você também pode fazer isso totalmente.
Você só precisa pressionar o Ctrl + enter Chaves para mover a seção da nota final para a próxima página.
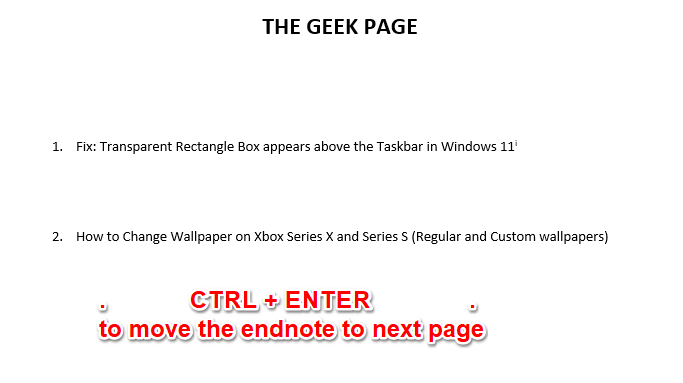
Por favor, observe que para o Nota final Método, o Screentip mostra apenas se você passar o mouse sobre a palavra em que o vinculou. Se você adicionar a tela usando este método, ele não será exibido para toda a linha. Considerando que para o Hiperlink Método, apesar de exigir um hiperlink também, o screentip pode ser aplicado a toda a linha e parece bem organizado. Então definitivamente o nosso favorito é o primeiro método. Qual desses é seu?
Espero que você tenha achado o artigo útil.
- « Como corrigir o código de erro das equipes da Microsoft CAA20001 rapidamente
- O navegador Microsoft Edge trava repentinamente após a abertura [resolvido] »

