A integridade da memória não pode ser ativada na segurança do Windows
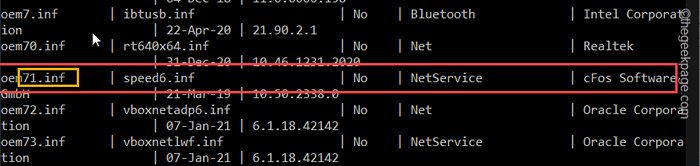
- 2919
- 65
- Wendell Legros
A integridade da memória é o principal recurso principal da segurança do Windows. Portanto, se você não pode ativar esse recurso ou se isso completamente acinzentado no seu sistema, seu sistema poderá ser exposto a ameaças constantes. Em diferentes cenários, diferentes razões podem estar por trás deste problema. Se você estiver enfrentando esse problema, não subestime ou ignore -o, como você faz para outras mensagens de erro do Windows.
Soluções alternativas iniciais -
1. A primeira e mais preliminar solução que você pode tentar é reiniciar a máquina. Se isso não cuidar do assunto, vá para as principais soluções.
2. Você está usando outra ferramenta antivírus? Os pacotes antivírus de terceiros têm suas próprias instalações (incluindo um plano de proteção de memória). Então, nesse caso, você deve desativar o antivírus e verificar.
Índice
- Corrigir 1 - Descubra o driver culpado e exclua
- Corrigir 2 - Detecte o motorista com autoruns
- Fix 3 - Ative a chave HypervisorenforcedCodeIntegrity
- Corrigir 4 - Ativar inicialização segura, TPM, suporte de virtualização
- Fix 5 - Desligue a política de segurança baseada em virtualização
Corrigir 1 - Descubra o driver culpado e exclua
Você pode descobrir qual é o driver culpado e excluí -lo usando o terminal CMD.
Passo 1 - Você tem que abrir um elevado Prompt de comando página. Então, abra a caixa de pesquisa usando o Win Key+S teclas juntas.
Passo 2 - Apenas, comece a digitar a palavra “comando““.
etapa 3 - Vais aperceber-te "Prompt de comando”Entre os resultados da pesquisa. Lá, toque certo e clique em “Executar como administrador““.
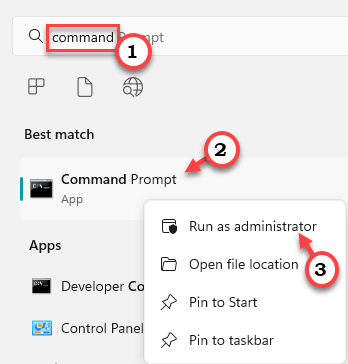
Passo 4 - Você pode obter a lista de todos os drivers instalados no seu computador por cópia-pasting este código e batida Digitar.
Dispon
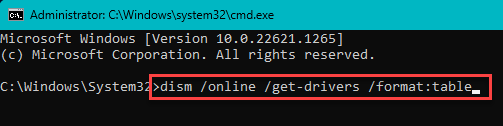
Você conhecerá a lista completa de drivers instalados.
Agora, procure o “Nome publicado”Da descrição do driver para identificar qual é o driver problemático. Este nome é assim - “OEM11.inf““. Você pode não distinguir qual driver é este. Mas será útil excluir esse driver em particular do seu sistema.
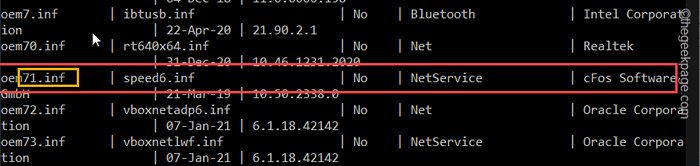
Etapa 5 - Modifique e execute este código específico para excluir o driver do seu sistema.
[Verifique se você está excluindo apenas o driver problemático. Caso contrário, você pode ter problemas para remover um bom motorista de trabalho.]
pnputil /delete-driver /desinstalação /força
[Substitua o "”Com o nome publicado que você notou no gráfico.
Exemplo - como, suponha que você esteja tendo esse problema com “OEM71.inf“, Então o comando será -
pnputil /delete-driver OEM71.inf /desinstalação /força
]
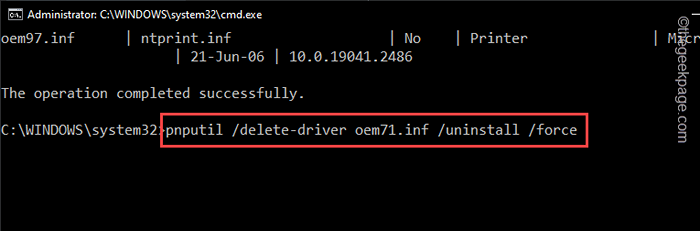
Saia do terminal depois de executar o código do desinstalador do driver. Então, reiniciar o sistema.
O Windows removerá o motorista, mesmo que o motorista esteja trabalhando com um dispositivo naquele momento. Então, da próxima vez que você reiniciar, o efeito do motorista desaparecerá.
Se você quiser recuperar o driver, faça o download da versão mais recente (no site do seu fabricante do seu dispositivo) e reinstalá -lo.
Corrigir 2 - Detecte o motorista com autoruns
Existe uma ferramenta gratuita chamada autoruns, da Microsoft que você pode usar para detectar o motorista com defeito e desinstalar o mesmo da sua máquina.
Passo 1 - Você pode baixar diretamente o portátil autoruns aqui.
A melhor parte disso é que você não precisa instalar nada.
Passo 2 - Depois de baixar a ferramenta, execute “Autoruns““.
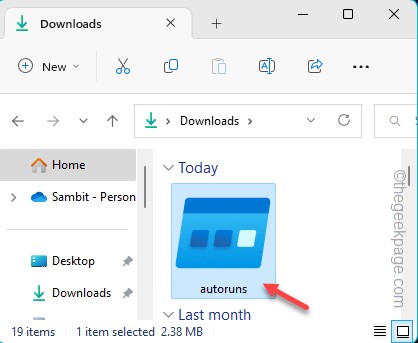
etapa 3 - Aguarde até o Windows carregar as autoridades. Agora, vá para o “Motoristas" aba.
Aqui, você notará que todos os motoristas apareceram no formato da lista.
Passo 4 - Descubra qual motorista é incompatível com a lista. Apenas, clique com o botão direito do mouse motorista e clique no “Excluir”Para excluir o motorista do seu computador.
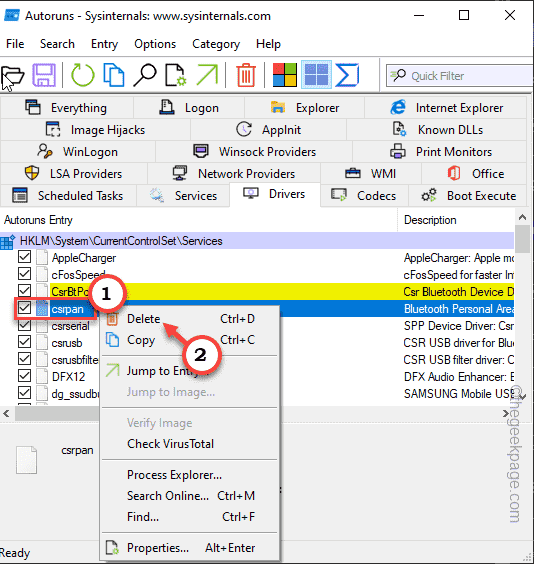
Dessa forma, você pode remover o motorista com muita facilidade.
Lembrar de reiniciar seu computador.
Fix 3 - Ative a chave HypervisorenforcedCodeIntegrity
Há um hack de registro que você pode tentar ativar/ desativar o recurso de integridade da memória.
Passo 1 - Escrever "regedit”Na barra de pesquisa.
Passo 2 - Então, toque “Editor de registro”Para abrir isso.
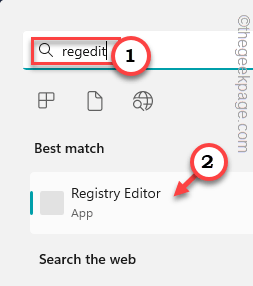 Editor de registro de Regedit Min 1
Editor de registro de Regedit Min 1 etapa 3 - Agora, chegue a este lugar seguindo o painel esquerdo -
Hkey_local_machine \ System \ currentControlset \ Control \ DeviceGuard \ Cenários \ HypervisorenforcedCodeIntegrity
Passo 4 - Olhe no painel da direita e você encontrará um valor de DWORD chamado “Habilitado““.
Etapa 5 - Então, toque duplo para abrir.
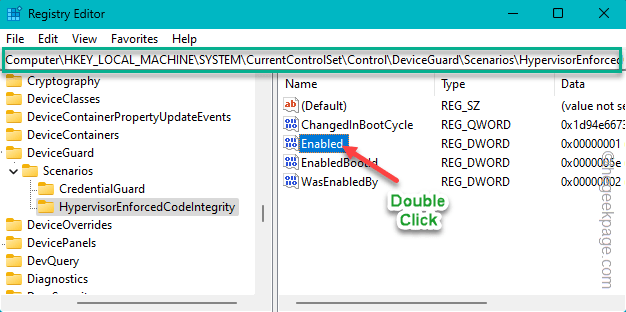
Etapa 6 - Agora, existem duas condições.
0 significa desativar
1 significa em
Etapa 7 - Então, defina o valor como “1”Para ativar o recurso de integridade da memória.
Etapa 8 - Então clique "OK““.
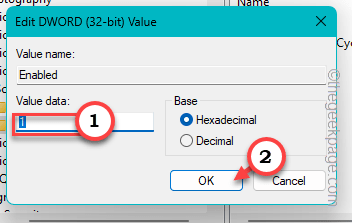
Após definir o valor, o editor de registro de saída. Então, reiniciar Seu sistema.
A integridade da memória será ativada assim que o sistema reiniciar.
Corrigir 4 - Ativar inicialização segura, TPM, suporte de virtualização
Botagem segura, TPM, suporte de virtualização e modo UEFI precisam ser ativados para que você possa ativar a integridade da memória.
Passo 1 - Reiniciar Seu sistema.
Enquanto seu computador está iniciando, olhe de perto e você notará certas chaves associadas a várias funções. Como alguma chave abre o BIOS, E outro leva você à página de opções de inicialização.
Passo 2 - Então, pressione e segure a tecla que está associada ao BIOS. Em alguns computadores, você pode ter que usar os dois Fn e a chave associada Para abrir a tela do BIOS.
 Configuração do BIOS Min Min
Configuração do BIOS Min Min etapa 3 - Agora, depois de atingir as configurações do BIOS, localize esses itens -
Suporte de virtualização de hardware TPM de inicialização segura
Passo 4 - Ative todos esses itens um por um.
Etapa 5 - Salve as alterações.
Deixe o computador reiniciar.
Fix 5 - Desligue a política de segurança baseada em virtualização
Se você possui Windows 11 Pro ou Empresa, pode desativar a Política de Segurança baseada em virtualização e depois ativar o recurso de integridade da memória.
Etapa 1 - Clique no “ProcurarÍcone e tipo “política de grupo““.
Etapa 2 - Então, toque em “Editar Política do Grupo”Para abrir.
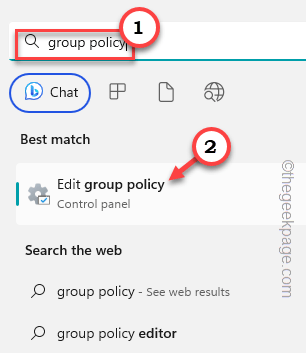
Etapa 3 - Expanda a seção esquerda aqui -
Configuração do computador> Modelos administrativos> Sistema> Deice Guard
Etapa 4 - Então, toque duplo o "Ligue a segurança baseada em virtualização”Política para editá -lo.
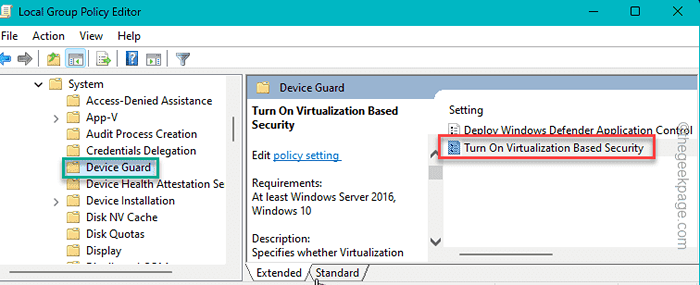
Etapa 5 - Defina esta política como “Desabilitado" modo.
Etapa 6 - agora você pode salvar essas alterações. Então, clique em “Aplicar" e "OK““.
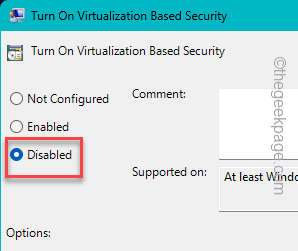
Saia do editor de políticas de grupo local.
Reinicie seu computador uma vez depois de fazer isso.
- « O Login do Minecraft não está funcionando, algo deu errado na correção de login do processo
- Como consertar as janelas presas no modo de avião no Windows 10 »

