O Login do Minecraft não está funcionando, algo deu errado na correção de login do processo
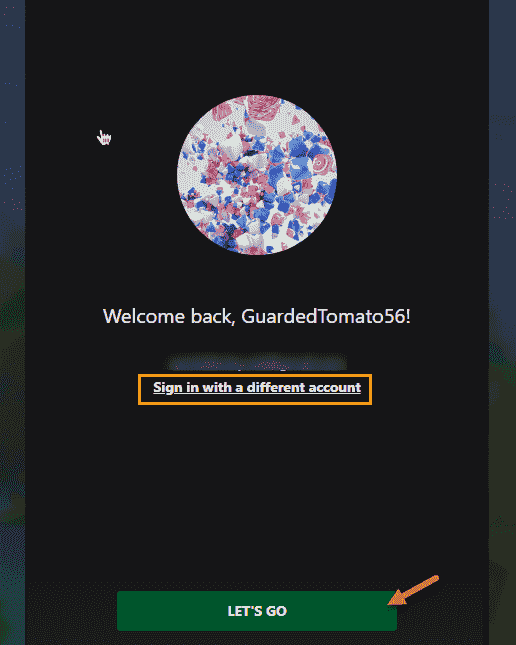
- 1417
- 417
- Enrique Gutkowski PhD
Desde a introdução do Minecraft Launcher na loja, alguns jogadores do Minecraft estão reclamando do processo de login que não está funcionando em seus sistemas. Este parece ser o problema apenas com o novo lançador. Então, listamos todas essas correções para você resolver o problema de login com o Minecraft.
Índice
- Corrigir 1- Reparar o Lançador de Minecraft
- Corrigir 2 - Faça login com a mesma conta na loja, xbox
- Corrigir 3 - Faça logou
- Fix 4 - Exclua a pasta de cache
- Corrigir 5 - Excluir credenciais de login XBL
- Corrigir 6 - Ativar e iniciar todos os serviços Xbox
- Fix 7 - permita que os aplicativos da Microsoft assinem você
- Fix 8 - Desinstale todos os lançadores do Minecraft e reinstale o real
- Fix 9 - Use executáveis alternativos do Minecraft
Corrigir 1- Reparar o Lançador de Minecraft
A primeira coisa que você deve tentar é reparar o lançador do Minecraft.
Passo 1 - Segure o Tecla do Windows+X teclas juntas. Menu do usuário de energia elevará.
Passo 2 - Lá, clique em “Aplicativos instalados”Para abrir isso.
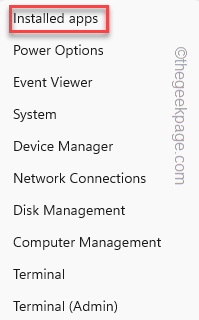
etapa 3 - Se você passar pela página de aplicativos instalados, encontrará “Minecraft Launcher““.
Passo 4 - Depois de ver isso, clique no botão ao lado e clique em “Opções avançadas““.
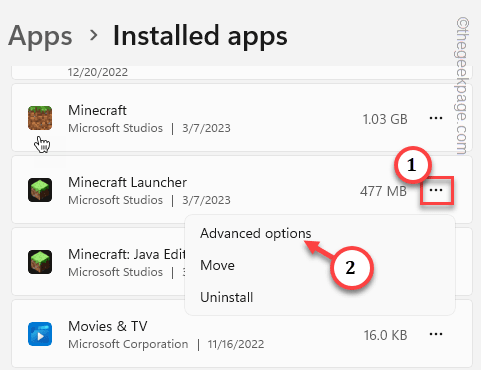
Etapa 5 - Dentro aqui, desça e clique em “Reparar”Para reparar o lançador.
Espere até que o lançador do Minecraft seja reparado.
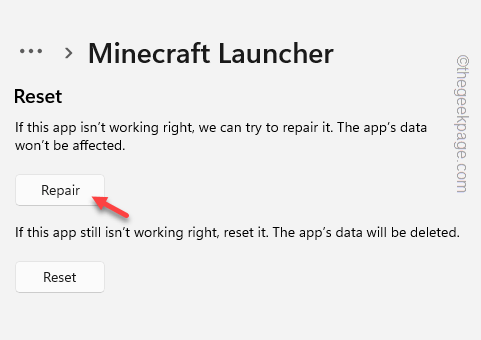
Agora, você pode fechar a página de aplicativos instalada.
Corrigir 2 - Faça login com a mesma conta na loja, xbox
Certifique -se de que você está conectado ao aplicativo Store e Xbox com a mesma conta da Microsoft.
Processo de login para o aplicativo Xbox
Passo 1 - Inicie o Xbox aplicativo.
Passo 2 - Clique no "Entrar"Botão e clique em"Entrar”Usando sua conta.
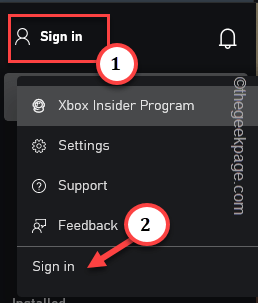
Em seguida, basta inserir as credenciais da sua conta para fazer login com sua conta da Microsoft.
Processo de login para loja
Passo 1 - Abra a Microsoft Store.
Passo 2 - Se você ainda não fez login, clique no ícone do usuário.
etapa 3 - Então clique "Entrar”Para fazer login na loja usando sua conta da Microsoft.
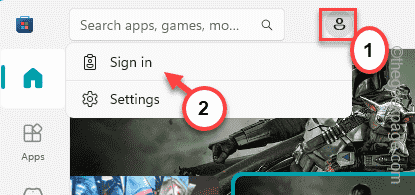
O console do escolhidor de contas aparecerá na próxima etapa.
Passo 4 - Selecione cuidadosamente o mesma conta da Microsoft Você já costumava fazer login no Xbox antes (esta será a conta do Minecraft também).
Etapa 5 - Então, toque “Continuar”Para prosseguir.
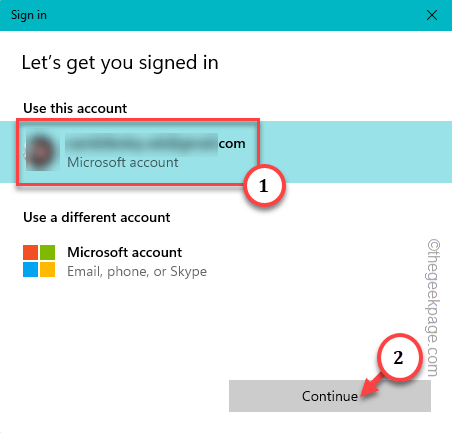
Espere até que você esteja conectado.
Agora, inicie o lançador do Minecraft e verifique se você pode fazer login ou não.
Corrigir 3 - Faça logou
Se você ainda não conseguir fazer login no Minecraft Launcher, faça o login do Xbox e depois tente fazer login no Minecraft novamente.
Passos para sair do Xbox e armazenar -
Passo 1 - Inicie o Xbox aplicativo.
Passo 2 - No canto do topo direito, você encontrará o imagem da conta. Em seguida, clique nisso e toque em “sair”Para sair do Xbox.
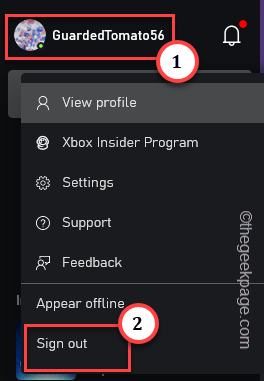
Ele o inicializará automaticamente da sua conta.
etapa 3 - Abrir Microsoft Store.
Passo 4 - Toque na imagem da conta que você tem ao lado da barra de pesquisa e clique em “sair”Para sair da loja.
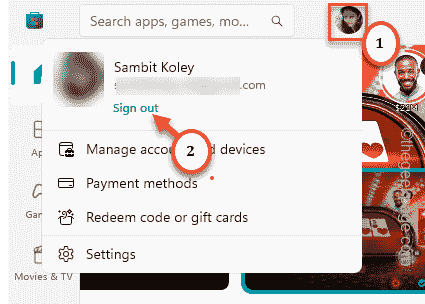
Etapa 5 - Agora, finalmente, lance o Minecraft Launcher.
Espere por isso se abre.
Etapa 6 - Então, toque “Microsoft Login”Para fazer login com a conta da Microsoft.
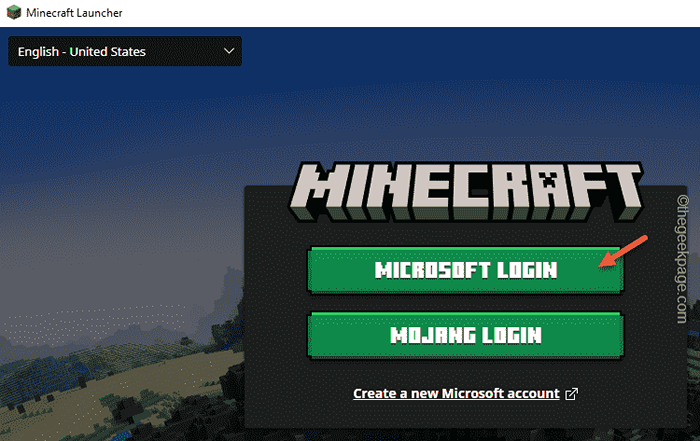
Mas, como você se saiu da loja e do aplicativo Xbox, você deve inserir credenciais da conta da Microsoft mais uma vez.
Etapa 7 - Você verá sua conta na página de login do Xbox.
Etapa 8 - Ou você pode tocar “VAMOS”Para prosseguir com essa conta ou você pode usar o“entrar com uma conta diferente”Para ir com outra conta.
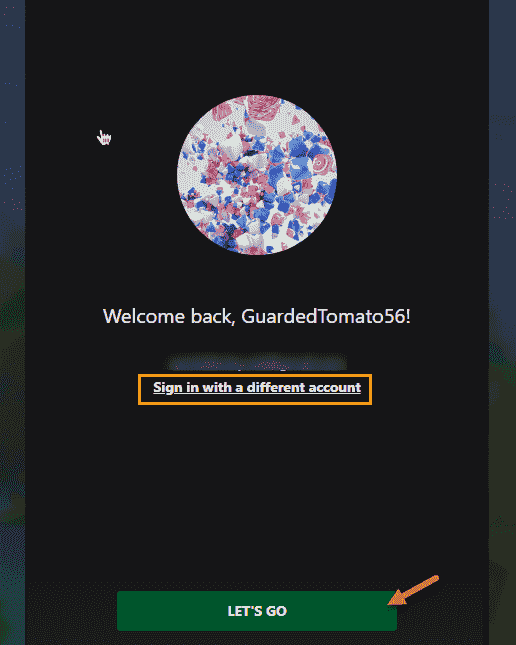
Desta vez, você não terá dificuldades para fazer login em sua conta.
Fix 4 - Exclua a pasta de cache
Se o registro da loja e do Xboxb não resolver o problema, pode haver uma pasta de cache corrompida.
Passo 1 - Segurando o Win+e teclas juntas.
Passo 2 - Então, chegue a este ponto -
C: \ Users \%Nome de usuário%\ AppData \ Local \ Pacotes \ Microsoft.XboxIdentityProvider_CW5N1H2TXYEWY \ AC \ TOKENBROKER
[“%nome de usuário%”É o nome de usuário do seu sistema. Você encontrará uma pasta chamada.
Se você não consegue encontrar a pasta AppData, ela está escondida. Agora, faça isso para mostrar os arquivos e pastas ocultas.
a. Abrir a Correr caixa.
b. Então, tipo isso lá e bateu Digitar.
Pastas de controle
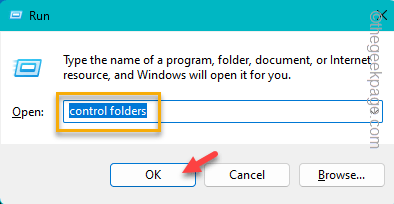
c. Vá para "Visualizar““.
d. Então, marque o “Mostre arquivos, pastas e unidades ocultas" caixa.
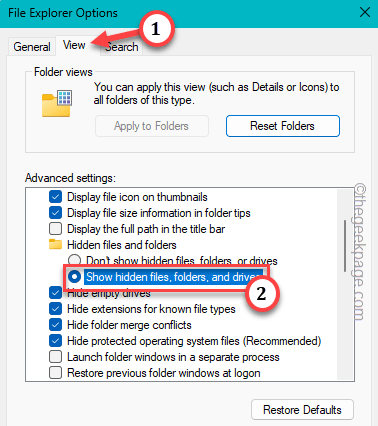
e. Salve as configurações clicando em “Aplicar”E tocando“OK““.
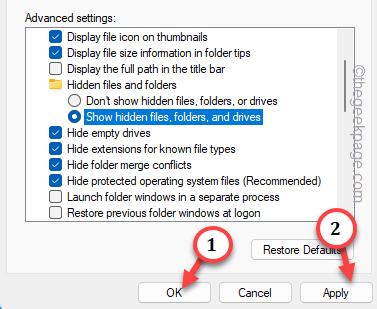
]
etapa 3 - Quando estiver lá, você encontrará o “Contas" e "CachePastas.
Passo 4 - Selecione as duas pastas de uma só vez e toque em “Excluir”Para excluí -los do seu sistema.
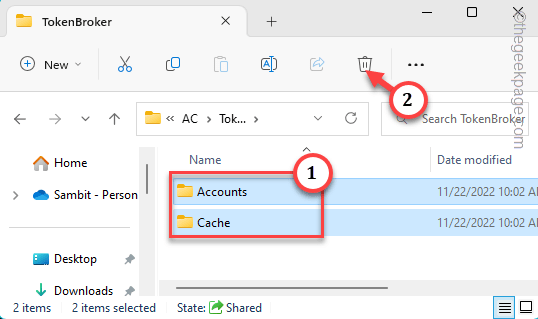
Depois de excluir essas pastas, reiniciar seu computador.
Depois que o sistema ele se eleva, inicie o Minecraft Launcher e teste você mesmo.
Corrigir 5 - Excluir credenciais de login XBL
Como qualquer outro aplicativo, as credenciais de autenticação ao vivo do Xbox também são salvas localmente em seu sistema. Portanto, excluir isso deve ajudá -lo a resolver o problema.
Passo 1 - Você tem que abrir o gerente de credenciais. Então, tipo “gerenciador de Credenciais”Depois de pressionar o Tecla Windows.
Passo 2 - Então, toque “Gerente de credenciais”Para acessar.
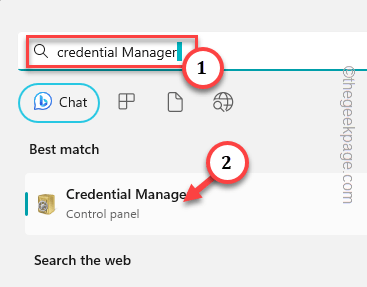
etapa 3 - Na página do gerenciador de credenciais, vá para o “Credenciais do Windows““.
Você verá a lista completa de senhas salvas, juntamente com suas entradas em um formato de lista.
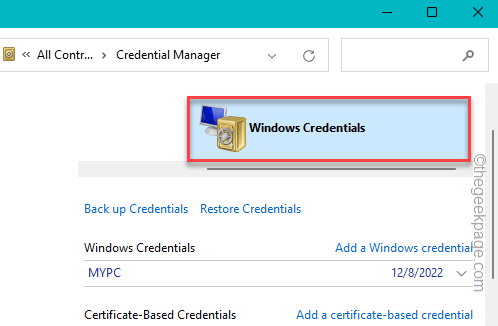
Passo 4 - Procure o "XblgrtsDeviceKey" ou "XblDeviceKey”O que você encontrar na página. Expandi -lo.
Etapa 5 - Então clique "Remover”Para remover essas credenciais do seu sistema.
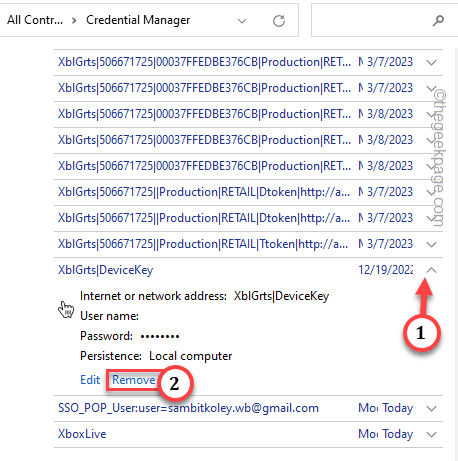
Etapa 6 - Quando a mensagem de aviso se abrir, toque em “Sim”Para remover a chave.
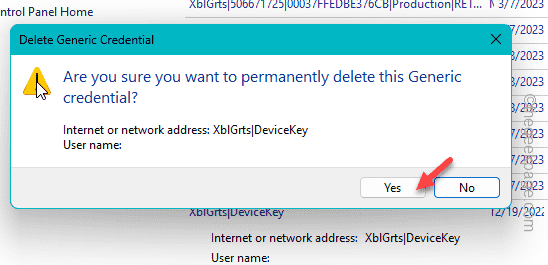
Feche o gerente de credenciais. Então, reiniciar o sistema. Depois que o sistema reiniciar, inicie o Minecraft Launcher e teste -o.
Corrigir 6 - Ativar e iniciar todos os serviços Xbox
Se o Minecraft Launcher ainda não permitir que você faça login, inicie esses serviços Xbox e depois novamente novamente.
Passo 1 - Comece a digitar isso na caixa de pesquisa.
Serviços
Passo 2 - Então, toque “Serviços”Nos resultados da pesquisa para abrir isso.
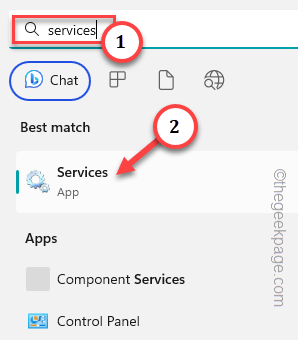
etapa 3 - Quando você chegar lá, role para baixo e encontre o “Auxiliar IP" serviço.
Passo 4 - Lá, toque duplo o serviço para abrir isso.
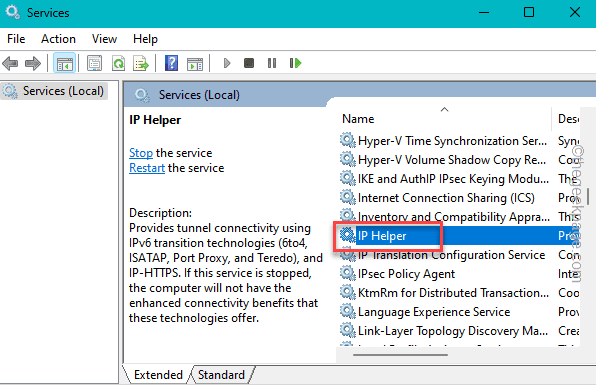
Etapa 5 - Certifique -se de definir o Tipo de inicialização para "Automático" modo.
Etapa 6 - Agora, toque “Aplicar““.
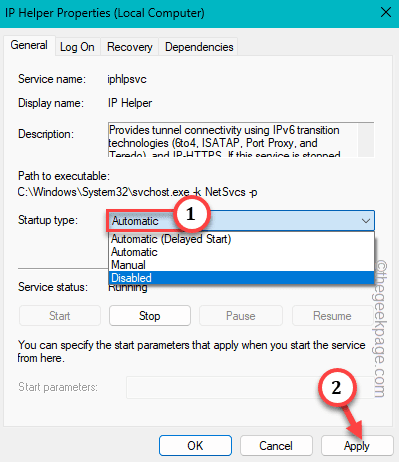
Etapa 7 - Verifique se o serviço está em execução ou não. Então, toque “Começar”Para iniciar o serviço, se for interrompido.
Etapa 8 - Então clique "OK““.
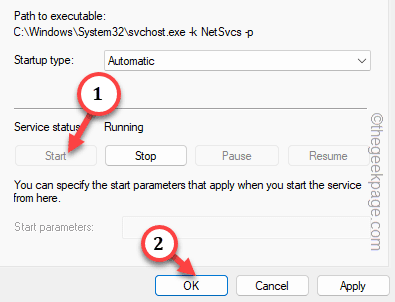
Etapa 9 - Depois disso, chegue ao “Xbox Live Auth Manager" serviço.
Etapa 10 - Então, toque duplo este serviço.
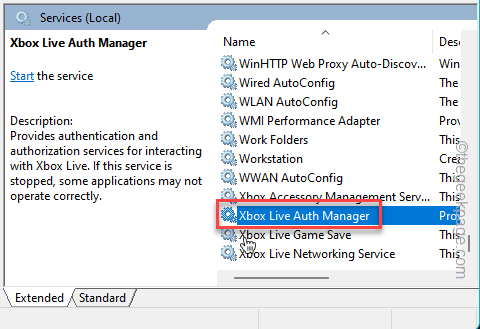
Etapa 11 - Assim como o serviço anterior, defina o 'tipo de inicialização' como "Automático““.
Etapa 11 - Certifique -se de tocar “Aplicar”Para aplicar as mudanças.
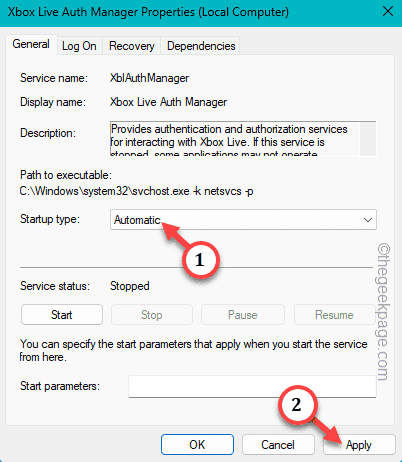
Etapa 12 - Assim como antes, se o serviço não estiver em execução, clique em “Começar”Para iniciar o serviço. Então, toque “OK”Para completar o processo.
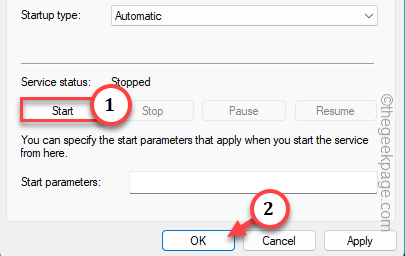
Etapa 13 - Agora, seguindo as mesmas etapas, automatizar e começar esses serviços -
Xbox Live Game Save Xbox Live Service Services Gaming Services Windows Update Microsoft Instale Service
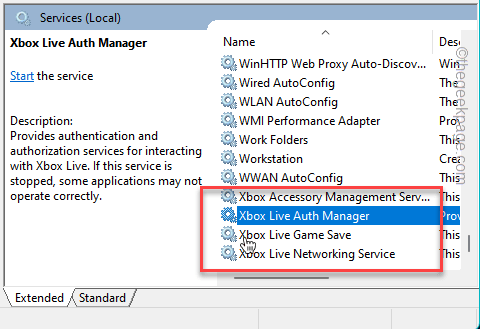
Depois disso, você pode sair de serviços e reiniciar seu computador uma vez.
Dê ao Minecraft Launcher Log-in outra tentativa. Verifique se isso funciona.
Fix 7 - permita que os aplicativos da Microsoft assinem você
Há um recurso em suas contas que permite que o Minecraft assine automaticamente você.
Passo 1 - Abrir configurações.
Passo 2 - Então, vá para o “Contas”Aponte no painel esquerdo.
etapa 3 - Depois disso, você pode visitar o “Contas de e-mail”Para abrir isso.
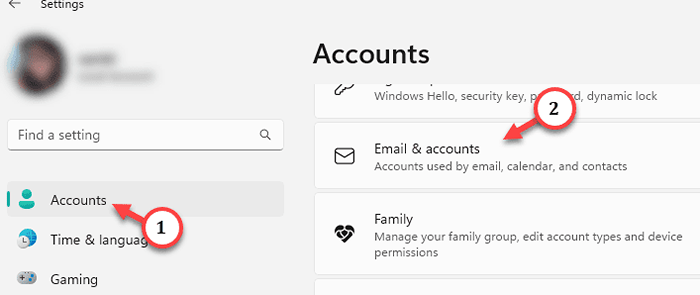
Ao abrir, você pode encontrar todas as contas da Microsoft em um só lugar.
Passo 4 - Expanda a conta de email que você associou ao Minecraft.
Etapa 5 - Agora, defina a opção de login como “Os aplicativos da Microsoft podem me contratar”Da lista suspensa.
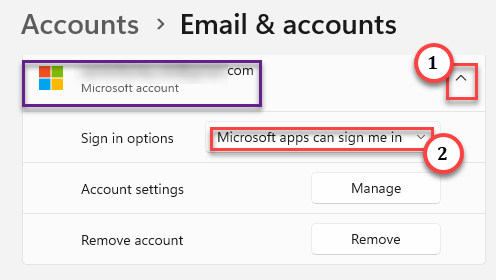
Saída de configurações e execute o Minecraft Launcher no seu computador. Agora, tente fazer login novamente e testar.
Fix 8 - Desinstale todos os lançadores do Minecraft e reinstale o real
Se você já instalou qualquer outro minecraft não oficial que não esteja relacionado a Mojang, essa pode ser a causa raiz do problema. Desinstale todo o resto e use apenas o lançador oficial.
Etapa 1 - Desinstale todos os outros lançadores
Passo 1 - Abrir configurações.
Passo 2 - Em seguida, você tem que fazer é ir para o “Aplicativos" seção.
etapa 3 - Por outro lado da página, clique em “Aplicativos instalados““. Abra isso.
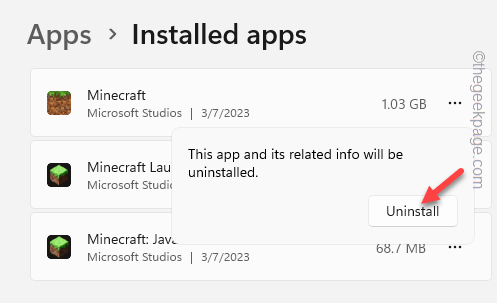
Passo 4 - Você verá uma caixa de pesquisa lá. Apenas escreva "Minecraft”Naquela caixa.
Você notará todos os aplicativos e lançadores do Minecraft que você instalou em seu sistema.
Agora, o oficial terá “Microsoft Studios”Listado como desenvolvedor de aplicativos.
Etapa 5 - Então, clique no botão ao lado do lançador antigo e toque em “Desinstalar““.
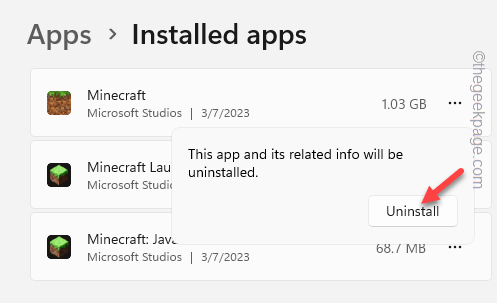
Etapa 6 - Outro aviso aparecerá. Tocar "Desinstalar”Para desinstalá -lo do seu sistema.
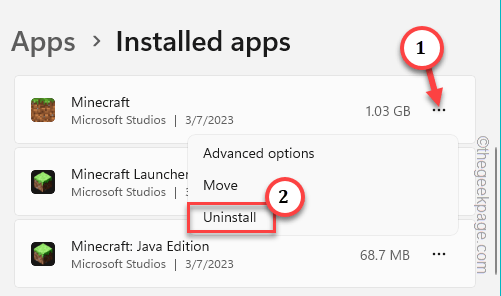
Etapa 7 - Dessa forma, desinstale todos os lançadores e aplicativos relacionados ao Minecraft.
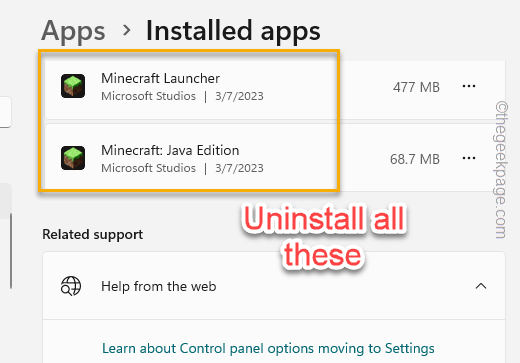
Depois de garantir que todos os antigos lançadores do Minecraft sejam aplicativos desinstalados, configurações de saída.
Não se esqueça de reiniciar Seu sistema.
Etapa 2 - Instale o lançador mais recente
Passo 1 - Depois de reiniciar o sistema, abra um navegador e vá para este site oficial do Minecraft.
Passo 2 - Lá, clique em “Baixe o Minecraft Launcher”Para baixar o arquivo do instalador.
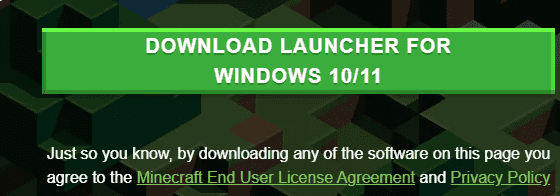
etapa 3 - Depois de baixar o arquivo de configuração, toque duas vezes o “MinecraftInstaller”Para executá -lo no seu sistema.
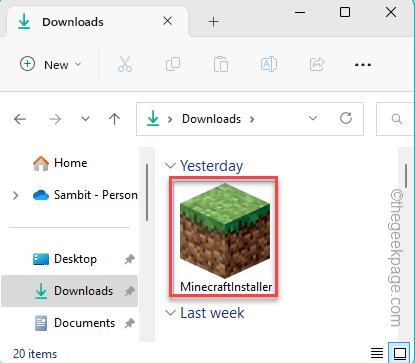
Basta seguir as etapas na tela e você terá o Minecraft Launcher em seu sistema em pouco tempo.
Abra o novo lançador e você pode fazer login facilmente usando suas credenciais do Minecraft.
Fix 9 - Use executáveis alternativos do Minecraft
Se nada funcionar com o novo lançador do Minecraft, você pode baixar e usar os arquivos executáveis mais antigos.
Passo 1 - Há uma página dedicada para todos os arquivos executáveis do Minecraft. Você pode chegar lá de uma fonte alternativa.
Passo 2 - Você pode baixar diretamente o arquivo da lista. Mesmo o .O MSI executável (que é para Windows 7,8 máquinas) funcionará bem no Windows 10 e 11. Então, você pode baixar e usá -los para fazer login.
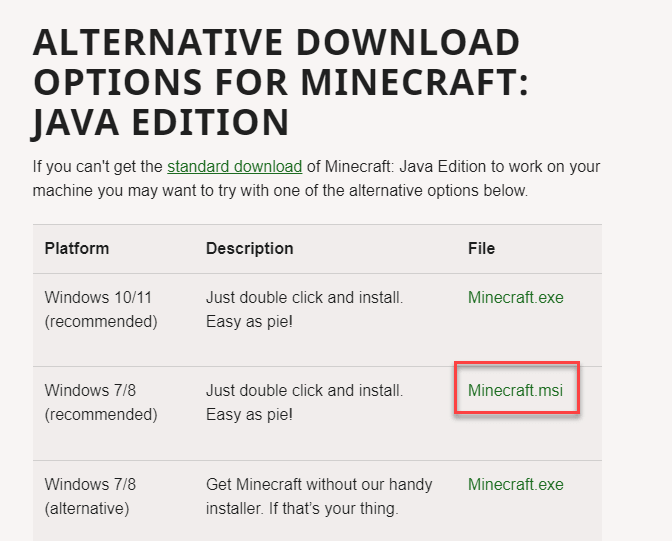
Dessa forma, você pode aproveitar o mesmo jogo com a versão mais antiga do jogo. Verifique se isso resolve o problema.
- « O File Explorer congela ou trava ao criar uma nova pasta no Windows 10/11
- A integridade da memória não pode ser ativada na segurança do Windows »

