Como consertar as janelas presas no modo de avião no Windows 10
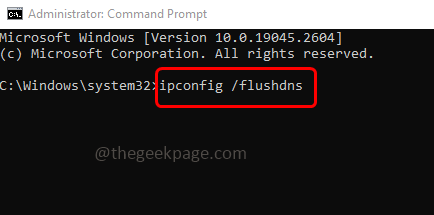
- 854
- 141
- Mrs. Willie Beahan
Se você ligou o modo de avião (também chamado de modo de vôo), o Bluetooth, o Wi-Fi e a conexão com a Internet serão desligados automaticamente. Devido a isso, você não pode usar aplicativos que dependam da Internet. Mas você ainda pode ativar manualmente a opção Bluetooth e Wi-Fi, embora o modo de avião esteja ligado. Às vezes acontece que o dispositivo está preso no modo de avião e você não consegue executar as ações necessárias nesse dispositivo específico. Quando isso acontece, um fica sem noção. Mas neste artigo, temos soluções diferentes que ajudam você a resolver este problema. Experimente e veja se o problema está resolvido. Deixe-nos começar!
Índice
- Método 1 - Desligue o modo de avião usando as configurações do Windows
- Método 2 - Verifique se o serviço de gerenciamento de rádio está em execução
- Método 3 - Ligue o cache DNS
- Método 4 - Execute o solucionador de problemas do adaptador de rede
- Método 5 - Desativar o modo de avião usando o editor de registro
- Método 6 - Verifique se há alguma atualização do Windows disponível
- Método 7 - Execute uma redefinição de rede
Método 1 - Desligue o modo de avião usando as configurações do Windows
Passo 1 - Abra as configurações do Windows usando Windows + i teclas juntas
Passo 2 - Clique em Rede e Internet
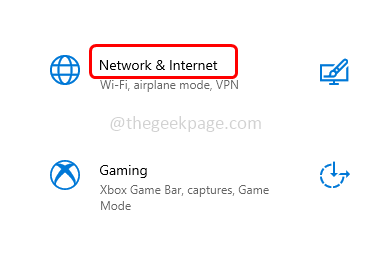
etapa 3 - Do clique esquerdo em modo avião
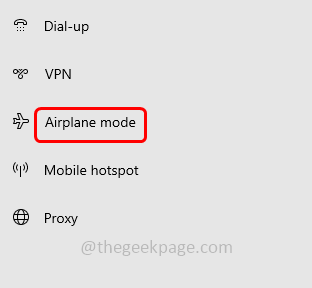
Passo 4 - À direita, desligar o avião modo Ao clicar na barra de alternância (uma cor azul não deve estar presente na barra de alternância)
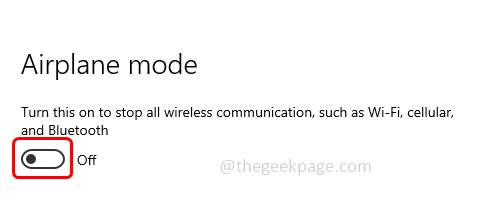
Etapa 5 - Reiniciar o computador e depois verifique se o problema foi resolvido.
Método 2 - Verifique se o serviço de gerenciamento de rádio está em execução
Passo 1 - Abra o prompt de execução usando Windows + r teclas juntas
Passo 2 - Tipo Serviços.MSc no prompt de corrida e depois acertar digitar. Isso abrirá os serviços do Windows
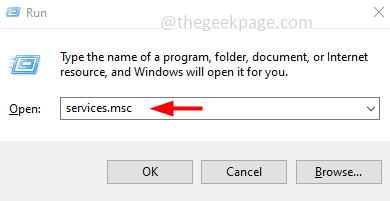
etapa 3 - Role para baixo e encontre Serviço de gerenciamento de rádio
Passo 4 - Verifique se o serviço de gerenciamento de rádio está em execução. Se não for então, Clique com o botão direito do mouse no serviço
Etapa 5 - Clique em propriedades
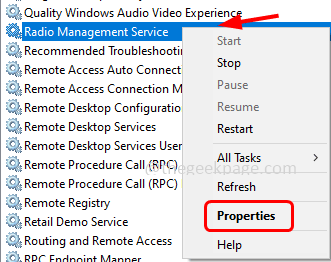
Etapa 6 - No suspensão do tipo de inicialização, selecione manual
Etapa 7 - Em seguida, clique em começar botão
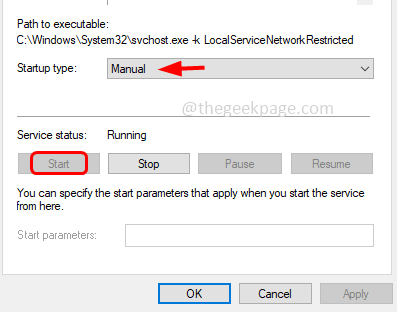
Etapa 8 - Para salvar as alterações, clique em aplicar e OK
Etapa 9 - De novo Clique com o botão direito do mouse sobre Serviço de gerenciamento de rádio e clique em reiniciar
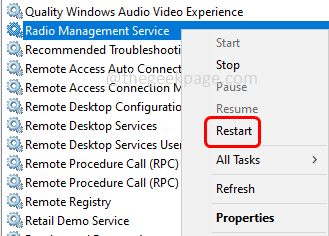
Etapa 10 - Reiniciar o computador e depois verifique se o problema foi resolvido
Etapa 11 - Se o serviço de gerenciamento de rádio for já correndo, então Clique com o botão direito do mouse no serviço
Etapa 12 - Clique em propriedades
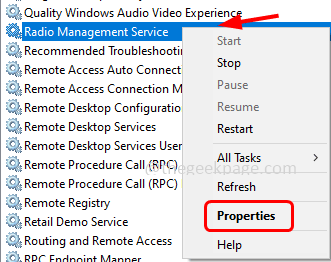
Etapa 13 - No suspensão do tipo de inicialização, selecione desabilitado
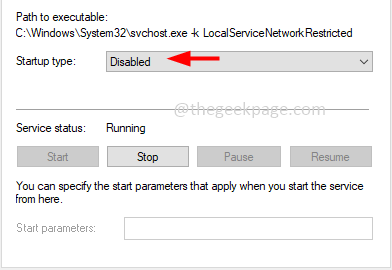
Etapa 14 - Para salvar as alterações, clique em aplicar e OK então reiniciar o computador
Etapa 15 - Siga novamente as etapas mencionadas em [Etapa 4 - Etapa 9]
Agora verifique se o problema foi resolvido.
Método 3 - Ligue o cache DNS
Passo 1 - Abra o comando incitar Como um administrador. Para fazer isso, digite cmd na pesquisa do Windows e segure Ctrl + Shift Chaves então bata digitar
Passo 2 - Ocorre um pop -up de confirmação, clique em sim
etapa 3 - No prompt de comando, digite abaixo comando e acertar digitar
ipconfig /liberação
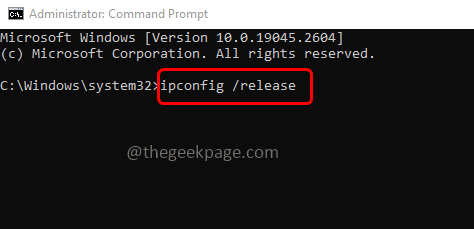
Passo 4 - Depois que a execução estiver concluída, copie e cola o abaixo comando No prompt de comando ou digite o comando abaixo no prompt de comando e depois pressione digitar
ipconfig /renovação
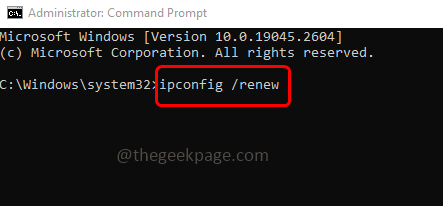
Etapa 5 - Para concluir a execução, levará alguns segundos. Uma vez feito, há mais um comando para executar. Digite o abaixo comando e depois bata digitar
ipconfig /flushdns
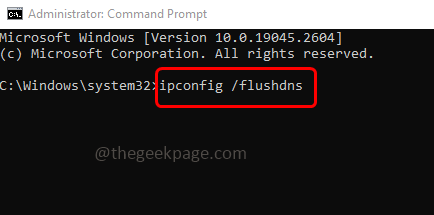
Etapa 6 - Aguarde até o processo de execução concluir. Agora reiniciar o computador e verifique se o problema é resolvido.
Método 4 - Execute o solucionador de problemas do adaptador de rede
Passo 1 - Abra as configurações do Windows usando Windows + i teclas juntas
Passo 2 - Clique em Atualização e segurança
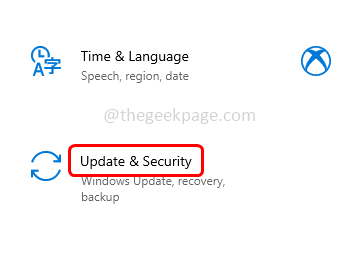
etapa 3 - Na janela aberta, à esquerda, clique em solucionar problemas
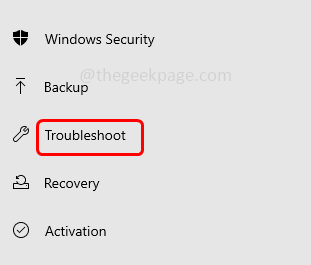
Passo 4 - No lado direito, clique em Solucionadores de problemas adicionais
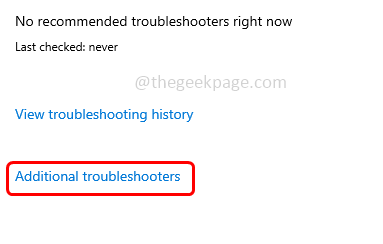
Etapa 5 - Role para baixo e encontre Adaptador de rede
Etapa 6 - Clique em execute o solucionador de problemas
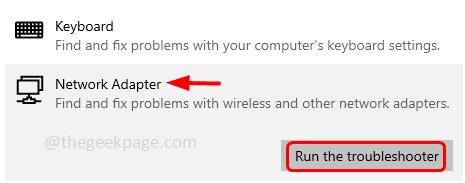
Etapa 7 - Começará a detectar se houver algum problema, siga as instruções na tela e conclua o processo de solução de problemas
Etapa 8 - Se alguma correção for sugerida, aplique -os e reinicie o computador. Verifique se o problema foi resolvido.
Método 5 - Desativar o modo de avião usando o editor de registro
Passo 1 - Abra o prompt de execução usando Windows + r teclas juntas
Passo 2 - Tipo regedit no prompt de corrida e acertar digitar
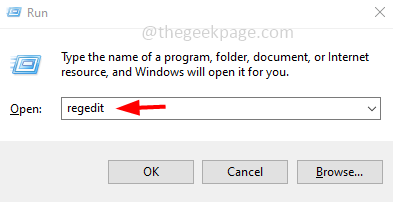
etapa 3 - Uma janela de controle de conta de usuário será aberta, clique em sim. Isso abrirá a janela do editor de registro
Passo 4 - Navegue até o seguinte caminho no registro
HKEY_LOCAL_MACHINE \ SYSTEM \ CurrentControlset \ Control \ Class
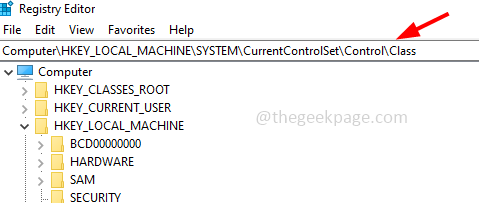
Etapa 5 - Clique com o botão direito do mouse no aula e clique em encontrar
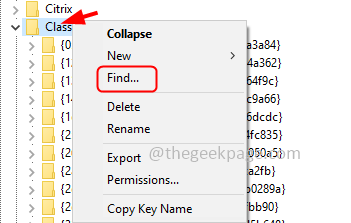
Etapa 6 - Na caixa de diálogo Localizar, digite radioenable e clique em encontre o próximo botão
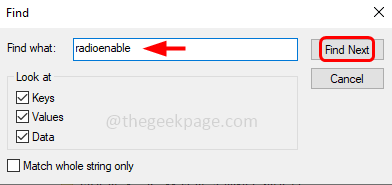
Etapa 7 - O registro encontrará a chave radioenável e apontará você lá
Etapa 8 - No lado direito, Clique com o botão direito do mouse sobre Radioenable e a partir da lista apareceu, clique em modificar
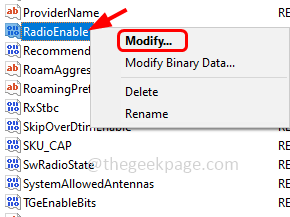
Etapa 9 - No campo dos dados do valor, dê o valor como 1 e clique em OK. Isso desativará o modo de avião
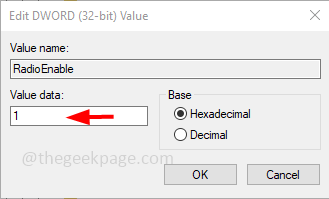
Etapa 10 - Reiniciar seu sistema e verifique se o problema é resolvido.
Método 6 - Verifique se há alguma atualização do Windows disponível
Passo 1 - Abra as configurações do Windows usando Windows + i teclas juntas
Passo 2 - Clique em Atualização e segurança
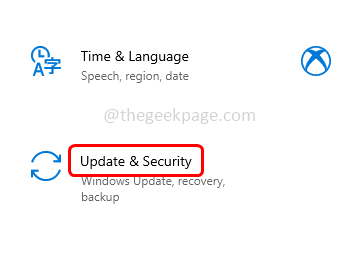
etapa 3 - Na página de atualização do Windows, clique em Verifique se há atualizações botão
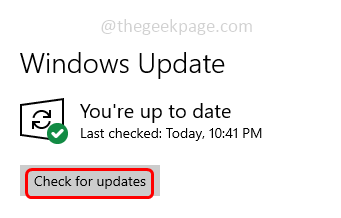
Passo 4 - Se houver alguma atualização disponível, ele será instalado. Se nenhuma atualização estiver lá, ele mostrará que você está atualizado
Etapa 5 - Reiniciar o computador e verifique se o problema é resolvido.
Método 7 - Execute uma redefinição de rede
Passo 1 - Abra as configurações do Windows usando Windows + i teclas juntas
Passo 2 - Clique em Rede e Internet
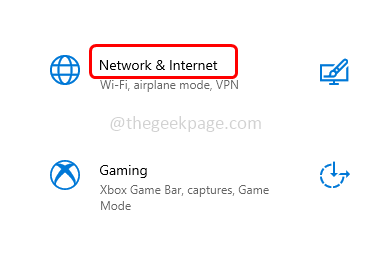
etapa 3 - A janela de status será aberta, no lado direito rolar para baixo e sob Configurações avançadas de rede Clique em Redefinição de rede
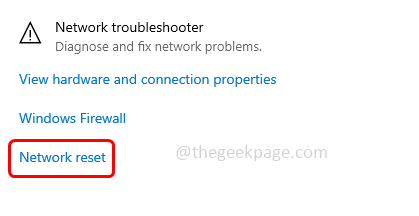
Passo 4 - Clique em Redefinir agora botão
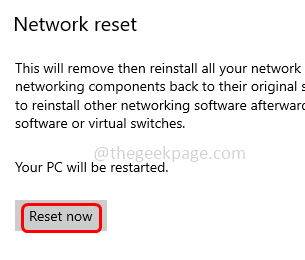
Etapa 5 - Na confirmação, clique em sim e redefinirá as redes
Etapa 6 - Reiniciar seu computador e verifique se o problema foi resolvido.
É isso! Espero que as informações fornecidas acima sejam úteis e fáceis de seguir. Deixe -nos saber qual dos métodos acima funcionou para você. Se você tiver outras soluções, compartilhe -as também. Obrigado e feliz leitura!!
- « A integridade da memória não pode ser ativada na segurança do Windows
- Ícones de caixa marrom no canto inferior esquerdo do problema de arquivos no Windows 10/11 »

