Como ativar/desativar o AutoPlay no Windows 10
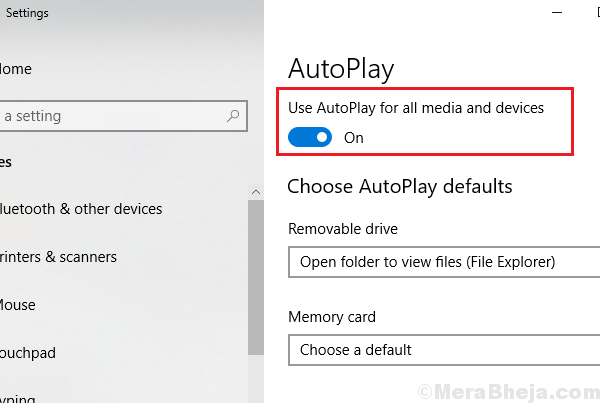
- 3520
- 166
- Mrs. Willie Beahan
Os usuários devem ter notado que sempre que um DVD/CD/USB é inserido, uma janela aparece solicitando a próxima ação pretendida com os arquivos de disco removível. Esta é a configuração padrão para o Windows 10. No entanto, para usuários que permitem o AutoPlay em seus dispositivos, a mídia no disco removível pode começar a reproduzir o arquivo assim que o Windows lê os dados. O mesmo pode acontecer com outras aplicações.
Veja como configurar o AutoPlay conforme suas necessidades.
Embora o AutoPlay possa ser útil para muitos, a maioria de nós prefere escolher instruções antes de decidir sobre ações. Assim, o Windows 10 permite que os usuários possam ativar/desativar a AutoPlay. Os vários métodos a fazer são os seguintes:
Índice
- Método 1 - Ativar ou desativar o AutoPlay nas configurações do Windows 10
- Método 2 - Ativar ou desativar a AutoPlay no painel de controle
- Método 3 - Ativar ou desativar a AutoPlay no Registro
- Método 4 - Ativar ou desativar a AutoPlay no editor de políticas de grupo local
Método 1 - Ativar ou desativar o AutoPlay nas configurações do Windows 10
1] Clique no botão Iniciar e depois no símbolo semelhante a engrenagem para abrir a página de configuração.
2] Selecione os dispositivos da lista e, em seguida, na lista no lado esquerdo, clique em AutoPlay para abrir as configurações de AutoPlay.
3] Use o interruptor de alternância azul para ativar ou desativar o AutoPlay.
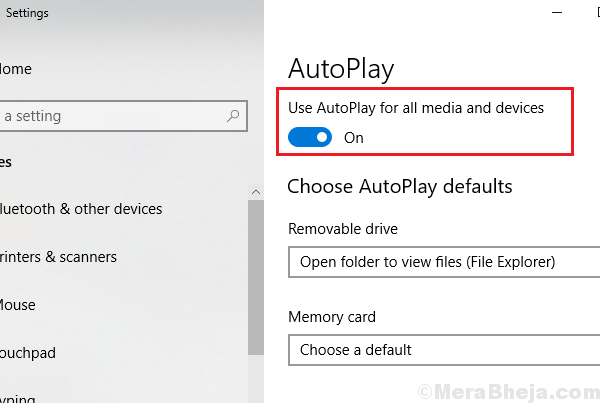
4] Reinicie o sistema.
Método 2 - Habilitar ou desativar a AutoPlay no painel de controle
1] Pressione Win + r Para abrir a janela de corrida. Digite o comando painel de controle e pressione Enter para abrir o painel de controle.
2] vá para Hardware e som >> AutoPlay.
3] Para ativar o AutoPlay, verifique a caixa correspondente a “Use AutoPlay para todas as mídias e dispositivos.”
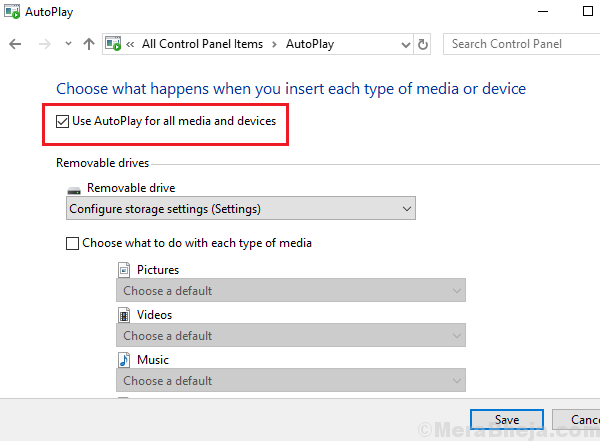
4] também poderíamos desativar a AutoPlay para aplicações específicas na próxima seção.
5] Clique em Salvar para salvar as configurações e reinicie o sistema.
Método 3 - Ativar ou desativar a AutoPlay no Registro
1] Pressione Win + R para abrir a janela de corrida e digitar o comando regedit. Pressione Enter para abrir o editor de registro.
2] Navegue até a seguinte chave:
- Hkey_current_user
- PROGRAMAS
- Microsoft
- janelas
- Versão Atual
- Explorador
- AutoPlayHandlers
3] No painel direito, clique duas vezes e aberto.
4] Alterar seu valor para o seguinte conforme seus requisitos:
Para ativar o AutoPlay: 0
Para desativar o AutoPlay: 1
5] Clique em OK e reinicie o sistema.
Método 4 - Ativar ou desativar a AutoPlay no editor de políticas de grupo local
1] Pressione Win + r Para abrir a janela de corrida e digitar o comando gpedit.MSc. Pressione Enter para abrir o editor de políticas de grupo local.
2] Navegue até a política: Configuração do computador >> Modelos administrativos >> Componentes do Windows >> Políticas de AutoPlay.
3] No painel direito, clique duas vezes, desligue a AutoPlay.
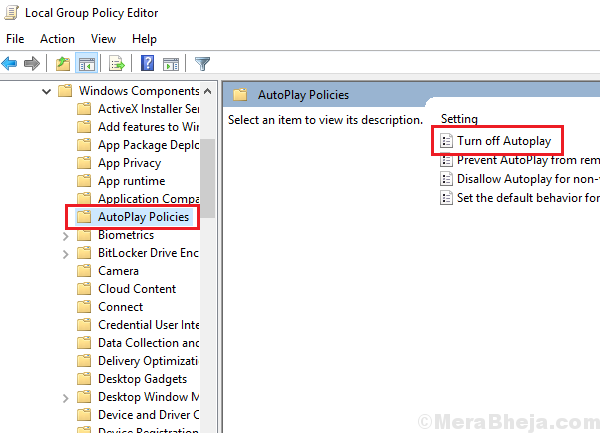
4] e o ponto importante a ser observado é que, para ativar o AutoPlay, precisamos definir esta política para desativar e desativar essa política, precisamos definir essa política para ativar.
5] No desligamento do AutoPlay no menu suspenso, altere o status para todas as unidades.
6] Clique em Aplicar seguido de OK e depois reinicie o sistema.
Espero que ajude!
- « Inicie manualmente e desative a manutenção automática no Windows 10/11
- Fix DVD não tocando no Windows 10/11 [resolvido] »

