A VPN L2TP / IPSEC não se conecta no Windows 10 Fix
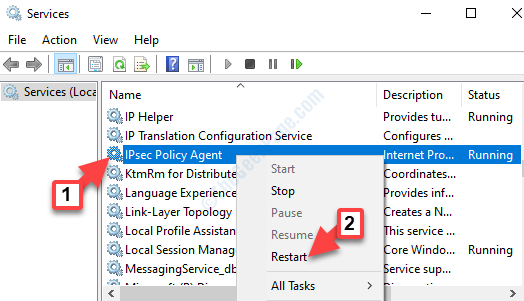
- 2145
- 267
- Leroy Lebsack
Se você é alguém que usa uma VPN para se conectar ao Windows 10, às vezes pode encontrar um erro que o impede de estabelecer uma conexão L2TP/IPSEC (que você criou) com seu sistema Windows. Há algumas razões pelas quais você pode ver esse erro e alguns deles são o nome de usuário incorreto e a entrada de senha, o nome do servidor inválido ou a entrada de endereço, as configurações de criptografia quebrada no servidor, o firewall bloqueando a conexão ou o certificado incorreto.
Embora às vezes o problema possa ser resolvido verificando duas vezes se o nome de usuário, senha, servidor e endereço estão corretos, na maioria das vezes isso não ajuda. No entanto, criamos algumas soluções alternativas para você para a VPN L2TP/IPSEC que não se conecta ao seu PC Windows 10. Vamos ver como corrigir o problema.
Índice
- Método 1: Modifique o registro do CMD
- Método 2: Verificando as configurações de proxy da VPN
- Método 3: Ao abrir as portas L2TP no firewall
- Método 4: Usando o prompt de comando
- Método 5: Editando o Editor de Registro
- Método 6: Verifique duas configurações de autenticação
- Método 7: Reiniciando o serviço IPsec
- Método 8: Desativando o Xbox Live Networking Service
- Método 9: Atualizando os drivers de rede
Método 1: Modifique o registro do CMD
Modificar o registro da linha de comando deve corrigir o problema no seu computador.
Aviso - Editor de registro é um lugar muito delicado em seu sistema. Antes de comprometer quaisquer alterações no sistema, solicitamos fazer um backup do registro no seu computador.
Siga estas etapas fáceis para fazer isso.
1. Tipo "regedit”Na caixa de pesquisa.
2. Em seguida, clique no “Editor de registro”Para acessar.
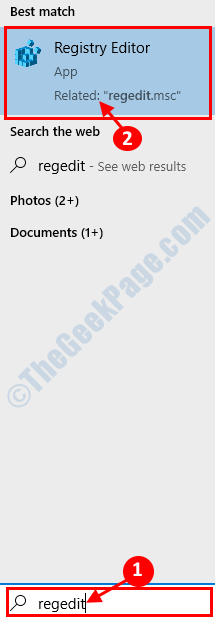
3. Depois de abrir o editor de registro, clique em “Arquivo““. Em seguida, clique em "Exportar”Para fazer um novo backup no seu computador.
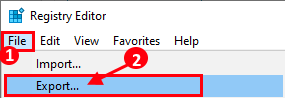
Depois de criar o backup, feche o editor de registro.
4. Procurar "cmd”Da caixa de pesquisa.
5. Depois disso, clique com o botão direito do mouse em “Prompt de comando”E clique no“Executar como administrador““.
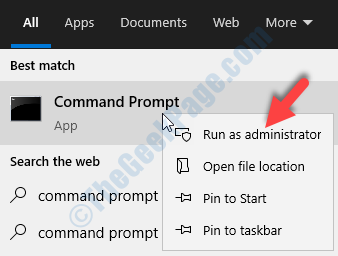
6. O que você precisa fazer quando o terminal aparecer é copiar colar esta linha e acertar Digitar.
Reg add hklm \ system \ currentControlSet \ Services \ PolicyAgent /V assumeudPencapsulationContexSonsendRule /t reg_dword /d 0x2 /f
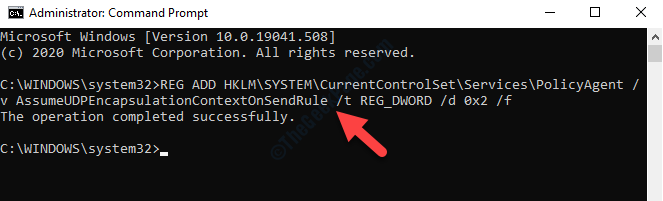
Depois de executar este código, feche o terminal CMD.
Reiniciar seu computador. Verifique se isso o ajudou a resolver o problema no seu computador.
Método 2: Verificando as configurações de proxy da VPN
Passo 1: Vá para a barra de pesquisa do Windows e digite Configurações da VPN no campo.

Passo 2: Clique com o botão esquerdo no resultado para abrir o Configurações da VPN janela.
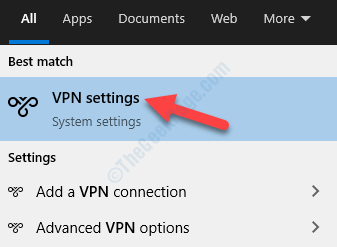
Etapa 3: No Configurações da VPN janela, vá para o lado direito do painel e selecione seu VPN conexão. Em seguida, selecione o Opções avançadas Botão abaixo dele.

Passo 4: Na próxima janela, role para baixo e abaixo Configurações de proxy VPN Verifique se as configurações de proxy estão corretas (se você precisar redirecionar para um servidor proxy) ou selecione Nenhum Para remover o proxy.
Imprensa Aplicar Para salvar as mudanças.
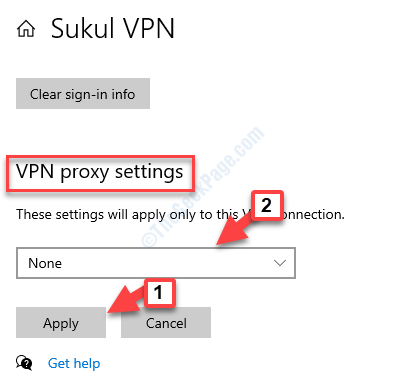
Agora, tente conectar sua VPN L2TP/IPSEC e deve funcionar bem agora. Se você ainda estiver enfrentando um problema, siga o próximo método.
Método 3: Ao abrir as portas L2TP no firewall
Passo 1: Vá para a pesquisa do Windows (ao lado de Começar) e tipo firewall no campo de pesquisa.
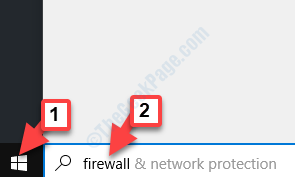
Passo 2: Clique com o botão esquerdo no resultado (Firewall e proteção de rede) para abrir o Windows Defender Firewall com segurança avançada.

Etapa 3: No Windows Defender Firewall com segurança avançada painel, vá para Regras de entrada.
Em seguida, navegue para o Ações painel no lado direito extremo e clique em Nova regra.
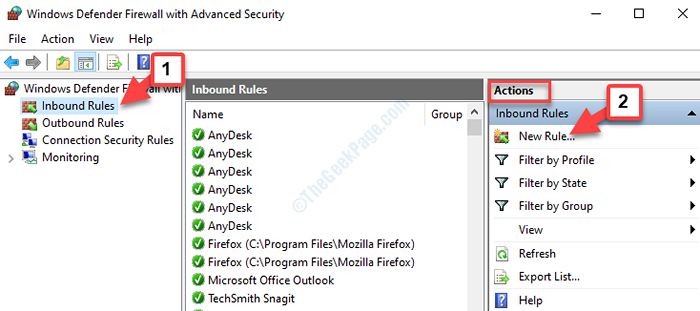
Passo 4: Ele abrirá o Novo assistente de regras de entrada janela. Agora selecione Porta e pressione Próximo.
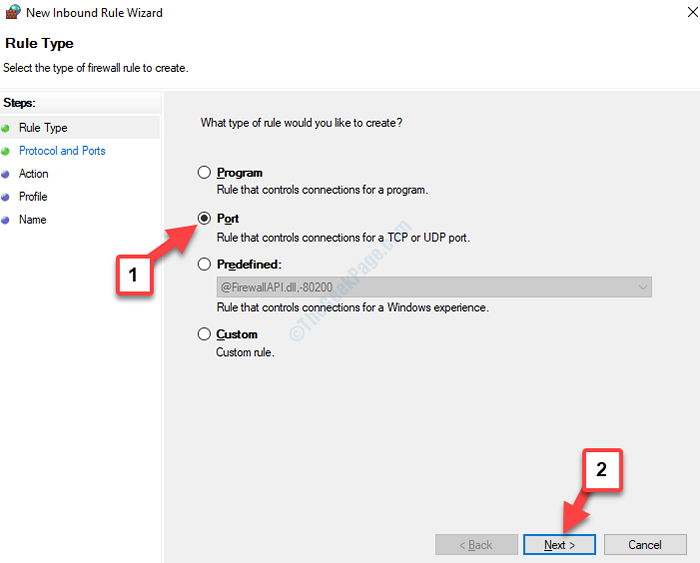
Etapa 5: Agora, no Protocolo e portas Janela, selecione UDP E então, no Portas locais específicas tipo de campo 1701, 500, 4500.

Etapa 6: Em seguida, no Ação Janela, selecione Permita a conexão, se for seguro e pressione Próximo.
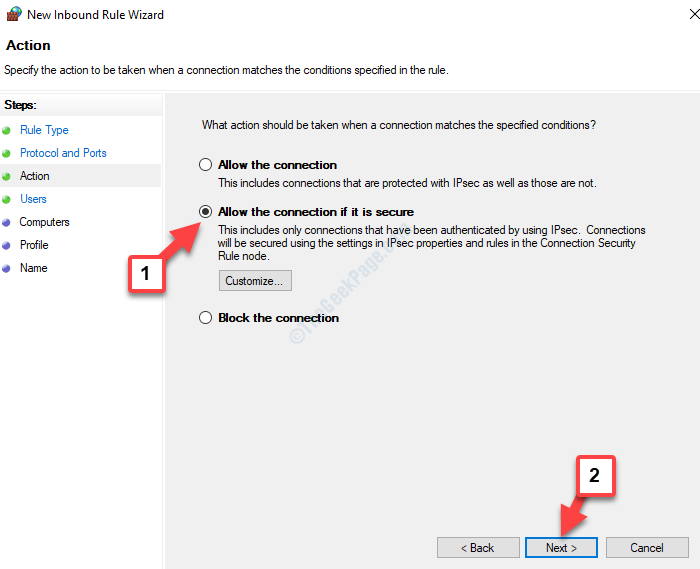
Etapa 7: Continue pressionando Próximo Até você chegar ao Nome janela. Defina um nome de regra e pressione Terminar.
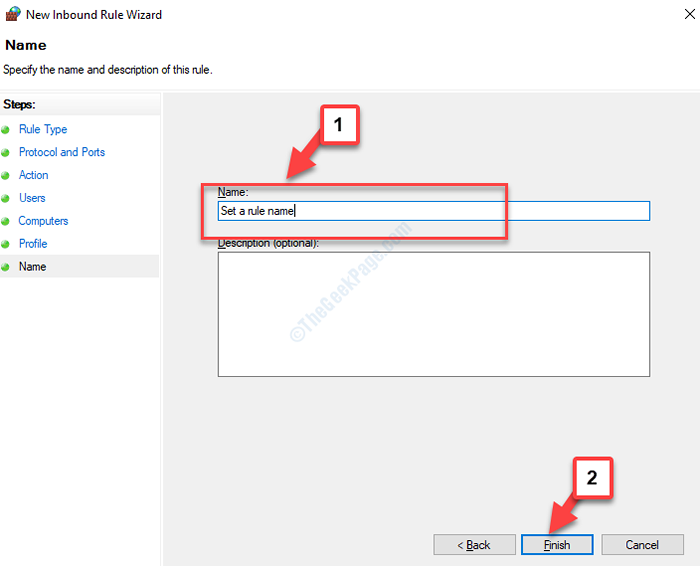
Repita o mesmo processo para Regras de saída.
Uma vez feito, tente conectar a VPN e ela deve passar. No entanto, se a VPN ainda não se conectar, siga o método abaixo.
Método 4: Usando o prompt de comando
Passo 1: Vá para Começar e tipo Prompt de comando no campo de pesquisa.

Passo 2: Clique com o botão direito do mouse no resultado e selecione Executar como administrador Do menu para abrir o Prompt de comando no modo elevado.
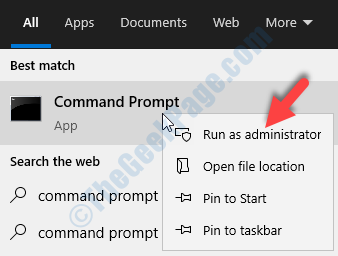
Etapa 3: No Prompt de comando (Admin) Janela, digite o comando abaixo e pressione Digitar:
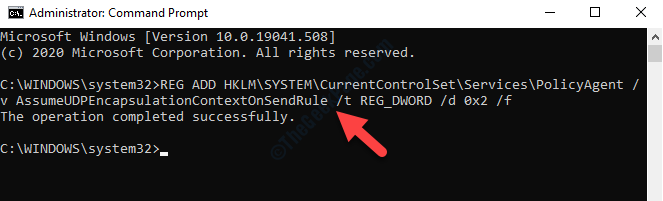
Agora, reinicie o seu computador e sua VPN L2TP/IPSEC deve ser conectada novamente.
No entanto, se você ainda encontrar o erro, poderá tentar o método abaixo.
Método 5: Editando o Editor de Registro
Passo 1: Imprensa Win + r Teclas juntas no seu teclado para abrir o Comando de execução.
Passo 2: No Comando de execução campo de pesquisa, tipo regedit e pressione OK Para abrir o Editor de registro janela.
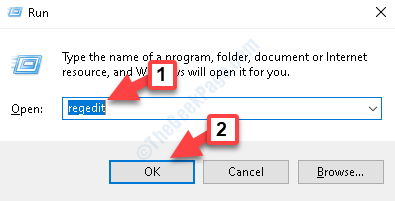
Etapa 3: No Editor de registro Janela, navegue até o caminho abaixo:
Hkey_local_machine \ System \ currentControlset \ Services \ PolicyAgent
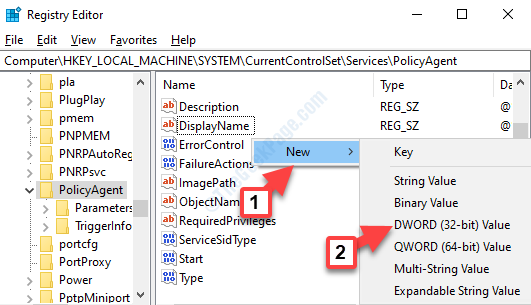
Passo 4: Renomeie o DWORD (32 bits) como AssumeudpencapsululousContexteNSENDRULE.

Etapa 5: Clique duas vezes AssumeudpencapsululousContexteNSENDRULE Para abrir o Editar DWORD (32 bits) Valor caixa de diálogo. Agora, vá para o Dados de valor campo e defina -o para 2.
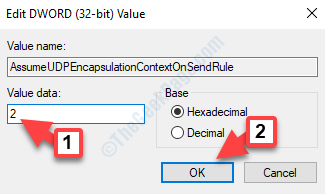
Etapa 6: Agora, copie o caminho abaixo e coloque -o no Editor de registro Barra de endereço:
Hkey_local_machine \ System \ currentControlset \ Services \ Rasman
Agora, vá para o lado direito do painel e clique com o botão direito do mouse em um espaço vazio. No menu, selecione Novo e então Valor DWORD (32 bits).
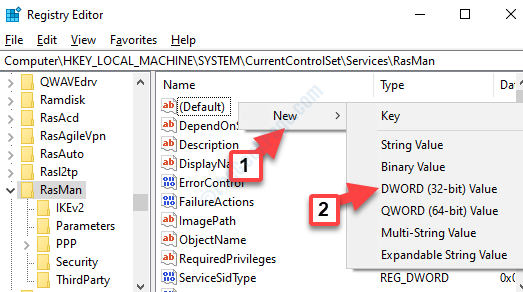
Etapa 7: Agora, renomeie o novo Valor DWORD (32 bits) como ProibitipipSec.
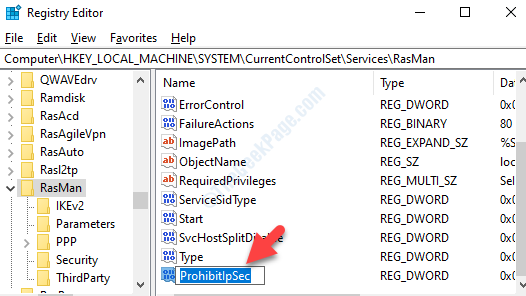
Etapa 8: Clique duas vezes ProibitipipSec Para abrir o Editar DWORD (32 bits) Valor caixa de diálogo. Mudar o Dados de valor para 0.
Imprensa OK Para salvar as mudanças e saída.
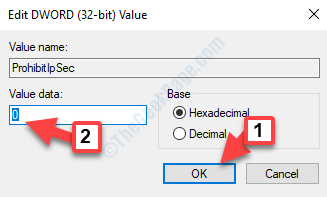
Saída Editor de registro e reinicie seu PC para que as mudanças sejam eficazes. Sua VPN deve agora se conectar ao seu PC Windows 10.
Se o problema persistir, tente verificar as propriedades da conexão VPN, como mostrado abaixo.
Método 6: Verifique duas configurações de autenticação
Passo 1: Imprensa Win + r tecla de atalho juntos no seu teclado para abrir o Comando de execução.
Passo 2: Tipo NCPA.cpl no Comando de execução caixa de pesquisa e batida Digitar:
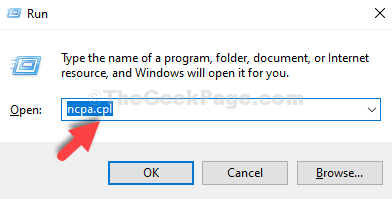
Etapa 3: Ele abre o Conexões de rede janela. Clique com o botão direito do mouse no seu VPN e selecione Propriedades.

Passo 4: No Propriedades janela, vá para o Segurança guia e verifique se o Tipo de VPN está configurado para Protocolo de tunelamento da camada 2 com IPSEC (L2TP/IPSEC).
Verifique se o botão de rádio ao lado de Permitir esses protocolos é selecionado.
Certifique -se disso Desafio Protocolo de Autenticação de Handshake (CHAP) e Microsoft Chap versão 2 (MS-Chap V2) são verificados.
Se nenhuma das opções acima for selecionada, selecione -as de acordo e pressione OK Para salvar as mudanças e saída.
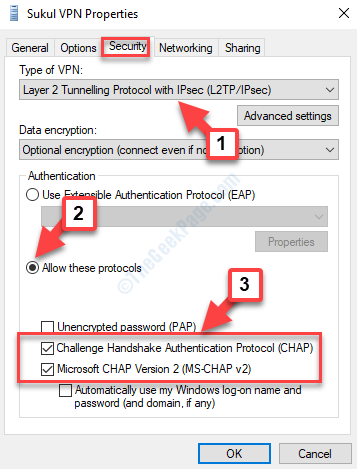
Agora, tente conectar sua VPN ao Windows e deve funcionar bem. Se você ainda não conseguir se conectar, tente o método abaixo.
Método 7: Reiniciando o serviço IPsec
Passo 1: Navegue até o Pesquisa do Windows campo e tipo Serviços Na caixa de pesquisa.
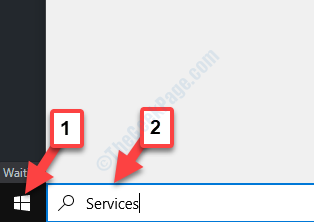
Passo 2: Clique com o botão esquerdo no resultado para abrir o Serviços janela.
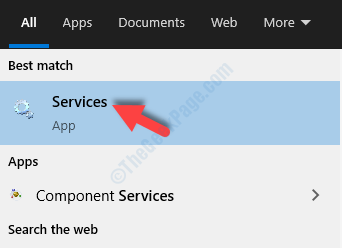
Etapa 3: No Serviços janela, vá para o lado direito e embaixo Nomes, procurar Agente de políticas da IPsec.
Clique com o botão direito do mouse e clique em Reiniciar Para iniciar o serviço novamente.
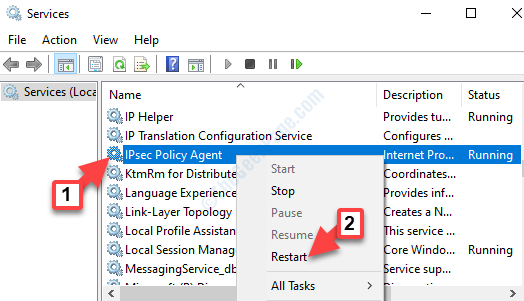
Agora, como você reiniciou o serviço com sucesso, sua VPN deve se conectar ao seu sistema Windows.
Como alternativa, você também pode tentar o próximo método.
Método 8: Desativando o Xbox Live Networking Service
Passo 1: Navegue até o Pesquisa do Windows campo e tipo Serviços Na caixa de pesquisa.
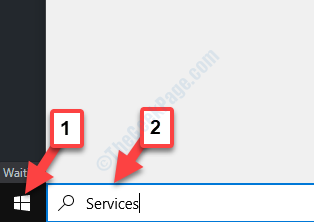
Passo 2: Clique com o botão esquerdo no resultado para abrir o Serviços janela.
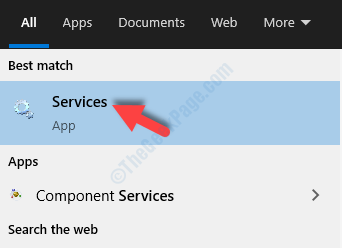
Etapa 3: No Serviço Janela do gerente, vá para o lado direito e sob o Nomes coluna, procure por Serviço de rede ao vivo do Xbox.

Passo 4: Clique duas vezes no Serviço de rede ao vivo do Xbox E no Propriedades janela, sob o Em geral guia, vá para o Tipo de inicialização seção. Defina -o para Desabilitado.
Imprensa Aplicar e então OK Para salvar as mudanças e saída.

Reinicie seu PC para que as alterações sejam eficazes, agora você pode conectar sua VPN ao seu computador Windows.
Se esse método também falhar, você pode tentar o próximo método.
Método 9: Atualizando os drivers de rede
Passo 1: Clique com o botão direito do mouse Começar e selecione Gerenciador de Dispositivos Do menu.
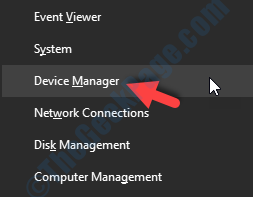
Passo 2: No Gerenciador de Dispositivos janela, navegue para Adaptadores de rede e expandi -lo.
Agora, clique com o botão direito do mouse Adaptador de Tap Windows V9 e selecione Driver de atualização.
Etapa 3: aperte o Pesquise automaticamente o software de driver atualizado opção e siga as instruções como mostrado para terminar de atualizar o driver.
Passo 4: Repita o mesmo processo para Wan Miniport (L2TP) e Wan Miniport (monitor de rede).

*Observação - Se você vir uma mensagem dizendo “Os melhores drivers para o seu dispositivo já estão instalados“, Então você pode tentar procurar qualquer driver mais recente em atualização do Windows e instalá -los manualmente. Você também usa um software de atualização de driver para encontrar e instalar drivers automaticamente.
Reinicie seu PC e tente conectar sua VPN novamente. Agora deve se conectar ao seu sistema.
Enquanto qualquer um dos métodos acima deve resolver o seu VPN L2TP/IPSEC Problema de conexão, você também pode tentar usar um serviço VPN premium de uma marca confiável para verificar se isso pode corrigir o problema.
- « Não conseguimos concluir as atualizações, desfazer mudanças corretas
- Processo do host para definir a sincronização (SettingSsynchost.exe) causando alto uso da CPU »

