Não conseguimos concluir as atualizações, desfazer mudanças corretas
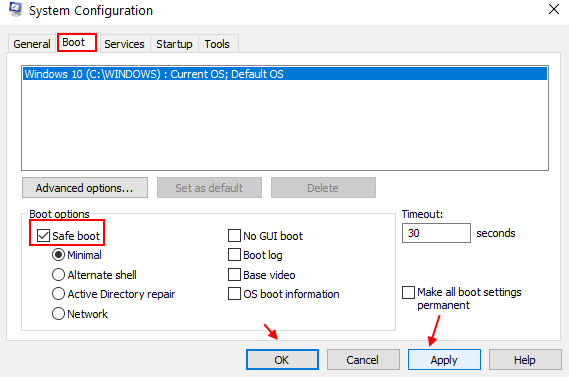
- 4896
- 891
- Randal Kuhlman
A Microsoft continua lançando atualizações para o Windows 10 e Windows 11 de vez em quando. Embora as atualizações tenham destinado a aumentar a segurança, adicione novos recursos, corrige bugs e aprimore a experiência geral, isso às vezes pode levar seu PC em problemas. Os problemas de atualização do Windows 10 são bastante comuns, e um desses problemas é o Não foi possível concluir as atualizações, desfazendo mudanças erro.
Segundo os usuários, quando uma atualização é iniciada, ela continua até 100%, mas não é executada com sucesso e termina com uma mensagem de erro que diz “não conseguimos concluir as atualizações, desfazer mudanças”. Agora, pode haver várias razões por trás desse erro aparecendo ao realizar uma atualização. Um lançamento de atualização defeituoso e arquivos de sistema corrupto estão entre os principais motivos por trás deste problema.
Neste artigo, damos uma olhada em todas as soluções possíveis que você pode tentar se livrar desse problema.
Índice
- Solução 1: Desinstale a atualização recente do Windows
- Solução 2: Excluir pasta de distribuição de software
- Solução 3: Executando a varredura de disco
- Solução 4: executando a varredura SFC
- Solução 5: Use o solucionador de problemas do Windows Update
- Solução 6: renomeando a pasta de distribuição de software
- Solução 7: Iniciando o serviço de prontidão do aplicativo
- Solução 8: Execute uma restauração do sistema
- Solução 9: Ative a conexão medida para bloquear as atualizações
Solução 1: Desinstale a atualização recente do Windows
Primeiro de tudo, inicialize no modo de segurança do Windows
Entre no modo de segurança no Windows 10 pesquisando MSCONFIG no Windows 10. Agora, clique em MSCONFIG para abri -lo.
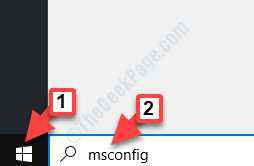
Agora, clique em bota e verifique a opção de inicialização segura e clique em Aplicar.
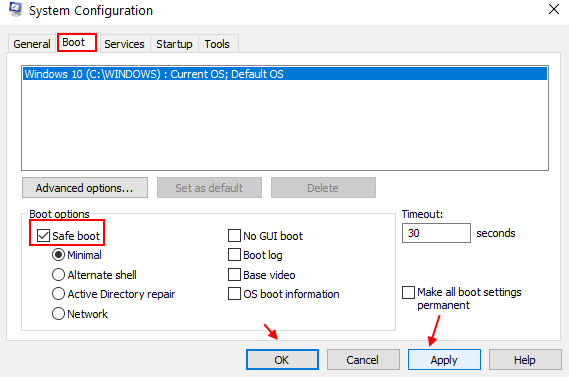
E se você não puder inicializar no Windows 10?
Pode acontecer que você fique preso em um loop sem fim onde seu PC mostrará a mensagem de erro acima e, quando tentar reiniciar o PC, ele começará o processo de atualização novamente, e assim por diante. Nesse cenário, você precisará inicializar o Windows 10 em Modo de segurança. Depois de entrar no modo de segurança, você poderá solucionar problemas e se livrar da questão experimentando os métodos abaixo.
Como inicializar no modo de segurança do Windows 10 quando você não pode inicializar normalmente
Você pode inserir o modo de segurança no Windows 10 seguindo as etapas fornecidas aqui:
1. Verifique se o seu computador está desligado.
2. Em seguida, inicie seu computador por botão liga / desliga.
Assim que algo aparecer na tela, basta pressionar e segurar o botão liga / desliga por 5 segundos para forçar o desligamento do seu dispositivo.
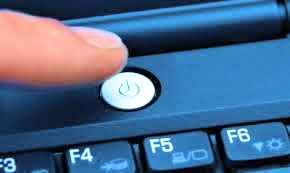
3. Continue repetindo este processo de 2-3 vezes até que você veja a tela de reparo automático.
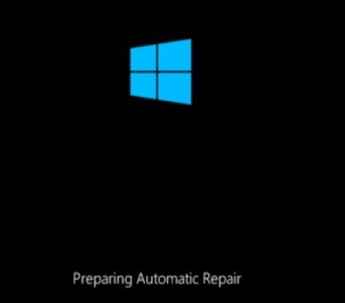
4. Em seguida, clique em “Opções avançadas““.
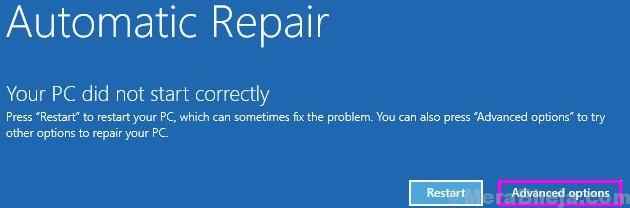
5. Depois disso, você precisa clicar em “Solucionar problemas““.
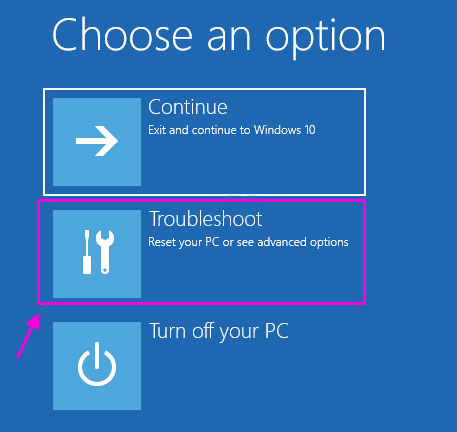
6. Em seguida, clique no “Opções avançadas““.
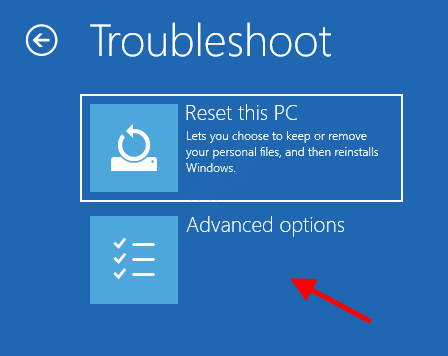
7: Agora, no próximo conjunto de opções, selecione o Configurações de inicialização.
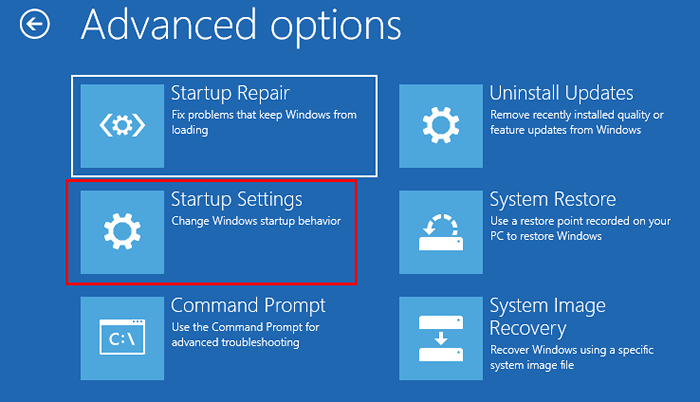
8: Na tela Configurações de inicialização, vá em frente e selecione o Reiniciar botão.
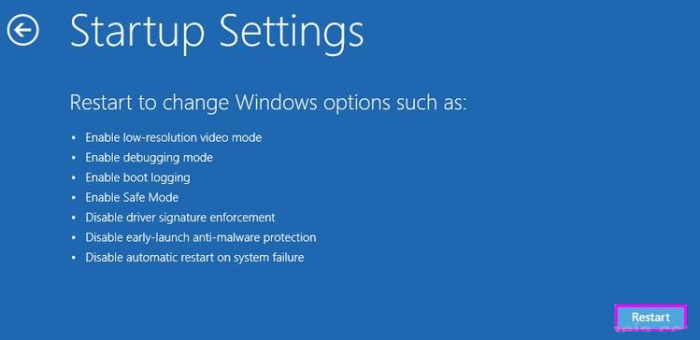
Etapa 6: Seu PC irá reiniciar agora. Você entrará na tela de configuração de inicialização com opções para selecionar. Aqui, selecione o Ativar modo de segurança opção pressionando o 4 chave.
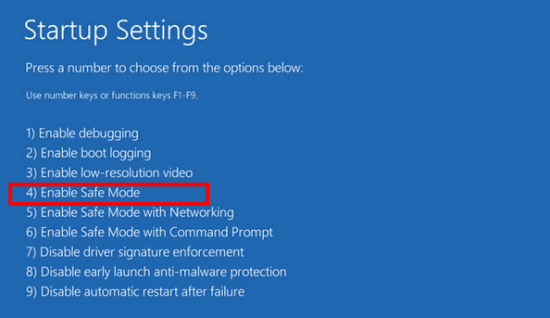
Depois de fazer a seleção acima, seu PC será reiniciado novamente. Desta vez, você poderá inicializar no Windows 10, mas no modo de segurança.
Quando no modo de segurança, tente essas soluções.
Depois de inicializar no modo de segurança, o próximo passo é desinstalar a última atualização do Windows em seu PC. Uma atualização defeituosa pode estar desencadeando este problema.
Etapa 1 - Pressione Tecla Windows e R Torne -se do teclado para abrir CORRER caixa de comando
Tipo Appwiz.cpl nele e clique OK
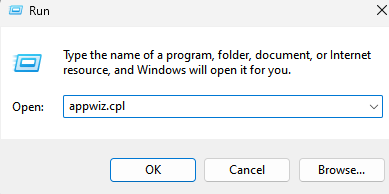
Etapa 3 - Agora, clique em Veja atualizações desinstaladas Do menu esquerdo.
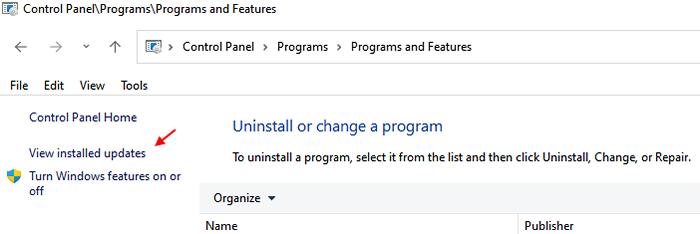
Passo 4: Agora, o painel de controle será aberto com uma lista de atualizações do Windows. Aqui vá para o Microsoft Windows Seção, selecione a primeira atualização da lista e clique em Desinstalar opção.
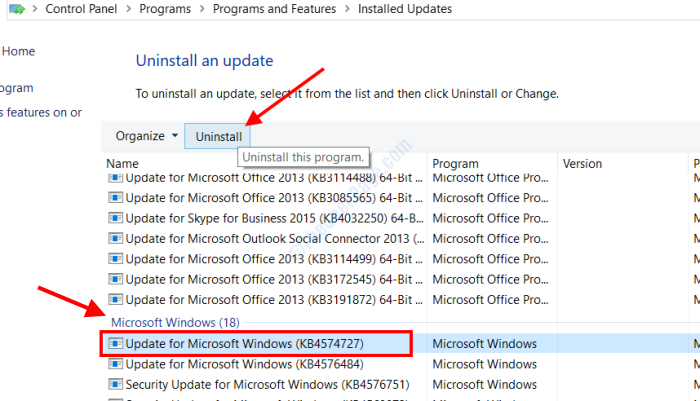
Uma vez que a atualização não for desinstalada, seu PC precisará reiniciar. Após o reinício, o problema será corrigido.
Solução 2: Excluir pasta de distribuição de software
A primeira coisa que você deve tentar é desativar o serviço de atualização do Windows. Você pode fazer isso facilmente com a ajuda do prompt de comando. Aqui está como:
Passo 1: Serviços de pesquisa na caixa de pesquisa do Windows 10.
Etapa 2: Clique em Serviços Para abrir a janela do gerente de serviço.
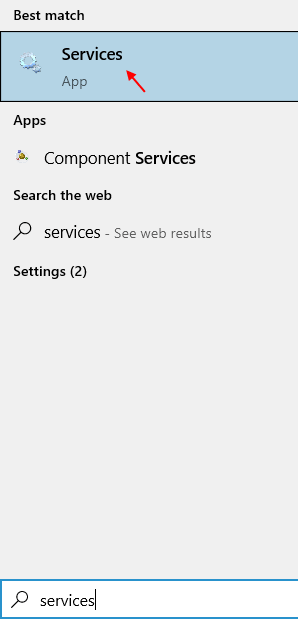
Etapa 3: agora, localize o Windows Update da lista. Clique com o botão direito do mouse e clique em parar Para parar o serviço, se estiver em execução.
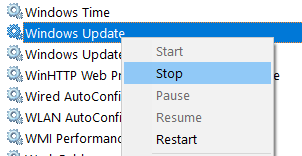
Passo 4: Feche a tela do prompt de comando e abra o arquivo explorador. No File Explorer, vá para a seguinte pasta Localização: C: \ Windows \ Softwaredistribution
Quando estiver na pasta de distribuição de software, selecione todos os arquivos disponíveis lá e excluir eles.
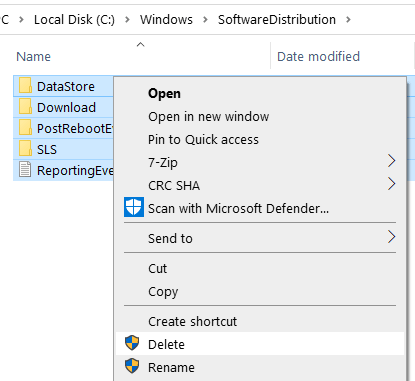
Etapa 5: Depois de excluir os arquivos, feche o File Explorer e abra a janela Gerenciador de serviços novamente.
Etapa 6: Localize atualização do Windows de novo.
Etapa 7: Clique com o botão direito e escolha começar.
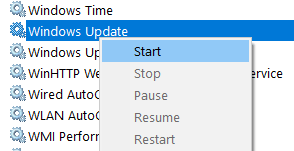
Agora, tente atualizar novamente.
Solução 3: Executando a varredura de disco
A varredura de disco é um utilitário de linha de comando que pode ser usado para corrigir vários problemas. Para nos livrar do que não conseguimos concluir as atualizações, desfazer o erro de alterações no Windows 10, execute esta varredura.
Passo 1: Execute o prompt de comando como administrador. Para isso, pressione Win + s e no tipo de caixa de pesquisa cmd. Vá para os resultados da pesquisa, clique com o botão direito do mouse Prompt de comando e selecione Executar como administrador.
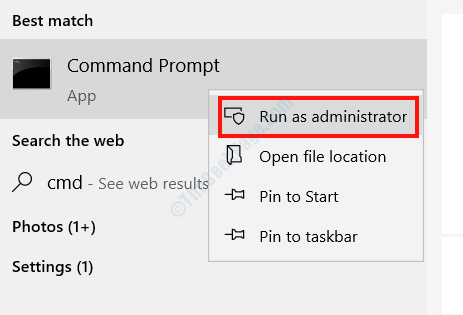
Passo 2: Copie e cole o comando fornecido abaixo no prompt de comando e pressione a tecla Enter:
Dispon
Depois que o comando for executado com sucesso, feche o prompt de comando e reinicie seu PC.
Solução 4: executando a varredura SFC
Outro utilitário de prompt de comando, a varredura SFC procura arquivos corruptos em seu PC e os corrige. Vamos descobrir como:
Passo 1: Execute o prompt de comando com privilégios de administrador. Imprensa Win + s e entre cmd no painel de pesquisa que será aberto. Faça um clique com o botão direito Prompt de comando dos resultados da pesquisa e selecione Executar como administrador.
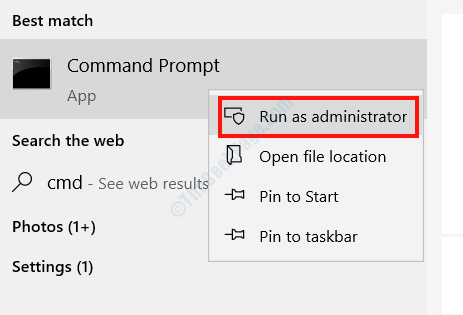
Passo 2: Digite o seguinte comando na tela do prompt de comando e pressione a tecla Enter:
sfc /scannow
Quando a varredura estiver concluída, saia da janela Prompt e dê um reiniciado ao seu PC.
Solução 5: Use o solucionador de problemas do Windows Update
A ferramenta embutida da Window, o solucionador de problemas do Windows Update pode ajudá-lo a corrigir problemas relacionados às atualizações do Windows 10 no seu PC. Vamos fazer check -out como usá -lo.
Passo 1: Abrir Atualizações e segurança Configurações. Para isso, pressione Win + i e no menu Configurações selecione Atualização e segurança.
Passo 2: Na próxima janela, vá para o painel esquerdo e selecione o Solucionar problemas opção. Agora faça um clique no atualização do Windows opção no painel direito e selecione o Execute o solucionador de problemas botão.
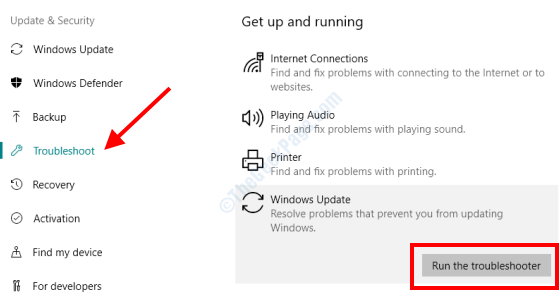
Quando o solucionador de problemas inicia o diagnóstico, siga as instruções na tela para concluir o processo.
Reinicie o computador depois dele e verifique se o problema persiste.
Para usuários do Windows 11
1 - Pesquise Solucionar problemas na caixa de pesquisa e clique no resultado da pesquisa.
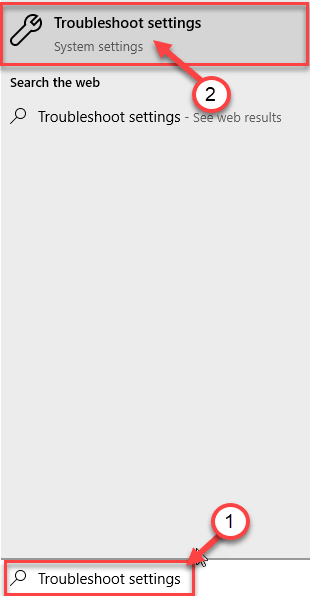
2 - Agora, clique em Outros solucionadores de problemas.
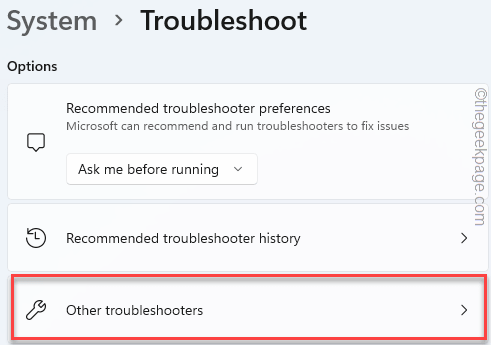
3 - agora, corra Atualização do Windows solucionador de problemas a partir daí.
Solução 6: renomeando a pasta de distribuição de software
A pasta de distribuição no Windows armazena todos os arquivos temporários necessários para a atualização do Windows. Ao renomeá -lo, você forçará o Windows a criar uma nova pasta de distribuição do zero e libertar seu PC de problemas que podem estar surgindo da pasta renomeada.
Passo 1: Abra o prompt de comando no modo de administrador. O procedimento já foi discutido acima.
Passo 2: Na janela Prompt de comando, digite os comandos fornecidos abaixo e pressione Digitar Chave depois de digitar cada um dos comandos:
Stop líquido WuaUserv
bits de parada líquida
Renomear C: \ Windows \ Softwaredistribution C: \ Windows \ Softwaredistribution.Bak
Iniciar líquido WuaUserv
bits de partida líquida
Depois de executar esses comandos, você pode iniciar o Windows Update e ver se é capaz de executá -lo com sucesso.
Solução 7: Iniciando o serviço de prontidão do aplicativo
Se o serviço de prontidão do aplicativo não estiver em execução, você pode estar recebendo o erro de alterações de atualizações/desfazendo no Windows 10. Certifique -se de que o serviço de prontidão do aplicativo esteja em execução.
Passo 1: Abra o Serviços janela pressionando o Win + r chaves e digitação Serviços.MSc na caixa de corrida que abre. aperte o OK chave.
Passo 2: A partir da lista de serviços que você vê na janela de serviços, localize Prontidão do aplicativo serviço. Selecione o serviço e clique no Começar opção.
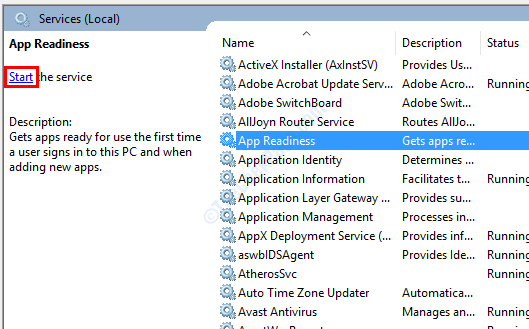
Depois que o serviço de prontidão do aplicativo estiver em funcionamento, tente atualizar o Windows 10.
Solução 8: Execute uma restauração do sistema
O System Restore é uma ferramenta oferecida pela Microsoft no Windows que permite restaurar seu PC de volta às configurações de uma data anterior sem dificultar seus arquivos. Ao realizar uma restauração do sistema, nosso objetivo nesse método será restaurar seu PC até um ponto em que estava funcionando bem e você foi capaz de atualizar o Windows 10 sem nenhum problema.
Lembre -se de que você só poderá realizar uma restauração do sistema no seu PC se você criou um ponto de restauração anteriormente. Se não o fizer, não poderá realizar este processo. No entanto, sugiro que você experimente o método de qualquer maneira, mesmo que não se lembre de criar um; Pode haver um no seu sistema.
Você pode conferir aqui como executar a restauração do sistema no Windows 10.
Depois de executar com sucesso uma restauração do sistema no seu PC, você pode tentar realizar a atualização do Windows 10.
Solução 9: Ative a conexão medida para bloquear as atualizações
Se você estiver enfrentando o mesmo problema repetidamente com as atualizações, deve haver algo errado com o patch de atualização. Nesse cenário, tudo o que você pode fazer é deter a atualização, permitindo a conexão medida no Windows. Isso manterá o Windows de atualizar seu PC automaticamente. Depois que uma nova atualização estiver disponível, você pode desativar a conexão medida de volta e atualizar o Windows 10.
Passo 1: Vá para o canto inferior direito da tela e faça um botão direito do clique no ícone da rede e selecione o As configurações de rede e compartilhamento abertos opção.
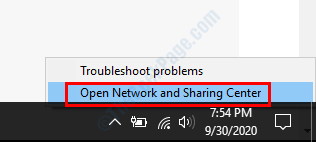
Passo 2: Agora, selecione o ícone da rede a que você está conectado. Na próxima tela, alterne o botão abaixo Conexão limitada Para ligar.
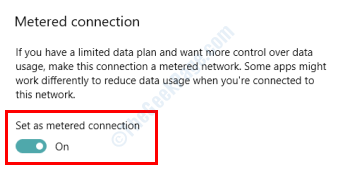
Palavras de encerramento
Espero que as soluções acima tenham ajudado você a se livrar do que não poderíamos concluir as atualizações, desfazer o erro de alterações no Windows 10. Se você tiver alguma dúvida, fique à vontade para nos informar na seção de comentários.
- « Microsoft Setup Bootstrapper parou de funcionar correção
- A VPN L2TP / IPSEC não se conecta no Windows 10 Fix »

