Processo do host para definir a sincronização (SettingSsynchost.exe) causando alto uso da CPU
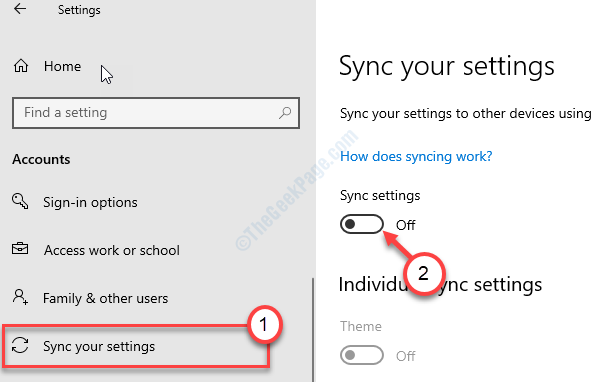
- 677
- 99
- Maurice Champlin
SettingSsynchhost.O processo exe é executado em segundo plano que garante que haja uma sincronização contínua entre o dispositivo host (seu dispositivo) e os dispositivos clientes (seus outros dispositivos). Se você está vendo SetingSsynchost.exe está cometendo muito do poder da CPU, não há nada com que se preocupar. Este problema pode ser acionado devido a atualizações corrompidas do Windows que seu dispositivo recebeu recentemente.
Índice
- Corrigir 1 - Desativar as configurações de sincronização
- Corrigir 2 - Execute um código PowerShell
- Corrigir 3 - Modifique a permissão
- Corrigir 4 - Verifique se há atualizações do Windows
Corrigir 1 - Desativar as configurações de sincronização
Desativar as configurações de sincronização deve corrigir o problema no seu computador.
1. A princípio, pressione Chave do Windows+i.
2. Então, você deve clicar no “ContasConfigurações para acessá -lo.
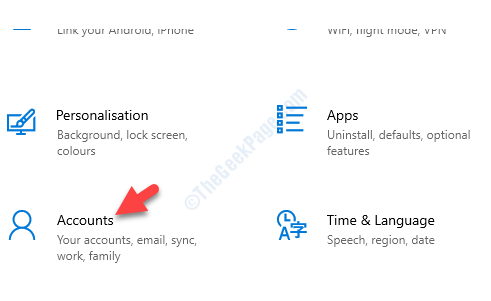
3. No lado esquerdo, clique no “Sincronize suas configurações““.
4. Depois disso, você precisa alternar o 'Configurações de sincronização' para "Desligado““.
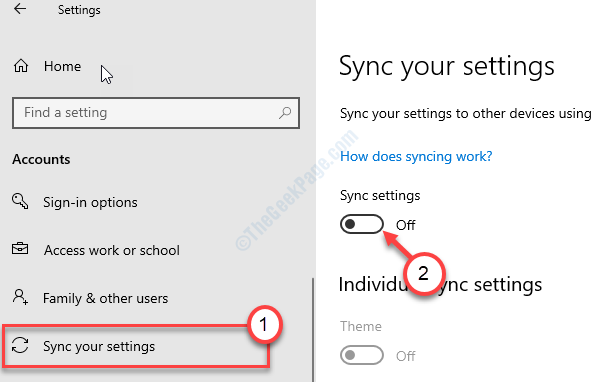
Feche a janela de configurações.
Você pode reinício seu dispositivo. Depois de reiniciar o dispositivo, o 'SettingSsynchhost.O processo exe 'não consome enorme poder da CPU.
Corrigir 2 - Execute um código PowerShell
Executar um código PowerShell automaticamente para interromper o serviço especificado a cada 5 minutos deve corrigir o problema.
1. Imprensa Tecla do Windows+X.
2. Depois disso, clique no “Powershell (Admin)”Para acessar o Powershell.
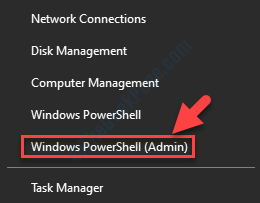
3. Quando o PowerShell se abrir com direitos administrativos, digite este código lá e acerte Digitar.
Registro -scheduledJob -name "Kill SettingSynchost" -Runnow -Runevery "00:05:00" -Credential (Get -Credential) -ScheduDJobOption (recém -scheduledJobOption -startifonbattery -ControcutocatherifuryonOnbattery) -ScriptSblock Startifonbattery -Pontrocutocatheryn) -ScriptSblock ?$ _.Nome -eq "SettingSynchost" -e $ _.StartTime -LT ([sistema.DateTime] :: agora).Addminutes (-5) | Stop -Process -force

Assim que você bate Digitar, Você verá que um painel foi aberto pedindo suas credenciais.
4. entre com seu nome de usuário. Coloque a senha da conta.
5. Finalmente, para registrar o trabalho no seu dispositivo, clique em “OK““.
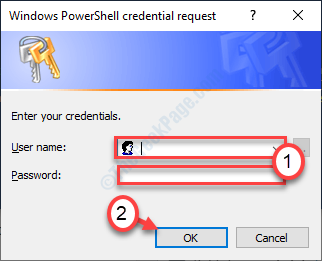
Isso vai matar o SetingSsynchhost.processo exe em seu computador.
OBSERVAÇÃO-
Parando o SettingSsynchhost.O processo exe pausará a sincronização entre seus dispositivos. Para desativar este código, você deve executar essas etapas-
a. Acessar o terminal PowerShell novamente.
b. Em seguida, copie este código e acerte Digitar Para não registrar o trabalho.
Get-scheduledJob | ? Nome -eq “Kill SettingSynchost” | Unc-Recher-ScheduledJob

Feche o terminal e reinicie seu computador.
Corrigir 3 - Modifique a permissão
Às vezes esse problema pode ocorrer
1. Imprensa Chave do Windows+R.
2. Depois disso, digite “regedit““. Clique em "OK““.
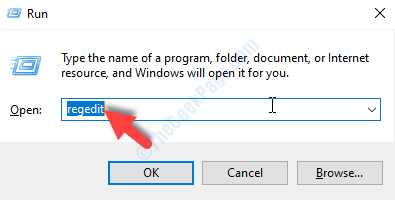
3. Quando o editor de registro aparecer na tela, vá para este cabeçalho-
Computador \ hkey_current_user \ software \ microsoft \ inputPersonalization \
4. Depois disso, clique com o botão direito do mouse no “InputPersonalização““.
5. Em seguida, clique no “Permissões““.
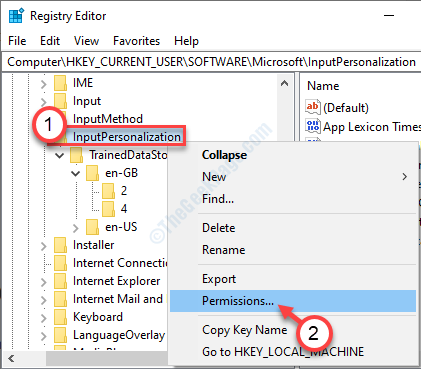
6. Na guia Permissões, selecione o primeiro termo no 'grupo ou nomes de usuário:'.
7. Depois disso, verifique o “Permitir”Caixa ao lado da opção 'Controlo total'.
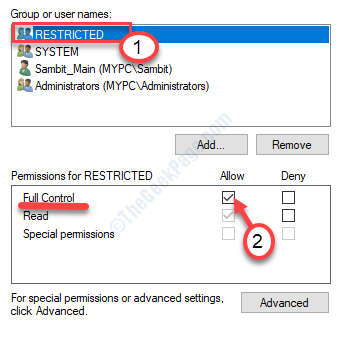
8. Da mesma maneira, selecione todos os grupos de usuários nessa lista um a um e verifique a caixa 'permitir' para dar controle total a eles.
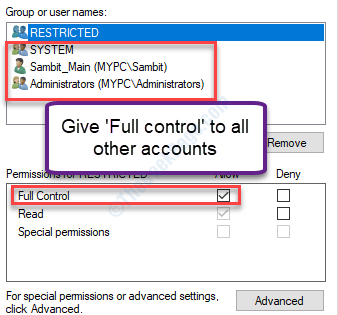
9. Não se esqueça de clicar em “Aplicar" e "OK““.
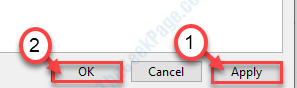
Feche a janela do editor de registro.
Reiniciar seu dispositivo e verifique se isso funciona.
Corrigir 4 - Verifique se há atualizações do Windows
Verifique se há atualização do Windows está pendente ou não.
1. Agora, pressione Chave do Windows+i Para abrir o Configurações janela.
2. No Configurações Janela, clique em “Atualização e segurança““.
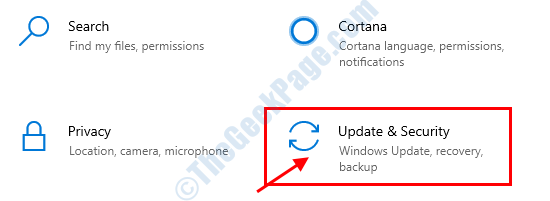
3. Depois disso, clique no “atualização do Windows““.
4. Em seguida, clique em “Verifique se há atualizações““.
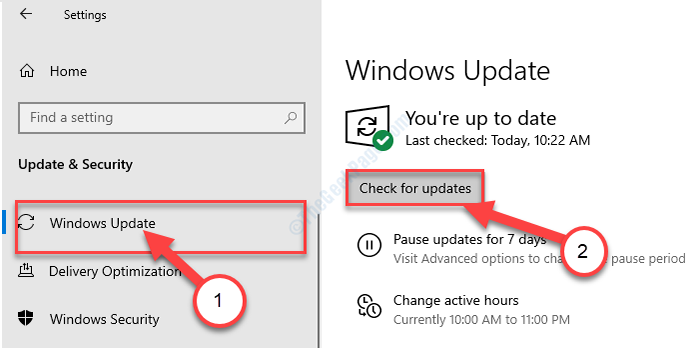
O Windows agora baixará e instalará a atualização no seu computador.
- « A VPN L2TP / IPSEC não se conecta no Windows 10 Fix
- Servidor proxy não desligado no Windows 11/10 Correção »

