O item não encontrado não conseguiu encontrar este item enquanto excluía a correção
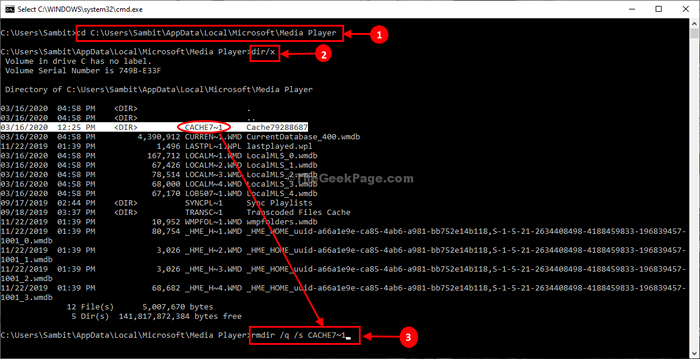
- 2874
- 421
- Wendell Legros
Você não pode excluir um arquivo específico de uma pasta no Windows 10 ou Windows 11, como é mostrado uma mensagem de erro “Item não encontrado““? Se você é, então não há necessidade de se preocupar. Existe uma correção muito simples para resolver esse problema no seu computador. Você pode excluir o arquivo do prompt de comando passando um comando de remoção junto com o caminho do arquivo/ pasta.
Índice
- Correção 1 - Usando comando rd /s
- Como consertar: Item não encontrado ao tentar excluir
- Corrija 3 - renomeie o arquivo e exclua -o
- Corrija 4 - Remova arquivos sem extensão
- Corrigir 5 - Exclua a pasta inteira
- Corrija 6 - Mate o processo e depois tente excluir
- Corrija 7 - Arquive para excluir o arquivo
- Fix 8 - Use DelinvFile
Correção 1 - Usando comando rd /s
1 - Pesquise cmd Na pesquisa da barra de tarefas do Windows.
2 - Clique com o botão direito do mouse no ícone do prompt de comando aparecendo e clique executar como administrador
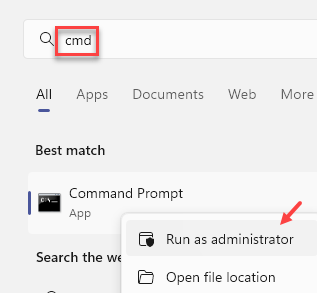
3 - Agora, execute o comando dado abaixo e pressione a tecla Enter
rd /s "\\?\ Path_of_folder
Apenas substitua Path_of_folder com o caminho da pasta / arquivo.
Como obter o caminho de arquivo ou pasta.
1 - Basta entrar no caminho da pasta
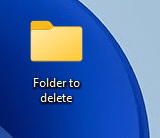
2 - Agora, basta copiar o caminho da pasta da barra de endereço
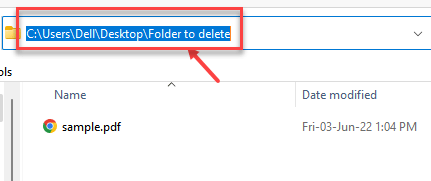
Método alternativo
1 -Just certo clique na pasta ou arquivo e clique propriedades.
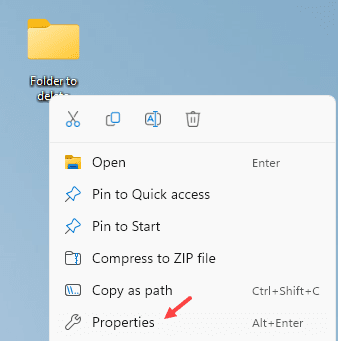
2 - Agora, observe a localização e adicione uma barra para frente "\" depois disso para obter o caminho completo.
Por exemplo, se meu nome de arquivo for Pasta para excluir
Então, meu caminho será C: \ Users \ Dell \ Desktop \ Pasta para excluir
Como consertar: Item não encontrado ao tentar excluir
Basta seguir estas etapas e você poderá excluir o arquivo/ pasta problemática.
1. Apenas Clique com o botão direito do mouse no arquivo ou pasta que você deseja excluir.
2. Clique em propriedades.
3. Agora, copie o localização você pode ver.
Feche o Propriedades janela.
4. Pressionando o 'Tecla Windows' juntamente com o 'R'Key abrirá o Correr janela.
5. Tipo ""cmd”E então você precisa acertar Ctrl + Shift + Enter Teclas juntas do seu teclado.
Prompt de comando A janela será aberta.
5. Em Prompt de comando janela, copiar e modificar esses comandos e depois pressionar Digitar.
CD Cole o local do arquivo/pasta
OBSERVAÇÃO-
Este comando deve ficar assim-
CD C: \ Users \ Sambit \ AppData \ Local \ Microsoft \ Media Player
6. Agora, execute este comando para listar todos os subdiretos nessa pasta.
dir /x
7. Agora, nas subdiretas, observe o nome do código para a pasta que você deseja excluir.
(Exemplo- como vamos excluir o 'Cache79288687', o caminho da pasta será “Cache7 ~ 1"" para nós.)
8. Simplesmente copiar colar este comando em Prompt de comando janela e modificar para o seu fim, depois pressione Digitar Para executá -lo no seu computador.
código de pasta rmdir /q /s
[[ OBSERVAÇÃO-
Substitua o 'Código da pasta'Com o código da pasta que você notou na etapa anterior (etapa 7).
Exemplo-Para nós, o comando vai parecer algo assim-
rmdir /q /s cache7 ~ 1
]
Depois de executar este comando no seu computador, a pasta será excluída.
Fechar Prompt de comando janela.
É isso! Você excluiu com sucesso a pasta específica do seu computador.
Corrija 3 - renomeie o arquivo e exclua -o
Você pode renomear o arquivo e excluir o arquivo manualmente.
1. Primeiro de tudo, pressione o Chave do Windows+S teclas juntas e comece a escrever “cmd““.
2. Além disso, clique com o botão direito do mouse no “Prompt de comando”E clique em“Correr como administradores““.
4. Você tem que ir ao diretório onde o arquivo problemático é. Para usar o comando CD, execute este código.
CD Localização da pasta
[Exemplo - suponha que o arquivo esteja neste local -
C: \ Usuários \ Sambit \ Pictures \ Nova pasta
Então você tem que executar este comando -
CD C: \ Usuários \ Sambit \ Pictures \ Nova pasta
]
4. Digite este código e modifique de acordo e depois pressione Digitar.
Ren Oldname.Ext NewName.ext
(Exemplo -
Vamos mudar o nome do arquivo de 'mytext.txt 'para' newText.TXT'. Então, o comando será -
Ren MyText.txt newText.TXT
Depois de terminar de renomear o arquivo, feche o terminal.
5. Então, pressione o Chave do Windows + e teclas juntas.
6. Quando o arquivo explorador se abrir, vá para a localização do arquivo.
7. Clique com o botão direito do mouse no arquivo problemático e clique em ""Excluir““.
O arquivo deve ser excluído sem mais problemas.
Corrija 4 - Remova arquivos sem extensão
Às vezes você não pode remover os arquivos sem uma extensão manualmente.
OBSERVAÇÃO-
Esta correção esvaziará a pasta que contém o arquivo problemático. Portanto, se você tiver algo importante na pasta em particular, crie uma nova pasta e mova o arquivo problemático para a nova pasta.
Em seguida, promulgue essa correção nessa pasta específica que contém apenas o arquivo problemático.
1. Escrever ""cmd”Na caixa de pesquisa.
2. Então, clique com o botão direito do mouse no “Prompt de comando”E clique em“Correr como administradores““.
3. Depois disso, vá para o diretório do arquivo. Usando o comando CD.
CD Localização da pasta
[Substitua a 'localização da pasta' pela localização da pasta que contém o arquivo.
Exemplo - suponha que o arquivo esteja neste local -
C: \ Usuários \ Sambit \ Pictures \ Nova pasta
Então você tem que executar este comando -
CD C: \ Usuários \ Sambit \ Pictures \ Nova pasta
]
4. Digite este código e acerte Digitar Para excluir qualquer arquivo dentro da pasta.
del *.*
Isso removerá todos os arquivos da pasta e isso deve corrigir o problema.
Corrigir 5 - Exclua a pasta inteira
Se os métodos anteriores não o ajudaram a excluir o arquivo, tente excluir a pasta que contém o arquivo do CMD.
1. Abra o terminal CMD com direitos de administrador.
2. Depois de abrir a tela CMD, tipo-modificar o comando e acertar Digitar.
RMDIR /s Localização da pasta
(Não se esqueça de substituir a 'localização da pasta' pela localização da pasta que contém o arquivo em sua máquina.
Exemplo - suponha que o arquivo esteja neste local -
C: \ Usuários \ Sambit \ Pictures \ Nova pasta
Então o comando ficará assim -
rmdir /s c: \ users \ sambit \ pictures \ nova pasta
)
Isso deve remover a pasta junto com o arquivo problemático que você está tentando se livrar.
Corrija 6 - Mate o processo e depois tente excluir
Se o arquivo estiver sendo usado pelo processo, você precisará encerrar o processo primeiro, e tente excluí -lo novamente.
1. Clique com o botão direito do mouse no Ícone do Windows e clique em “Gerenciador de tarefas““.
2. Depois que o gerente de tarefas se abrir, vá para o “Processos"" seção.
3. Clique com o botão direito do mouse no processo que está usando o arquivo e clique em ""Finalizar tarefa““.
Depois de matar o processo, feche o gerente de tarefas.
3. Agora, vá para o local do arquivo.
4. Finalmente, clique com o botão direito do mouse no arquivo e clique em ""Excluir"" o arquivo.
Isso vai excluir o arquivo com certeza.
Corrija 7 - Arquive para excluir o arquivo
Winrar fornece a preferência de excluir os arquivos originais depois de arquivá -los.
OBSERVAÇÃO-
Você precisará do Winrar instalado em seu sistema para experimentar esta correção no seu sistema. Caso se você não o tiver pré-instalado, clique neste link para baixar o arquivo de configuração.
Depois de baixar o arquivo de configuração, execute o arquivo de configuração para instalar o Winrar.
1. No começo, vá para o local dos arquivos problemáticos em seu sistema.
2. Clique com o botão direito do mouse no arquivo e clique em ""Adicionar ao arquivo… ““.
3. Depois de abrir o 'nome do arquivo e a janela dos parâmetros' se abre, apenas verificar a caixa ao lado do “Excluir arquivos após o Archiving ”.
4. Em seguida, clique em “OK““.
Depois que o Winrar concluir o arquivamento dos arquivos, ele excluirá o arquivo original do seu computador.
Agora você precisa apenas excluir o arquivo arquivado para remover completamente qualquer vestígio do arquivo da sua máquina.
5. Vá para o local onde você acabou de arquivar os arquivos.
6. Em seguida, clique com o botão direito do mouse no arquivo arquivado que você acabou de criar e clique em ""Excluir““.
Isso também excluirá o arquivo zippeado do seu computador.
Fix 8 - Use DelinvFile
DelinvFile é uma ferramenta eficaz para remover arquivos e pastas inválidas do sistema operacional Windows.
(Esta ferramenta é gratuita para limpar até 3 arquivos no período de teste.)
Etapa 1 - Faça o download e instale o arquivo
1. Clique em DelinvFile para ir ao seu site.
2. Escolha a versão de download correta (clique em ""32 bits"" ou ""64 bits“Dependendo da arquitetura do sistema.)
3. Extraia o “Delinv64File"" no seu computador.
4. Vá para o local onde você extraiu os arquivos.
5. Execute o “divfinst64”Para instalá -lo em seu sistema.
Basta seguir as instruções na tela para concluir o processo de instalação.
Etapa - 2 Excluir o aplicativo de arquivo inválido
1. Depois de instalar o aplicativo, clique duas vezes no “Exclua o arquivo inválido”Na área de trabalho para executá -lo.
2. Depois de aparecer na tela, clique no “Selecione diretório““.
3. Navegue até a localização da pasta que contém o arquivo problemático. Selecione a pasta.
4. Depois disso, clique em “OK““.
5. No lado direito, selecione o arquivo que você está tentando excluir.
6. Finalmente, clique em “Excluir arquivo ou pasta”Para remover o arquivo.
7. Clique em ""Sim”Para confirmar o processo de remoção.
Este aplicativo excluirá o arquivo do seu computador, com certeza.
Seu problema deve ser resolvido.
"- « Corrija o código de erro do Windows Update 0x800706BA no Windows 10
- Não consigo ver outros computadores na minha rede no Windows 10/11 »


