Corrija o código de erro do Windows Update 0x800706BA no Windows 10
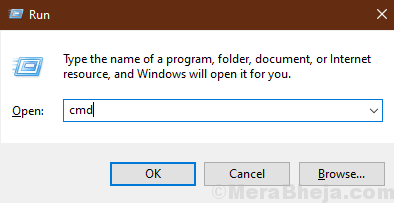
- 2053
- 422
- Enrique Gutkowski PhD
atualização do Windows Código de erro 0x800706ba pode aparecer durante o processo de atualização do Windows 10. Alguns usuários também se queixaram de testemunhar esse código de erro em seus dispositivos de impressão. Simplesmente, siga estas correções no seu computador e o problema será resolvido em pouco tempo.
Soluções alternativas-
1. Reinício seu computador. Depois de reiniciar sua verificação de computação se você ainda está recebendo o código de erro ou não.
2. Desative o antivírus de terceiros e o firewall em seu computador. Agora, tente atualizar seu Windows.
Vá para essas correções se nada dê certo para você,
Índice
- Fix-1 automatize os serviços necessários com CMD-
- Fix-2 renomear a pasta de distribuição de software-
- Fix-3 Use PowerShell-
- Fix-4 Editar configurações de política de grupo-
Fix-1 automatize os serviços necessários com CMD-
Alguns serviços necessários são necessários para concluir o processo de adaptação.
1. Imprensa Chave do Windows+R lançar Correr e então digite “cmdE pressione Ctrl+Shift+Enter.
Clique em "Sim”Se você for solicitado a permissão por Controle da conta de usuário.
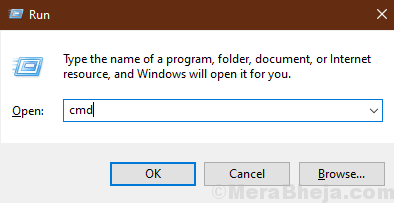
Prompt de comando será aberto com direitos de administrador.
2. O que vamos fazer é automatizar alguns serviços, para fazê -lo, cópia-patata esses quatro comandos e depois atingem Digitar para executá -los.
Sc config wuaUserv start = auto sc config bits start = auto sc config Cryptsvc start = auto sc config trustedInstaller start = auto
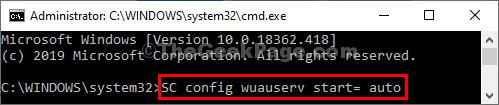
Depois de executar todos os comandos, feche o Prompt de comando janela.
Verifique se você ainda está enfrentando o problema ou não. Se o problema ainda estiver lá, vá para a próxima correção.
Fix-2 renomear a pasta de distribuição de software-
1. Procurar cmd na barra de pesquisa do Windows 10 e depois Clique com o botão direito do mouse sobre "Prompt de comando”E escolha executar como administrador.
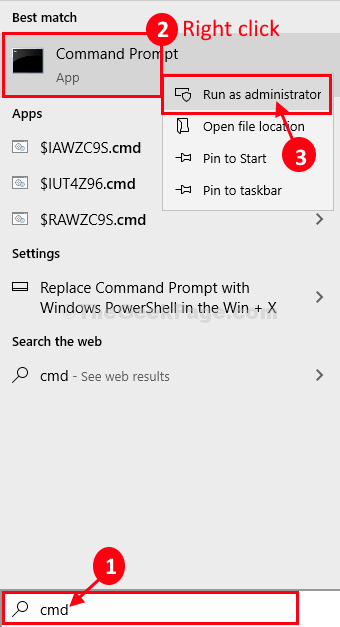
2. Agora, você precisa copiar e colar esses códigos um por um no Prompt de comando janela e bata Digitar.
Stop líquido WuaUserv Stop Stop Cryptsvc Net Stop Bits Stop mSiserver
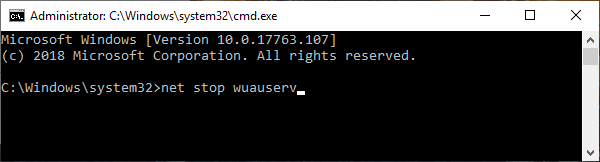
Este processo interromperá alguns serviços por um curto período de tempo.
3. Depois disso, renomear a pasta, copiar e colar esses comandos um por um em Prompt de comando janela, e acertar Digitar
RE.Ren antigo C: \ Windows \ System32 \ Catroot2 Catroot2.velho

4. Na última etapa, você deve iniciar os processos que parou na primeira etapa. Copiar colar esses comandos em Prompt de comando janela e depois bater Digitar Para retomar os serviços.
Iniciar líquido WuaUserv Start Cryptsvc líquido Bits líquidos Start MSISiserver
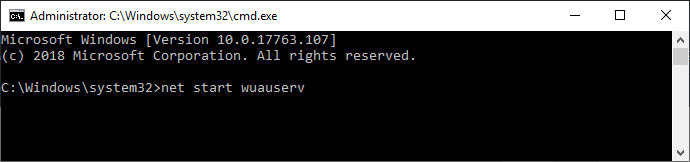
Fechar Prompt de comando janela.
Reinício seu computador.
Depois de reiniciar, tente atualizar seu computador. Seu problema deve ser resolvido.
Fix-3 Use PowerShell-
Windows Update Atualize o cliente é executado em segundo plano, atualizando -o de Powershell Pode resolver seu problema.
1. A princípio, pressione 'Chave da janela+x'.
2. Então, basta clicar no “Windows PowerShell (Admin) ”.
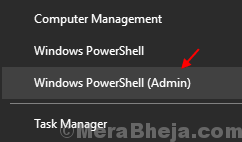
2. Uma vez o Powershell A janela abriu, copiar colar ou tipo esses códigos no terminal e depois pressionam Digitar sequencialmente.
Wuauclt.Exit /UpdatENow Exit
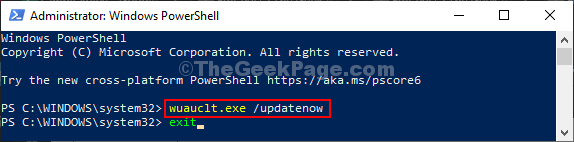
Tente verificar se você está testemunhando o mesmo erro novamente no seu computador ou não.
Fix-4 Editar configurações de política de grupo-
Modificando o Política de grupo Configurações no seu computador o ajudarão.
1. Para iniciar o Correr Janela em seu dispositivo, o que você precisa fazer é pressionar Chave do Windows+R.
2. Agora, digite ou cópia-colar "gpedit.MSc" em Correr janela e depois bater Digitar.
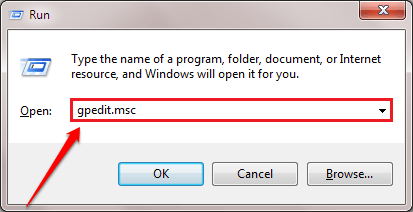
3. Em Editor de políticas de grupo local Janela, expanda-
Configuração do computador> Modelos administrativos> Componentes do Windows> Windows Update
4. Agora, no mão direita lado, role para baixo pelas políticas e Duplo click sobre "Configure atualizações automáticas““.
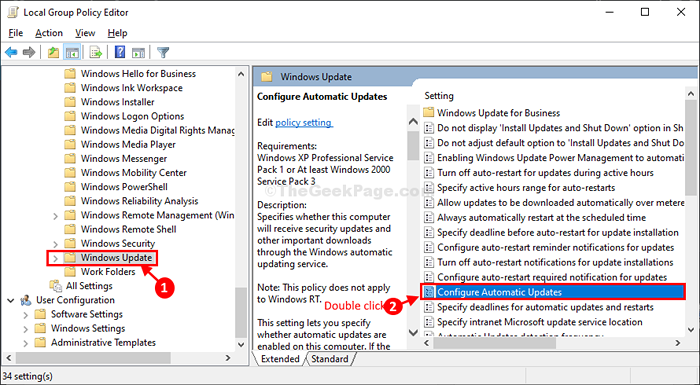
5. Em Configure atualizações automáticas Janela, selecione o “Não configurado”Opção.
6. Clique em "OK”Para salvar as configurações.
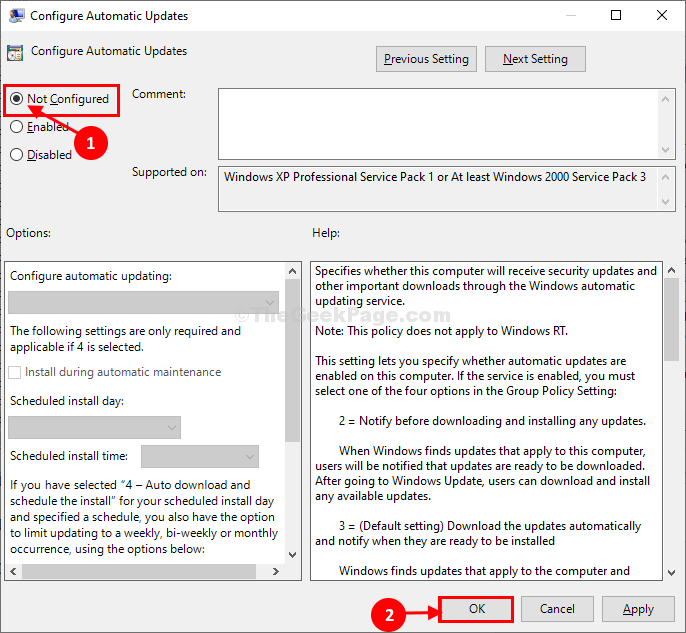
Fechar Editor de políticas de grupo local janela.
Tente atualizar seu computador. Verifique se o erro ainda está lá ou não.
- « Como corrigir a Cruz Vermelha no ícone de rede no Windows 10/11
- O item não encontrado não conseguiu encontrar este item enquanto excluía a correção »

