O seu PC do Windows 11 é lento? Experimente estas 8 correções

- 790
- 230
- Howard Fritsch
Atualizar para uma nova versão do Windows deve melhorar o desempenho, mas muitas pessoas veem o oposto. Se o seu PC diminuiu depois de se mudar para o Windows 11, aqui estão algumas correções para acelerar as coisas.
Observe que nem sempre é o Windows 11 que está causando o problema. Bloatware, programas de inicialização desnecessários ou até o estado do seu disco rígido podem levar a um computador lento. Vejamos algumas maneiras de corrigir esses problemas de desempenho.
Índice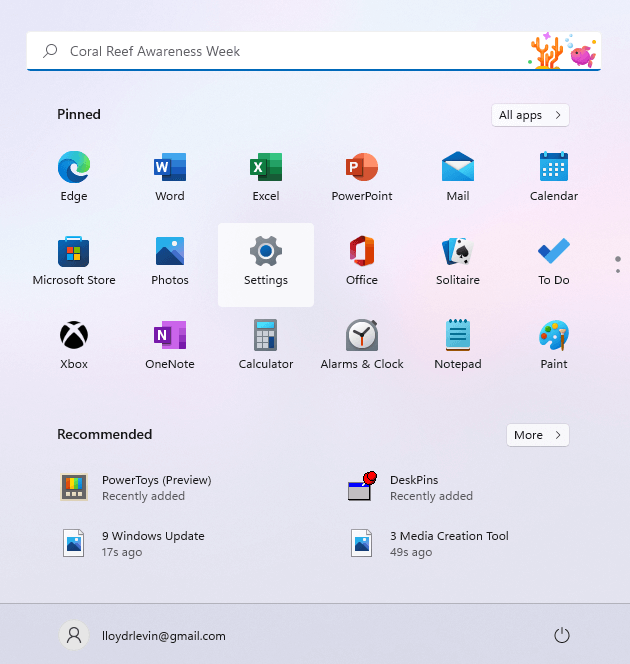
- Mude para a guia Update Windows para ver se estão disponíveis alguma atualização para o seu computador. Clique em Verifique se há atualizações para atualizar esta lista. Você pode instalar todas as atualizações disponíveis usando o botão de download e instalação.
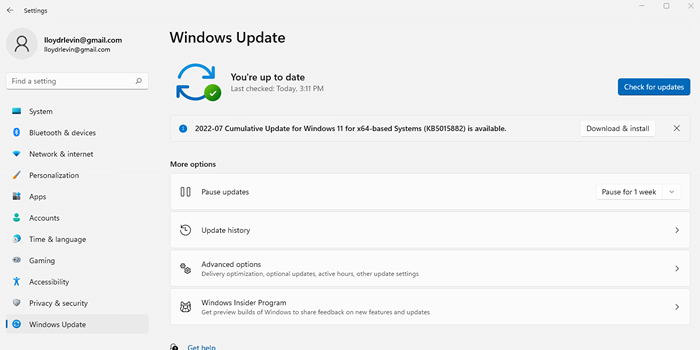
Correção 2: Desativar efeitos visuais
O Windows 11 renovou a interface do usuário para dar uma experiência mais elegante e vibrante, mas esses visuais sofisticados têm um custo. Computadores com GPUs dedicados dificilmente sentirá o pequeno desempenho, mas todo mundo experimentará uma desaceleração significativa.
Para ficar claro, não estamos falando sobre os novos ícones ou os menus sem desordem - apenas os efeitos de transparência e animação que diminuem seu computador. Desativar isso terá um impacto mínimo na sua experiência do usuário, mas pode melhorar significativamente o desempenho.
- Se você deseja desativar os efeitos visuais no seu PC do Windows, procure a configuração no menu Iniciar.
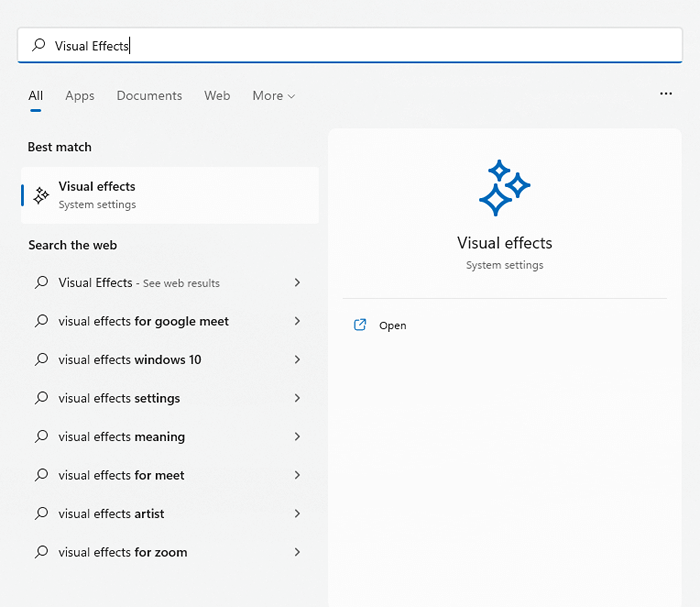
- As configurações relevantes estão localizadas no topo da janela. Desative efeitos de transparência e efeitos de animação, desligando -os.
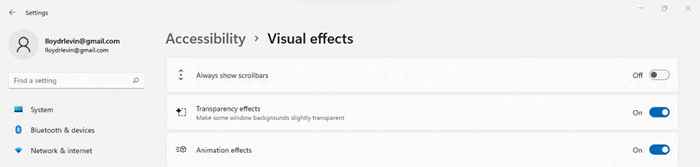
- Outros efeitos visuais são enterrados profundamente em configurações avançadas do sistema. Pesquise as configurações do sistema no menu Iniciar, em vez de passar manualmente pelo painel de controle.
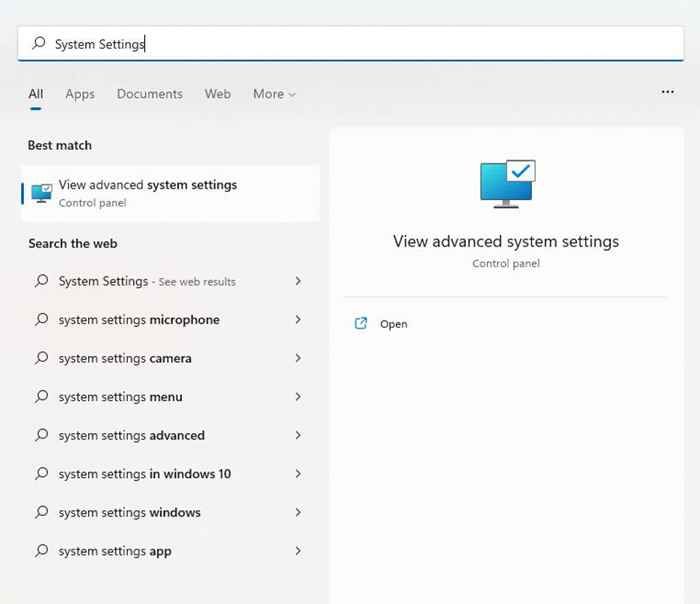
- Você será levado diretamente para a guia avançada das propriedades do sistema. Efeitos visuais estão incluídos na primeira seção - Performance. Clique nas configurações mais altas ... o botão para prosseguir.
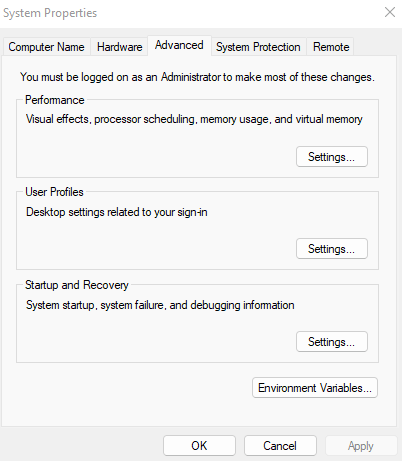
- Todas as configurações visuais relacionadas à interface do usuário estão listadas nesta janela. Você pode desmarcar um a um por um ou apenas ajustar o melhor desempenho para desativar tudo.
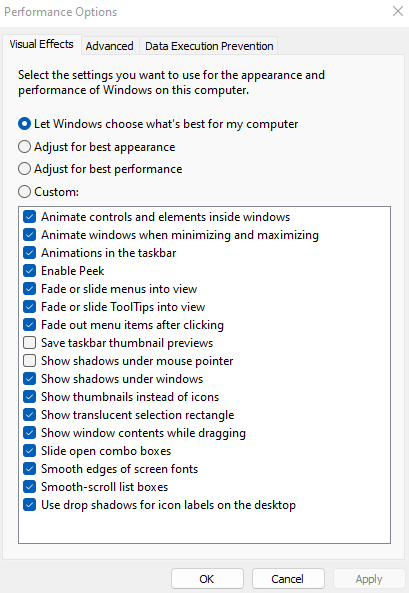
- Selecione Aplicar e reiniciar seu computador para salvar as alterações.
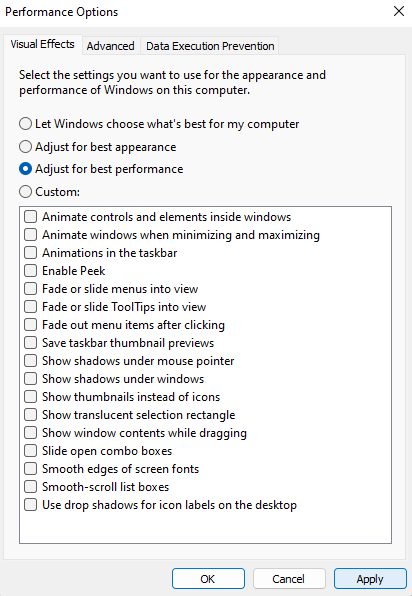
Corrigir 3: Remova os programas de inicialização
Alguns aplicativos começam automaticamente toda vez que você inicializa seu computador. Embora isso inclua principalmente processos críticos do sistema, alguns aplicativos desnecessários também forçam a essa lista.
Esses programas de inicialização atrasam os tempos de inicialização do seu PC e diminuem seu funcionamento por curar a memória e os ciclos da CPU melhor gastos em outro lugar. Alguns deles podem até ser vírus.
Você pode desativar alguns programas de inicialização do gerenciador de tarefas, mas precisa de uma ferramenta dedicada como as autoridades para limpá -las.
- Para alguns aplicativos, é possível desativar a inicialização automática do gerenciador de tarefas. Pressione Ctrl + Shift + ESC para abrir o gerente de tarefas.
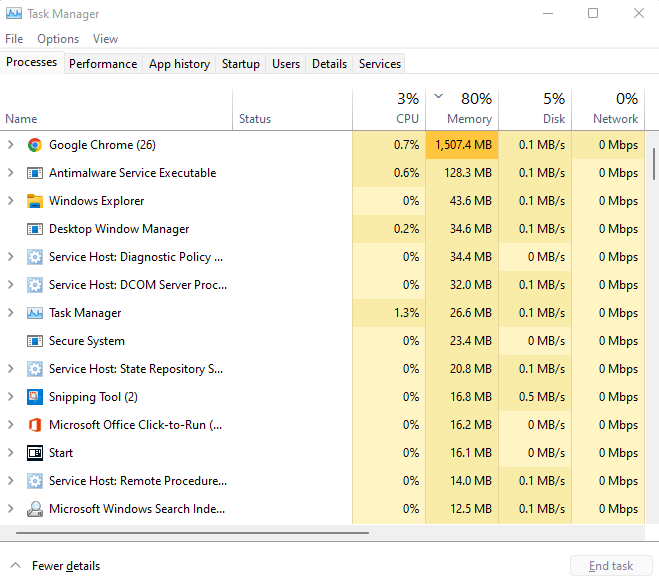
- Mude para a guia Startup para visualizar todos os programas na pasta de inicialização.
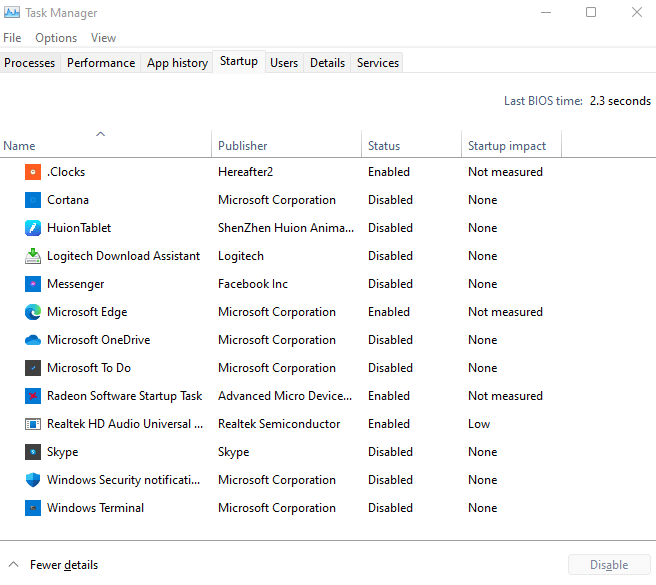
- Veja o status de cada programa para encontrar os aplicativos iniciando automaticamente. Clique com o botão direito em aplicativos desnecessários e selecione Desativar.
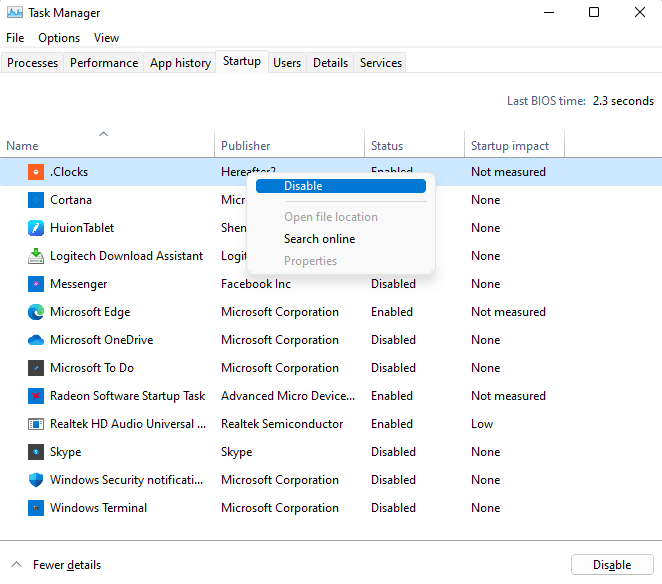
Correção 4: verifique o disco rígido
Corrupção de dados, arquivos fragmentados, falhas mecânicas - há muitas razões pelas quais seu disco rígido tradicional pode estar diminuindo o seu computador. Felizmente, o Windows inclui muitos utilitários para corrigir alguns desses problemas.
Chkdsk
Chkdsk é um utilitário de prompt de comando incluído no Windows desde o seu início. A ferramenta verifica o sistema de arquivos do seu disco rígido e repara quaisquer inconsistências detectadas. Embora não seja todo-poderoso, é uma excelente maneira de corrigir problemas menores.
- Para digitalizar seu disco rígido para setores corrompidos, use o comando chkdsk. Primeiro, execute o prompt de comando como administrador. Você pode encontrar o aplicativo pesquisando CMD no menu Iniciar.
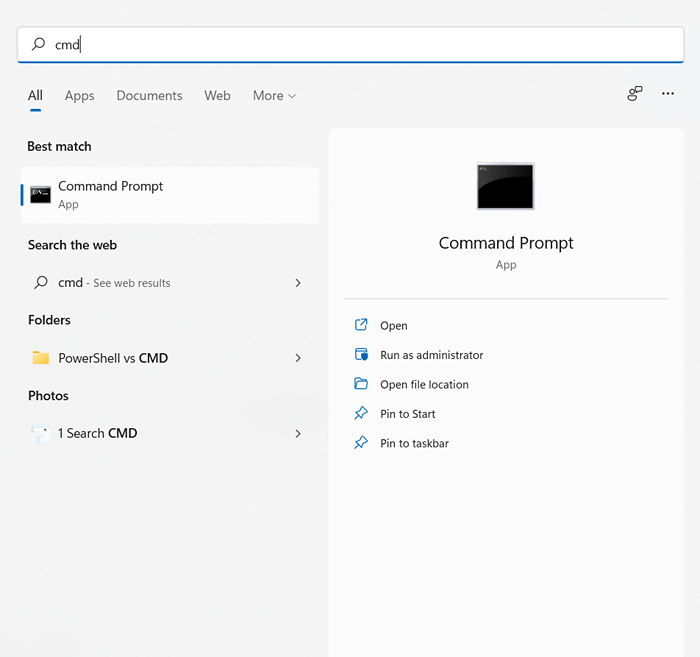
- Agora basta digitar chkdsk e pressionar enter.

- O utilitário chkdsk agora examinará seu disco rígido e reparará os erros que encontrar.
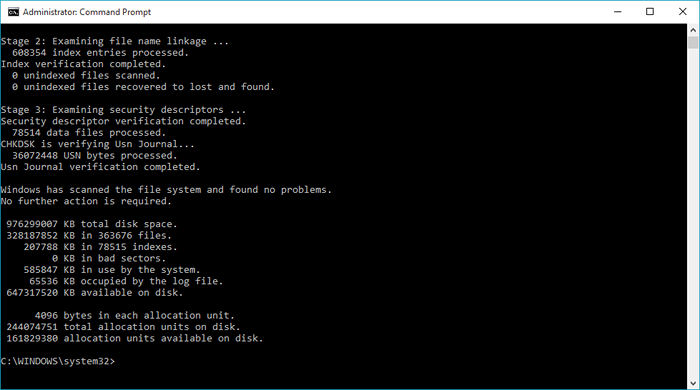
Otimizar
Desfragmentar o disco rígido foi uma atividade de manutenção essencial em computadores mais antigos. O Windows 10 tornou o processo automático, acabando com a ferramenta de desfragmentador de disco.
Isso não significa que você não pode otimizar suas unidades manualmente. Os SSDs não precisam de desfragmentação, mas um HDD mais antigo se beneficiará, especialmente se a manutenção programada do Windows não ocorrer devido a desligamentos frequentes.
- Digite desfragmentação e otimizar unidades na caixa de pesquisa de menu Iniciar para executar o novo utilitário de desfragmentação.
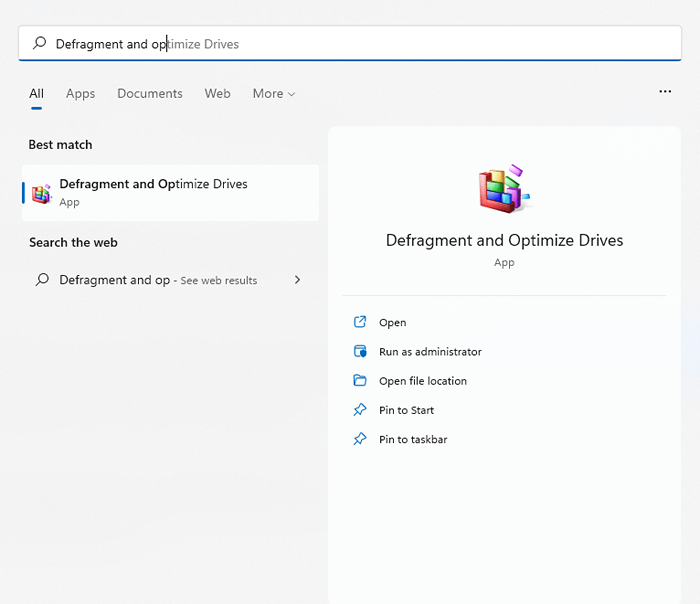
- O aplicativo lista todos os discos rígidos conectados ao seu computador, seu status e sua última data de análise. Se você notar um alto nível de fragmentação, clique no botão de otimizar para desfragmentar.
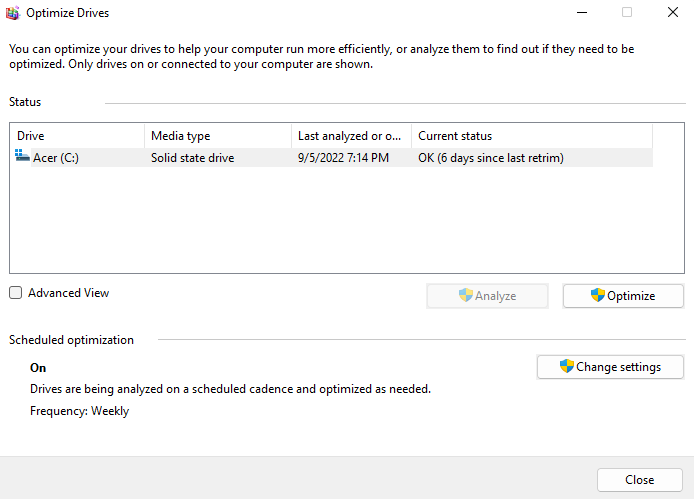
Sfc
A corrupção de dados ocasionalmente se espalha para os arquivos do sistema. Isso está além da capacidade do chkdsk de consertar. Você precisa usar o SFC e descartar comandos.
O System File Checker (SFC) é outro utilitário de prompt de comando que vem com todas as versões do Windows. O SFC verifica a integridade de arquivos críticos do sistema, substituindo -os por uma cópia de backup, caso eles estejam corrompidos.
Manutenção e gerenciamento de imagem de implantação (DISP) é uma adição relativamente nova. Encontrado apenas no Windows 8, descarte a imagem do Windows baixando os arquivos necessários dos servidores da Microsoft. Isso permite que o SFC funcione corretamente, mesmo que o cache local tenha sido corrompido.
- Para digitalizar e reparar arquivos do sistema no seu PC, abra o prompt de comando como administrador.
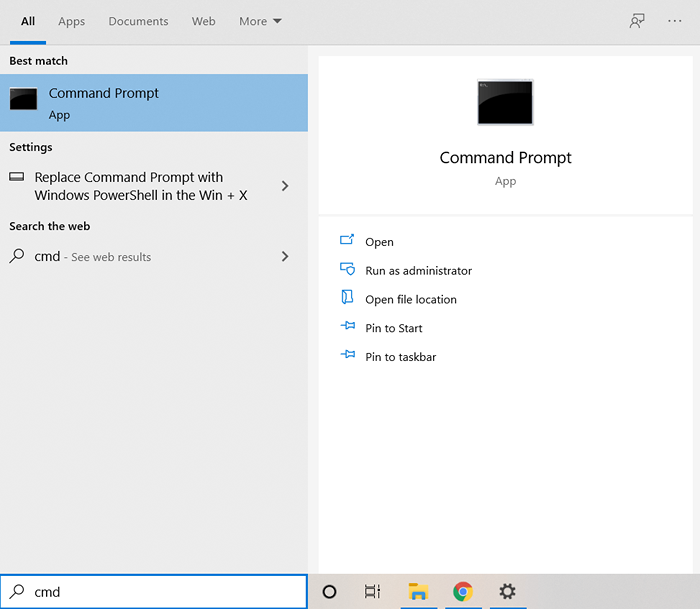
- Comece com o comando de Disp. Certifique-se de ter conectividade da Internet e tipo de disposição /online /limpeza /reestoreHealth e hit Enter.

- Uma imagem do sistema Windows começará a baixar, substituindo a versão atual, possivelmente corrompida.
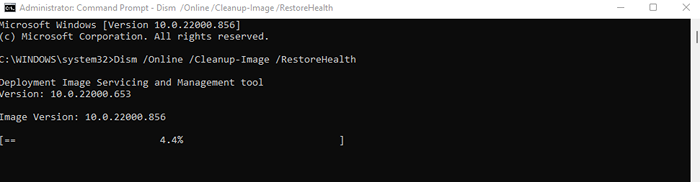
- Agora você pode prosseguir com uma varredura SFC. Digite SFC /Scannow para verificar os arquivos do sistema operacional Windows.
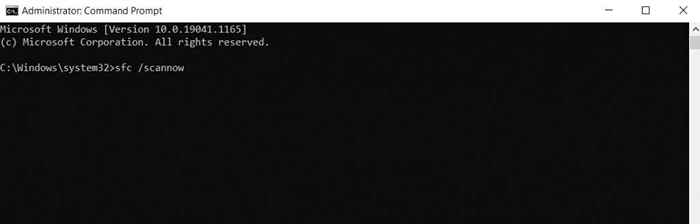
- Os arquivos do seu sistema serão verificados e reparados usando a imagem do Windows baixada por DISP. Isso corrige todos os dados do sistema corrupção.
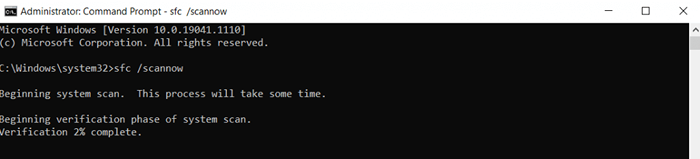
Fix 5: Atualize para um SSD
Se você ainda estiver usando uma unidade de disco rígido magnético da velha escola (HDD), a mudança para uma unidade de estado sólido (SSD) é a melhor maneira de obter um aumento de velocidade.
Os SSDs iniciais foram propensos a erros e falharam rapidamente, mas isso não é mais um problema. Os SSDs modernos duram tanto tempo quanto os HDDs tradicionais e têm um desempenho muito melhor.
Muitas unidades de SSD estão disponíveis, mas mesmo as versões mais lentas podem superar facilmente um disco rígido padrão. E graças à queda dos preços, comprar um SSD é mais barato do que nunca.
Mesmo se você não estiver interessado em abandonar sua unidade atual, considere migrar o Windows para um SSD. Isso melhorará os tempos de inicialização, acelerará as operações normais do seu computador e eliminará a possibilidade de fragmentação ou falha mecânica.
Corrigir 6: Limpe seu computador
A RAM mantém informações durante o processamento, mas o espaço livre do disco rígido também é importante. Tanto os SSDs quanto os HDDs têm melhor desempenho quando têm espaço livre para trabalhar.
E a maneira mais fácil de esclarecer que o espaço é removendo arquivos e programas desnecessários. Isso inclui arquivos temporários que não estão sendo usados por qualquer aplicativo ativo e bloatware desnecessariamente entupindo o espaço do disco.
Arquivos temporários
Nas versões mais antigas do Windows, você teve que abrir a pasta temporária e excluir tudo nela manualmente. Enquanto você ainda pode fazer isso, é mais conveniente permitir o recurso de sentido automático de armazenamento e permitir que o Windows cuida dele.
- Para excluir arquivos temporários, abra o aplicativo de configurações e vá para o armazenamento do sistema ou pesquise configurações de armazenamento no menu Iniciar.
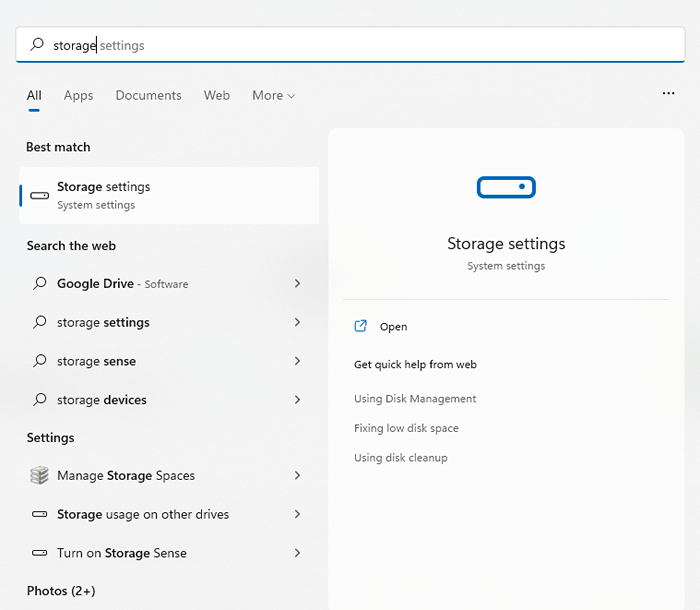
- Aqui você pode alternar na opção de senso de armazenamento. Isso removerá automaticamente quaisquer arquivos temporários e liberará espaço na unidade. Você também pode selecionar a opção de arquivos temporários para visualizar e excluir esses arquivos agora.
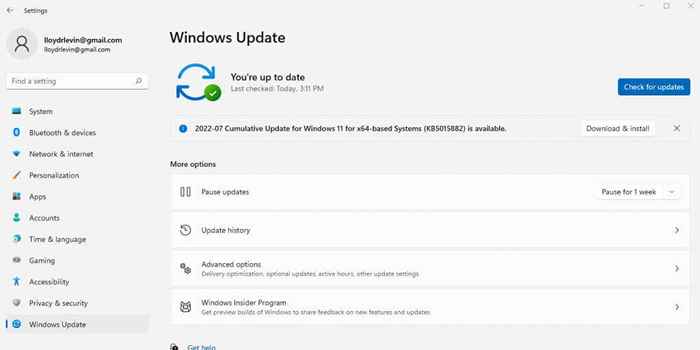
- Os arquivos são divididos por seus tipos, permitindo que você decida o que vale a pena manter. Verifique os itens que deseja remover e clique no botão Remover arquivos.
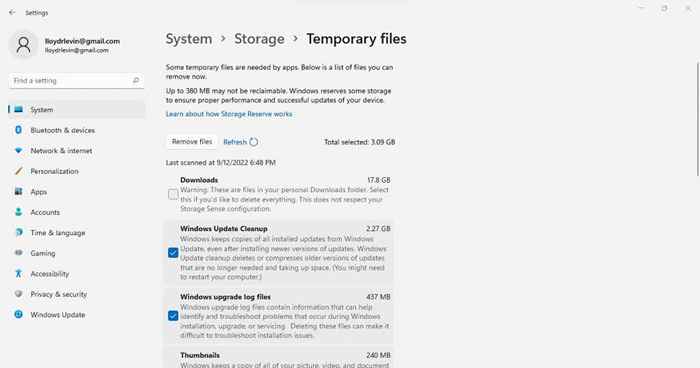
Bloatware
Bloatware consiste em aplicativos no seu computador que nunca são usados e estão desnecessariamente ocupando espaço de armazenamento e outros recursos do sistema. Esses aplicativos geralmente são instalados durante o processo de instalação de diferentes aplicações sem o seu conhecimento expresso.
Você pode remover a maioria desses aplicativos, desinstalando -os manualmente um por um. Uma abordagem melhor é usar uma ferramenta de remoção de bloatware dedicada.
Esses utilitários podem encontrar e remover bloatware do seu computador com alguns cliques, excluindo -os até do registro do sistema. Alguns podem até excluir aplicativos Windows embutidos, como o OneDrive, excluindo tudo o que você não precisa.
Correção 7: Atualize drivers gráficos
É uma boa ideia, em geral, manter seus drivers de dispositivo atualizados, mas nenhum driver tem um impacto maior no desempenho do que os gráficos. Um driver de GPU mais otimizado pode acelerar o computador significativamente, especialmente se você gosta de jogos.
E a melhor maneira de atualizar os drivers de gráficos é baixar e instalá -los manualmente. Dessa forma, você obtém automaticamente os drivers mais recentes destinados à sua GPU em vez das genéricas buscadas pelo Windows.
- Para encontrar os drivers mais recentes da sua placa de gráfico, acesse o site do fabricante. Se você estiver usando um laptop, também poderá encontrar os drivers corretos no site da marca laptop.
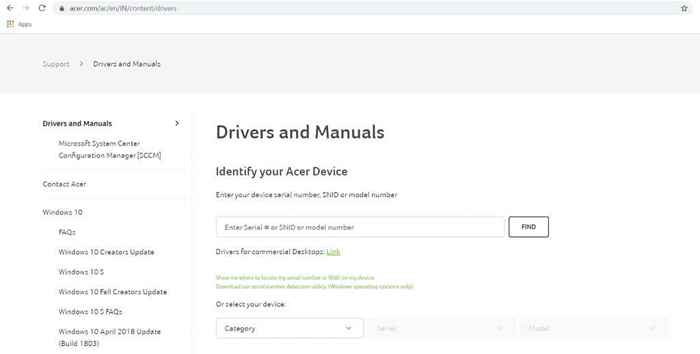
- Digite o número do modelo da sua GPU (ou laptop) para localizar os drivers apropriados.
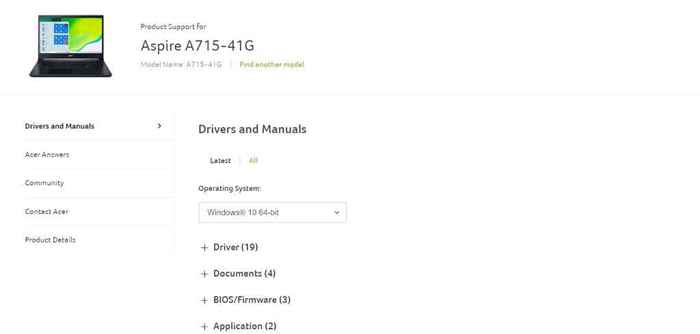
- Páginas de download de driver de laptop listam todos os drivers que podem ser atualizados no dispositivo. Role para baixo até encontrar os drivers VGA ou gráficos e baixá -los. Pode haver dois pacotes disponíveis para sistemas com uma placa gráfica discreta e gráficos integrados.
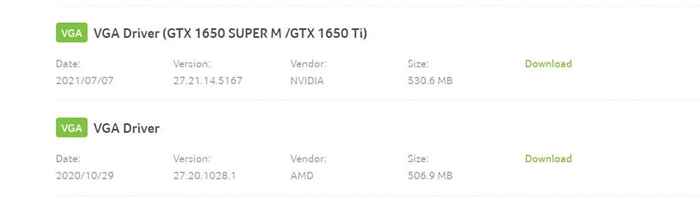
- Execute o instalador para verificar se o hardware do seu sistema é compatível com o novo driver. Se tudo parecer bom, você verá a opção de atualizar os drivers de gráficos.
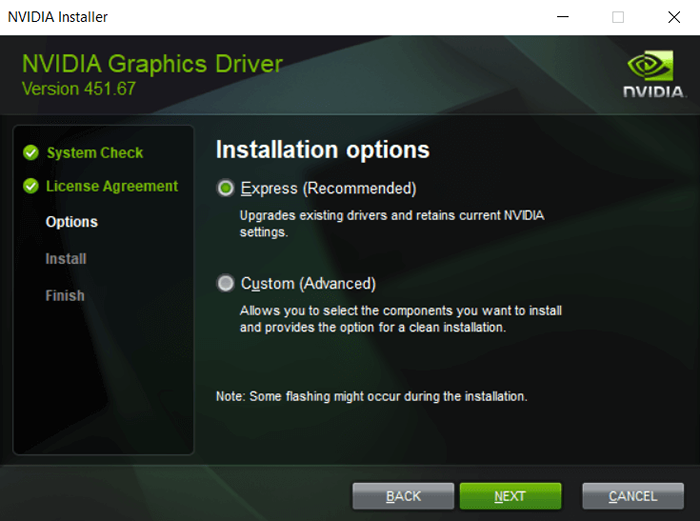
- Reinicie o computador após a conclusão da instalação para aplicar as alterações.
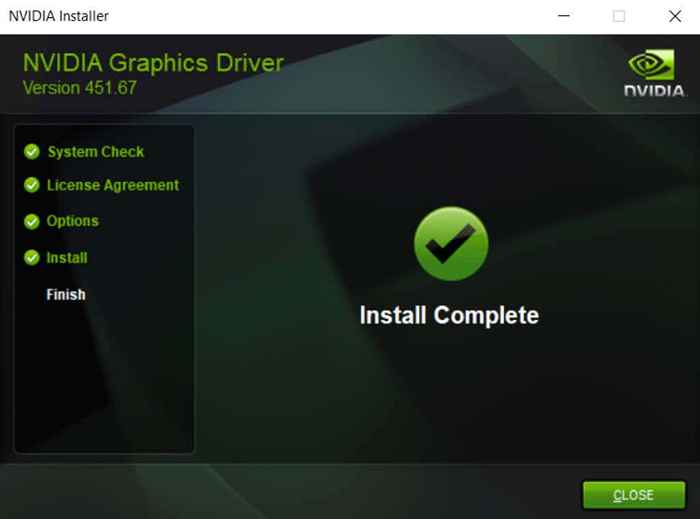
Correção 8: Desinstalar antivírus de terceiros
Essa correção pode parecer contra-intuitiva, mas remover aplicativos antivírus de terceiros podem acelerar bastante o seu computador. E graças ao desempenho aprimorado do Defender Windows interno, você também não precisa se preocupar com a segurança.
Em versões anteriores do Windows, o software antivírus de terceiros foi necessário para proteger seu computador. Os navegadores da web não eram particularmente seguros, os vírus eram galopantes e os próprios recursos de segurança da Microsoft não eram bons o suficiente.
Mas isso mudou. O Windows Defender agora é uma ferramenta de antivírus totalmente feita que pode detectar e remover com sucesso o malware. Navegadores como o Chrome implementam mais verificações de segurança e o Adobe Flash foi desativado. Você pode desinstalar com segurança seu aplicativo antivírus de terceiros e obter um impulso imediato no desempenho no seu computador Windows 11.
Qual é a melhor maneira de consertar um PC do Windows 11 lento?
Três fatores cruciais para um PC suave estão mantendo seu computador atualizado, limpando arquivos e aplicativos junk e garantindo que seu disco rígido seja de boa saúde.
E com o Windows 11, essas tarefas são mais fáceis do que nunca. Excluir arquivos temporários ou desfragmentar o disco rígido é automático, e as atualizações do Windows geralmente atualizam os drivers também.
Os recursos de segurança aprimorados significam que você pode até acabar com seu antivírus de terceiros, removendo um grande culpado desacelerando seu PC. Se o seu PC ainda estiver lento, experimente algumas das outras correções descritas neste artigo para fazê -lo funcionar bem novamente.
- « Como corrigir o dispositivo TPM não é detectado erro no Windows
- HBO Max não está funcionando no Fire TV Stick? 8 correções para tentar »

