Como corrigir o dispositivo TPM não é detectado erro no Windows

- 4374
- 1046
- Randal Kuhlman
Hoje em dia, um dispositivo TPM em funcionamento é essencial para várias funções no seu Microsoft Windows Computer, e é um requisito difícil para o Windows 11. A maioria dos computadores modernos tem TPMs e às vezes podem dar errado.
Se você está recebendo uma mensagem de erro de que seu "dispositivo TPM não é detectado erro", no BootUp ou no Windows, pode haver algumas razões pelas quais esse componente do seu sistema não está funcionando corretamente. Esse erro exato geralmente está vinculado aos laptops da Dell, mas a questão de um TPM ausente ou com defeito é algo que pode afetar qualquer marca de computador.
Índice
O segundo tipo de TPM existe na CPU do computador e é conhecido como FTPM ou firmware TPM.
Os requisitos do sistema do Windows 11 estipulam um TPM 2.0 módulo, e é por isso que muitas CPUs e placas -mãe mais antigas podem não ser suportadas, já que elas usam uma versão mais antiga TPM ou não têm uma de tudo.
Você ainda tem um chip TPM?
Antes do Windows 11, ter um TPM era considerado um recurso de negócios, e não é algo que você encontraria em laptops pessoais típicos ou PCs para jogos.

É uma boa ideia procurar sua placa -mãe e CPU on -line para ver se eles têm um TPM 2.0 listado como parte oficial das especificações do modelo do dispositivo. Qualquer erro de "dispositivo tpm não detectado" em um computador que não possui um faz todo o sentido. Qualquer software ou recursos que exijam esta tecnologia lhe darão um erro. Você também pode verificar a presença de um TPM no Windows Device Manager em dispositivos de segurança.
Verifique sua conexão de rede (ou entre em contato com o administrador)
Em alguns casos, um TPM está configurado para trabalhar em conjunto com uma conexão de rede. Por exemplo, um administrador do sistema pode controlar as chaves e o processo de validação sobre a conexão de rede com fio da sua empresa.

Isso significa que, se houver algo errado com a conexão de rede, pode impedir que seu computador seja iniciado e resultar em um erro. A primeira coisa que você deve fazer é verificar se a conexão física está funcionando. Seu adaptador de rede geralmente terá uma luz de "link" que confirma que o cabo está conectado e funcionando.
Se tudo parecer fisicamente bem com sua conexão, mas o TPM ainda não funciona, você precisará entrar em contato com o administrador do sistema para ver se há um problema com o servidor que precisa inserir as teclas TPM.
Verifique se o TPM está ativado
Embora seu computador possa estar equipado com um TPM, isso não significa que seja ativado. Se o TPM está ativado ou não, depende de uma configuração de alternância em seu BIOS. Como todo BIOS difere dependendo da marca e modelo da placa -mãe, você deseja verificar o manual da placa -mãe para obter instruções exatas. Como alternativa, você pode procurar uma configuração "Ativar TPM" na guia de segurança, que é o local usual.
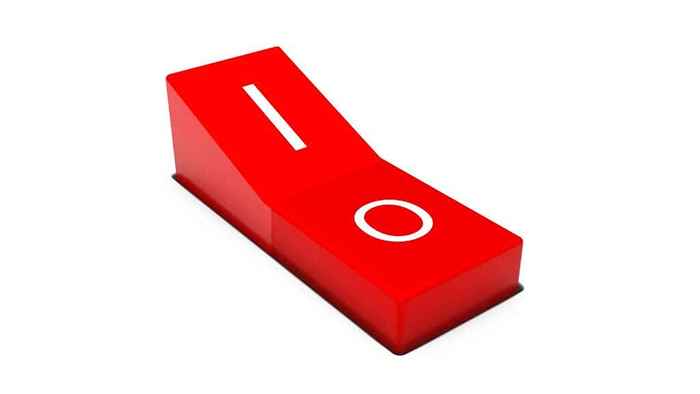
O acesso ao seu BIOS (ou UEFI) geralmente é feito pressionando uma tecla específica à medida que o computador inicializa. A chave deve ser exibida na tela na inicialização, ou você pode encontrá-la no computador ou no manual da placa-mãe. Geralmente é a chave Del ou F12, mas existem inúmeras variações, como Ctrl com uma chave de função ou uma chave ESC simples.
Instale os drivers do Windows mais recentes
Habilitar seu hardware TPM no BIOS do seu computador é um bom primeiro passo, mas para o TPM fazer seu trabalho no próprio Windows, você ainda precisa de um driver de módulo de plataforma confiável. Esses motoristas devem ser incluídos como parte do conjunto de driver da sua placa -mãe ou atualizados e mantidos automaticamente pelo Windows Update. Caso contrário, você pode atualizá -lo manualmente.
Para atualizar seu TPM:
- Clique com o botão direito do mouse no botão Iniciar e abrir o Gerenciador de dispositivos.
- No gerenciador de dispositivos, expanda os dispositivos de segurança e procure o módulo de plataforma confiável 2.0.
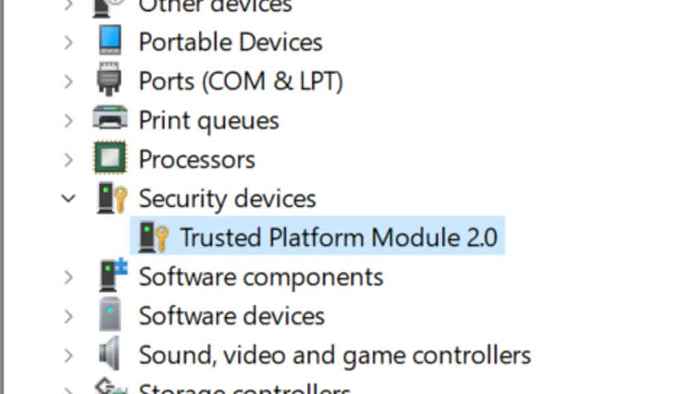
- Clique com o botão direito do mouse na entrada do TPM e selecione Atualizar driver.
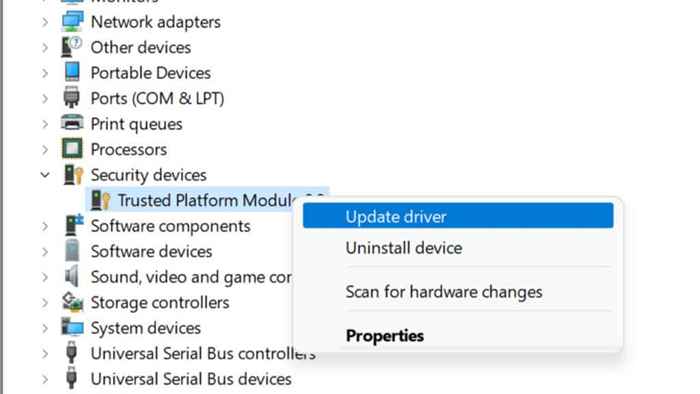
- Escolha a pesquisa automaticamente e conclua o processo conforme solicitado.
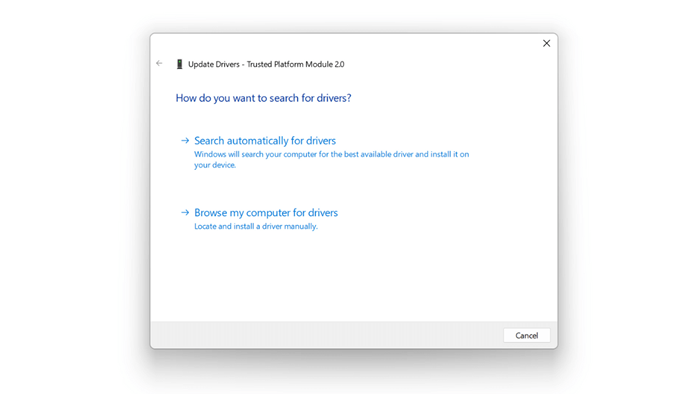
Se esse método não funcionar, você deve primeiro visitar o site oficial do fabricante da placa -mãe (laptop) e verificar se há drivers TPM atualizados. Em seguida, faça o download e instale -os manualmente. Geralmente, você não precisa desinstalar os antigos motoristas primeiro, os novos drivers os substituirão.
Atualize seu firmware do módulo TPM
A versão mais recente do firmware do seu TPM pode resolver bugs, adicionar recursos de TPM, atualizar -o para funcionar corretamente com versões posteriores do seu sistema operacional ou torná -lo compatível com as últimas unidades do Windows. Para atualizar o módulo TPM da sua placa -mãe, você precisará do utilitário de atualização específico do fabricante.
Por exemplo, a Dell oferece a seus clientes uma ferramenta de atualização de firmware TPM. Verifique com seu fabricante específico se houver uma nova atualização de firmware para o seu módulo TPM.
Redefina o BIOS/UEFI para os padrões de fábrica
Seu BIOS é o firmware que controla a placa -mãe diretamente e torna possível inicializar o computador em primeiro lugar. O módulo TPM depende do BIOS (ou UEFI em computadores modernos) sendo adequadamente configurado.

Para descartar que um problema de configuração incorreta está por trás de seus problemas de TPM, redefina as configurações do BIOS ou UEFI para padrão e ver se isso resolve o problema. Acessar seu BIOS ou UEFI difere de um computador para outro. Geralmente, exige que você pressione uma tecla ou combinação de tecla específica, que é exibida na tela na inicialização. Caso contrário, consulte o seu computador ou manual da placa -mãe.
Uma vez no seu BIOS, deve haver uma opção "redefinir para padrão", geralmente na mesma página que "salvar e sair" e "sair sem salvar."Você não precisa se preocupar em perder dados no Windows; Isso afeta apenas as configurações em seu BIOS.
Escorra toda a energia do sistema
Se a redefinição de suas configurações de BIOS não ajuda com seu erro de TPM, outro truque que parece funcionar em alguns casos é drenar completamente o computador de energia e depois inicializá -lo novamente.
Em um computador de mesa, desligue o computador e remova o cabo de alimentação da parte traseira da fonte de alimentação. Depois disso, mantenha o botão liga / desliga por cerca de 30 segundos para garantir que todos os capacitores que tenham uma carga, descarregá -lo. Em seguida, reconecte a energia e ligue o computador novamente.

Em um laptop, isso só é possível se você tiver uma bateria removível, de preferência uma que possa ser removida sem abrir o próprio laptop. O processo é o mesmo que para computadores de mesa, mas você também deve remover a bateria. Se você não tem uma bateria facilmente removível, não vale o risco potencial de dano ao seu computador para removê -lo para tentar essa correção.
Atualize ou reverte seu BIOS
Se houver uma nova atualização de firmware para o seu BIOS ou UEFI que menciona especificamente melhorias ou correções para o TPM, vale a pena considerar se o seu TPM está agindo. Como alternativa, se seus problemas de TPM começaram com uma atualização de firmware para sua placa -mãe, relembrando a versão anterior também é uma opção.
De qualquer maneira, considere cuidadosamente os riscos de uma atualização de firmware para o BIOS ou UEFI, se algo acontecer para interromper, você pode ficar preso a uma placa -mãe morta, então este deve ser um último recurso.
Limpe manualmente o TPM
Você pode limpar manualmente seu tpm como outra maneira de redefinir. Antes de fazer isso, você precisa descriptografar e fazer backup de todos os dados que foram criptografados usando o TPM. No Windows, isso inclui principalmente qualquer coisa criptografada por Bitlocker. Certifique -se de desligar o Bitlocker antes de limpar seu TPM ou você pode perder dados! Mesmo se você fizer isso, faça backup de seus dados insubstituíveis para a nuvem ou para uma unidade externa.
- Vá para Iniciar> Configurações> Atualizar> Segurança do Windows> Segurança do dispositivo.
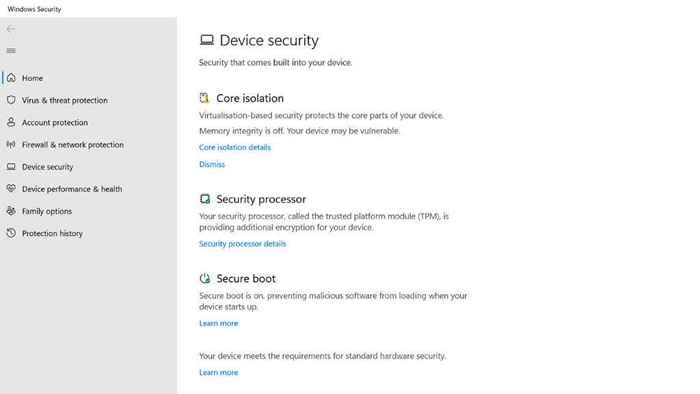
- Sob processador de segurança, os detalhes do processador de segurança aberta.
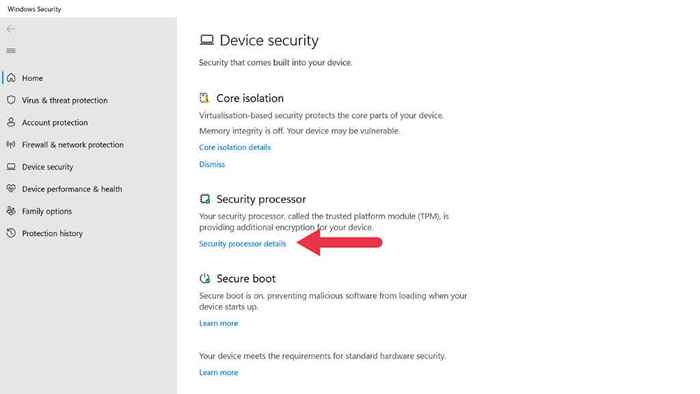
- Agora escolha a solução de problemas do processador de segurança.
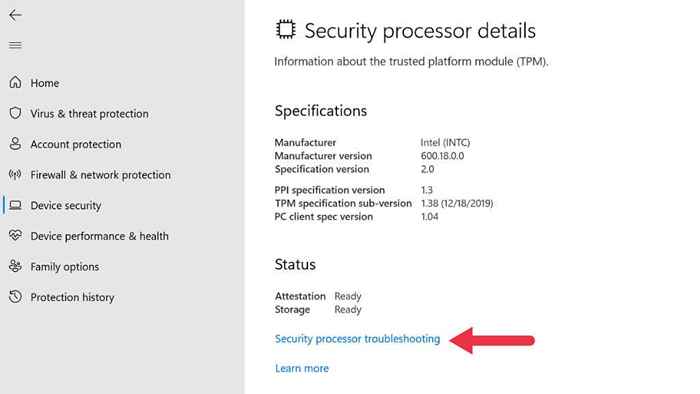
- Selecione Clear TPM.
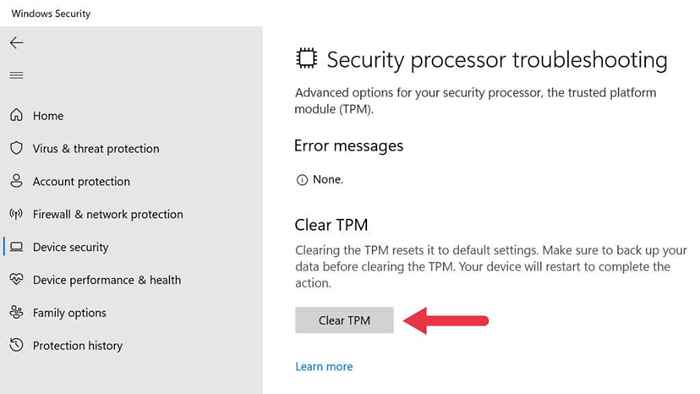
Você também pode pesquisar a solução de problemas do processador de segurança diretamente do menu Iniciar.
Substitua o módulo TPM
Se o seu computador tiver um módulo TPM removível e nada mais que você experimentou, você pode substituí -lo por um novo módulo compatível com sua placa -mãe. Assim como a limpeza do seu TPM, se você tiver a oportunidade, deve descriptografar e fazer backup de seus dados antes de fazer isso. Qualquer dados criptografado usando o antigo TPM será ilegível sem ele.
Entre em contato com o seu OEM (fabricante de equipamentos originais)
Se você não tem um TPM removível e nada que você tenta funcionar, vale a pena entrar em contato com seu fornecedor de fornecedores de placa -mãe ou OEM System Builder para obter ajuda. Seu sistema ainda pode estar sob garantia e você pode ser elegível para um reparo ou substituição.
- « Como pausar ou interromper as atualizações e atualizações do Windows
- O seu PC do Windows 11 é lento? Experimente estas 8 correções »

