Integrar o CentOS/Redhat/Fedora em Zentyal PDC (controlador de domínio primário) - Parte 6

- 762
- 154
- Robert Wunsch DVM
Depois dos meus tutoriais anteriores em Zentyal 3.4 correndo como um PDC, Onde eu integrei o sistema operacional baseado no Windows e Ubuntu, agora é hora de integrar outra distribuição Linux bem conhecida chamada CENTOS.
- Instale o Zentyal como PDC (controlador de domínio primário) e integrar o Windows - Parte 1
- Gerenciar Zentyal PDC (controlador de domínio primário) do Windows - Parte 2
- Criando unidades organizacionais e habilitando a política de grupo - Parte 3
- Compartilhamento de arquivos de configuração em Zentyal PDC - Parte 4
- Integre o Ubuntu em Zentyal PDC - Parte 5
 Adicione CentOS no Zentyal PDC
Adicione CentOS no Zentyal PDC Nesta configuração CENTOS 6.5 A área de trabalho será integrada a Zentyal PDC com a ajuda do pacote também aberto com base no WinBind. As instruções também funcionam para chapéu vermelho e Fedora distribuições.
Etapa 1: Integração do CentOS em Zentyal PDC
1. No CentOS 6.5, abra um terminal e faça login com a conta raiz local.
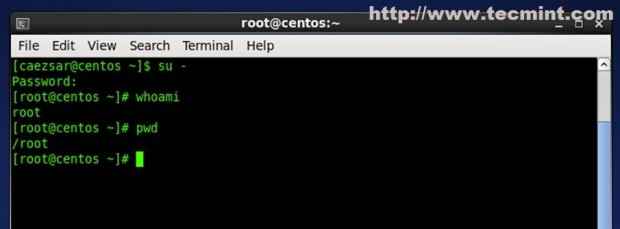 Faça login no CentOS
Faça login no CentOS 2. Abra seu navegador, navegue até o seguinte link e faça o download do pacote de serviços de identidade PowerBroker para a plataforma CentOS (x86 ou x64) e salve -o.
- Serviços de identidade do PowerBroker
Como alternativa, você pode usar wget comando para baixar o pacote RPM, como mostrado abaixo.
# wget http: // download.além da trust.com/pbiso/8.0.0.2016/Linux.RPM.x64/pbis-open-8.0.0.2016.Linux.x86_64.RPM.sh
3. Agora defina a permissão executável no pacote RPM baixado executando o seguinte comando.
# chmod +x pbis-open-8.0.0.2016.Linux.x86_64.RPM.sh
4. Em seguida, instale da mesma forma, os pacotes de software aberto necessários para o CentOS 6.5 para se juntar a Zentyal 3.4 PDC executando.
# ./pbis-open-8.0.0.2016.Linux.x86_64.RPM.sh
5. Responda a todas as perguntas com “sim”E após a instalação concluir reiniciar seu sistema.
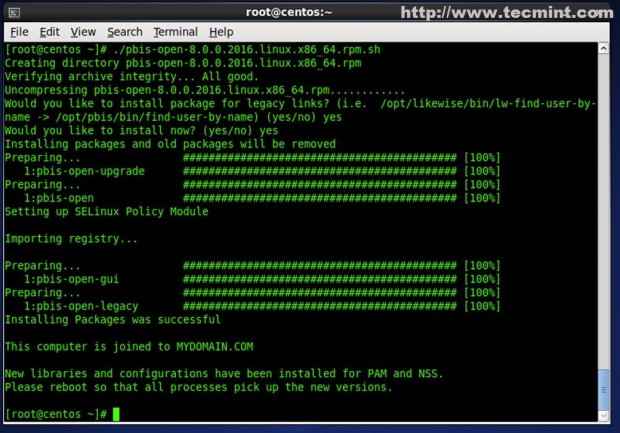 Instale da mesma forma
Instale da mesma forma Etapa 2: Configurando conexões de rede
6. Vá para o atalho de ícone de rede do menu superior e clique com o botão direito do mouse e selecione Editar conexões.
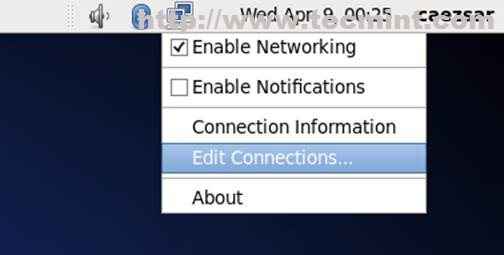 Editar conexões
Editar conexões 7. Selecione seu Interface de rede que está conectado à sua rede zential e selecione Editar.
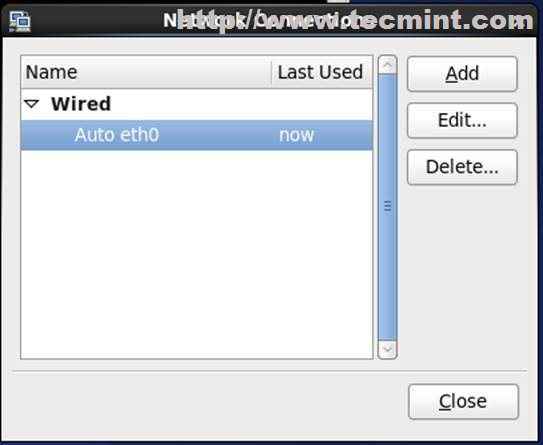 Selecione interface de rede
Selecione interface de rede 8. Vá para IPv4 guia, escolha Manual ou Automático (DHCP) apenas e insira todos Dns As configurações necessárias atingem Aplicar. No campo DNS, digite o endereço IP do servidor Zentyal.
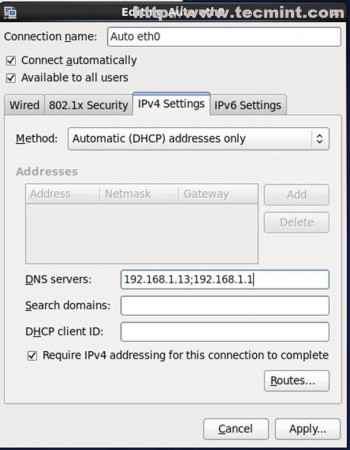 Digite a configuração da rede
Digite a configuração da rede 9. Para verificar a funcionalidade do DNS, emitir um ping comando no nome do domínio. Se o domínio responder do CentOS, significa tudo configurado corretamente.
# ping mydoMain.com
10. Em seguida, defina o nome do host para o sistema CentOS em '/etc/sysconfig/rede' arquivo. Aqui, eu defini o nome do host como 'Centos'.
# vi/etc/sysconfig/rede
Etapa 3: Junte -se ao CentOS ao Zentyal PDC
11. Agora é hora de ingressar no CentOS 6.5 Sistema para Zentyal PDC para fazer parte do Active Directory. Abra um terminal como usuário root e execute o seguinte comando.
# domainjoin-cli junção domain_name domain_administrative_user
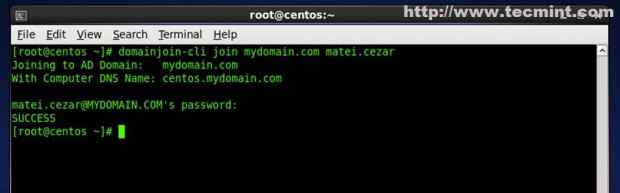 Junte -se ao CentOS ao Zentyal PDC
Junte -se ao CentOS ao Zentyal PDC Se você deseja fazê -lo em uma interface gráfica do usuário, execute o seguinte comando no terminal.
#/opt/igualmente/bin/domainjoin-gui
Em seguida, insira as configurações de domínio, como mostrado na tela abaixo.
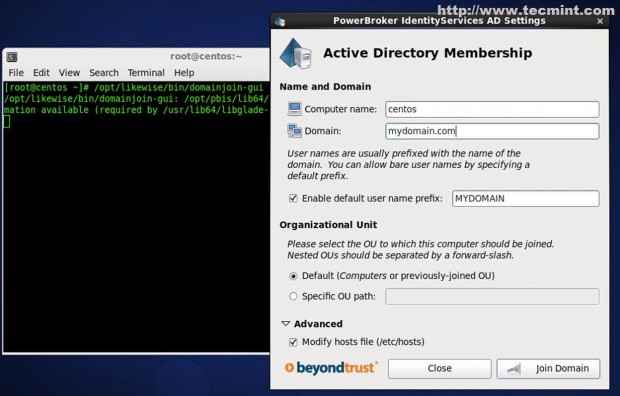 Digite as configurações de domínio
Digite as configurações de domínio Digite suas credenciais de administrador do Zentyal PDC.
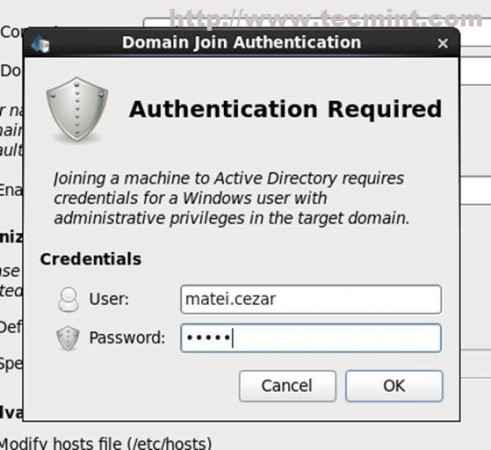 Autenticação de junção de domínio
Autenticação de junção de domínio No final, você terá uma notificação de sucesso do servidor.
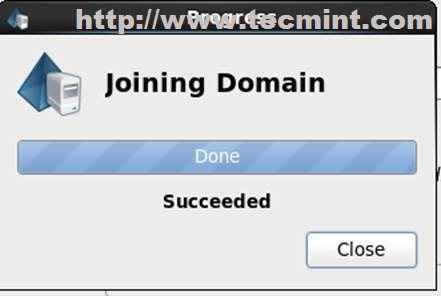 Ingressar no domínio
Ingressar no domínio 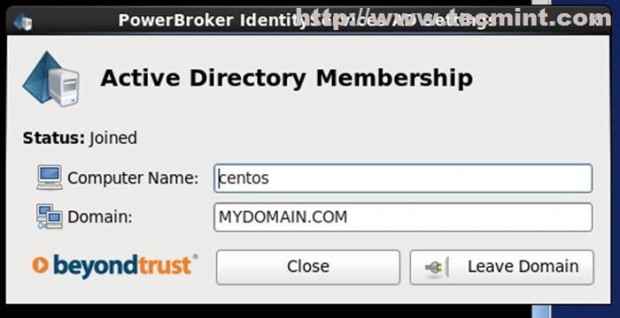 Associação do Active Directory
Associação do Active Directory 12. Para verificar se o sistema CENTOS foi adicionado ao Active Directory, acesse Zentyal Web Administrative Painel em 'https: // yourDomain_name', navegar para Usuários e computadores -> Gerenciar e verifique se o nome do host do CENTOS adicionado na floresta de domínio em computadores.
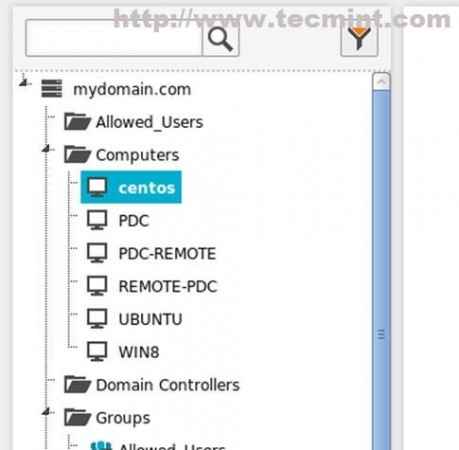 Confirme o domínio adicionado
Confirme o domínio adicionado 13. Como uma etapa complementar, você também pode confirmar de uma máquina Windows remota executando usuários e computadores do Active Directory.
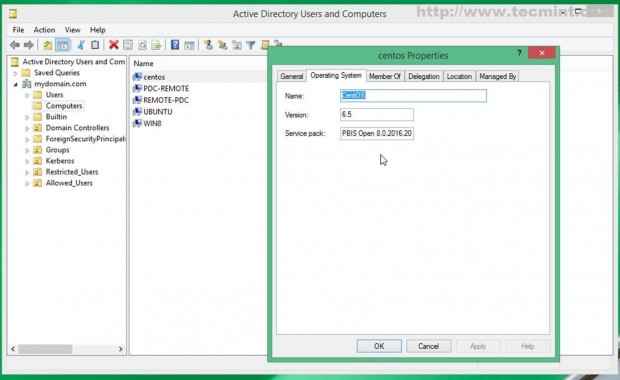 Propriedades do CentOS
Propriedades do CentOS Etapa 4: Faça login no controlador de domínio
14. Para fazer login com um usuário que pertence ao domínio, use o seguinte comando.
$ su - domain_name \\ domain_user
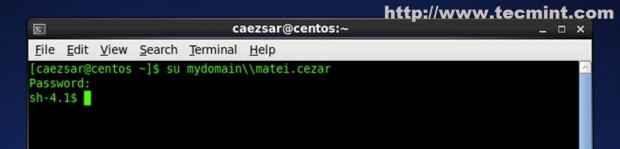 Faça login no controlador de domínio
Faça login no controlador de domínio 15. Para fazer o login via tela de login da GUI, selecione outros usando setas de teclado e digite.
domain_name \ domain_user
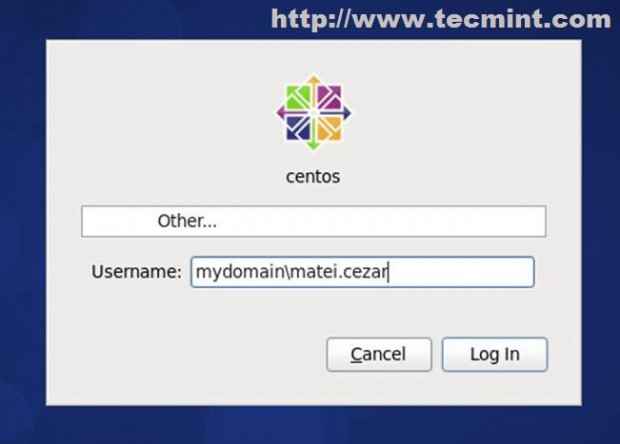 Tela de login da GUI
Tela de login da GUI Após o login, reinicie seu sistema e seu domínio será adicionado automaticamente aos logins. Então você pode executar o login apenas usando o nome de usuário remoto sem o nome de domínio.
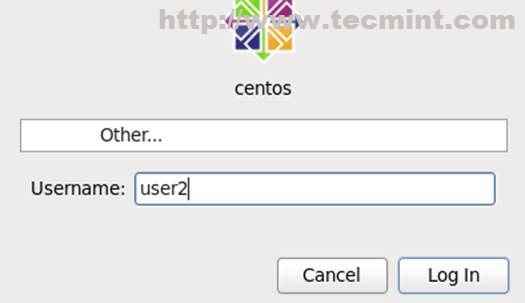 Digite o usuário de login
Digite o usuário de login 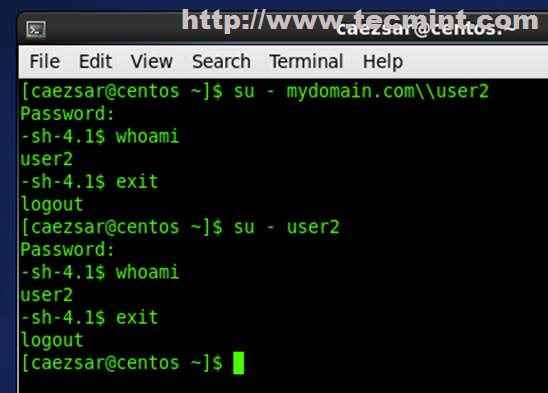 Login do shell do usuário
Login do shell do usuário 16. Agora você pode fazer login no CentOS com usuários remotos pertencentes ao Zentyal PDC Active Directory e seu perfil padrão será armazenado em.
/home/local/domain_name/domain_user
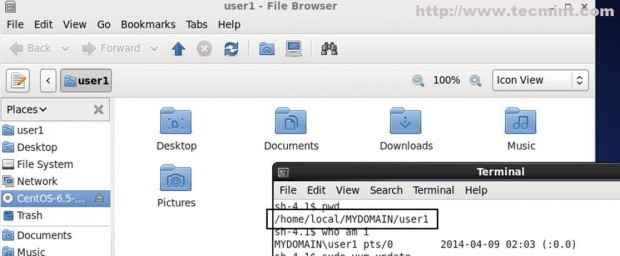 Caminhos de perfil de usuário
Caminhos de perfil de usuário 17. Para fazer login remoto da Putty, use esta estrutura de login.
domain_name \ domain_user
Se você gosta de mudar isso feio “sh”Mudança pronta para Bash Shell.
/BIN/BASH
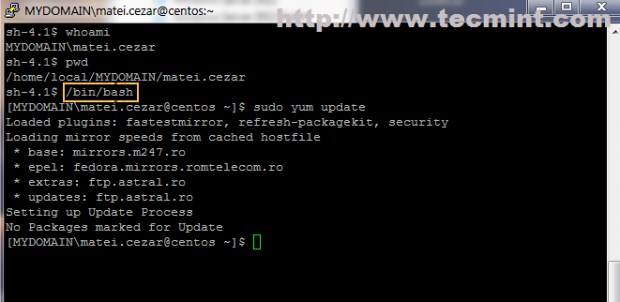 Shell do usuário
Shell do usuário Etapa 5: Ativar direitos administrativos do Active Directory
18. Por padrão, o CentOS não permite que usuários remotos do Active Directory executem tarefas administrativas no sistema ou capacitem a conta raiz com o sudo.
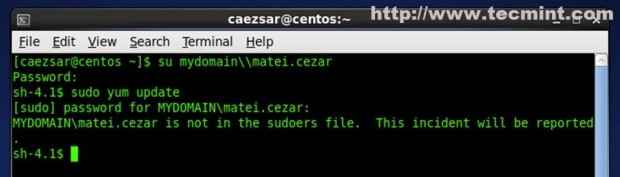 Ativar direitos de anúncios
Ativar direitos de anúncios 19. Para ativar os direitos administrativos do Active Directory sobre o usuário, você precisa adicionar o arquivo do usuário aos sudoers.
# vi /etc /sudoers ou # sudo visudo
Adicione as seguintes linhas com seu usuário administrativo zential, como mostrado abaixo.
Domain_name \\ domain_administrative_user all = (all) todos domain_administrative_user all = (todos) todos
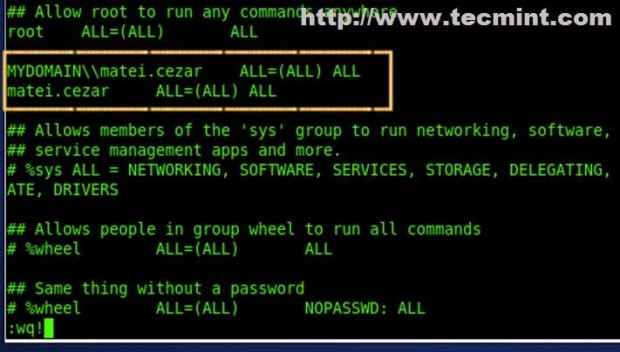 Adicionar direitos administrativos
Adicionar direitos administrativos 20. Conforme demonstrado agora, o usuário administrativo do Zentyal PDC possui privilégios root completos, instale/remova pacotes de software, gerencie serviços, edite configuração e muito mais.
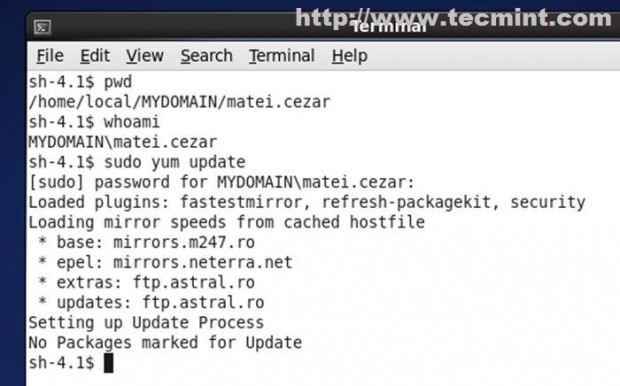 Direitos de administrador do usuário
Direitos de administrador do usuário
- « Configurar compartilhamento de arquivos e permissões para todos os usuários em Zentyal 3.4 PDC - Parte 4
- Integrar o sistema Ubuntu em Zentyal PDC (controlador de domínio primário) - Parte 5 »

