Configurar compartilhamento de arquivos e permissões para todos os usuários em Zentyal 3.4 PDC - Parte 4
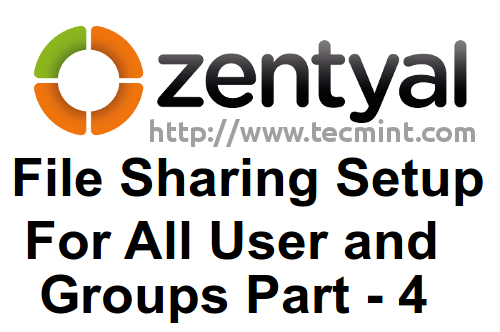
- 4472
- 214
- Wendell Legros
Para esta configuração, você deve visitar meus tutoriais anteriores em Zentyal 3.4 PDC (Instalação, configuração básica, DNS, ferramentas de administrador remoto, GPO e OU's).
- Instale o Zentyal como PDC (controlador de domínio primário) e integrar o Windows - Parte 1
- Gerenciar Zentyal PDC (controlador de domínio primário) do Windows - Parte 2
- Criando unidades organizacionais e habilitando a política de grupo - Parte 3
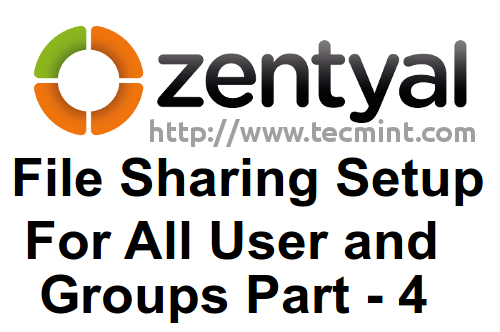 Compartilhamento de arquivos em Zentyal PDC
Compartilhamento de arquivos em Zentyal PDC Depois de criar o OU's para o nosso domínio, permitindo o GPO para usuários e computadores. É hora de avançar e configurar o compartilhamento de arquivos para o Zentyal 3.4 PDC.
Essa participação será mapeada para todos os usuários para esse domínio através da política de grupo padrão para domínio, mas com diferentes níveis de acesso e configurações de segurança para usuários.
Etapa 1: Compartilhamento de arquivos de configuração
1. Logon para o seu Zentyal PDC Server Usando a ferramenta administrativa da Web remota inserindo o nome IP ou de domínio do seu servidor de qualquer navegador usando o protocolo HTTPS 'https: //.com' ou 'https: // 192.168.1.13'.
2. Vá para Módulo de compartilhamento de arquivos, bater ADICIONAR NOVO Botão, selecione “Habilitado”, Digite um nome descritivo para este compartilhamento, escolha“Diretório sob Zentyal”No campo Share Path, digite aqui novamente um nome para este diretório (você pode escolher outro nome, mas é melhor para ser o mesmo para gerenciamento facilmente posterior da linha de comando) e, finalmente, selecione“Aplique as ACLs recursivamente”(Isso permite o poder das listas de controle de acesso ao Linux em usuários e grupos no servidor) e depois pressione ADICIONAR botão.
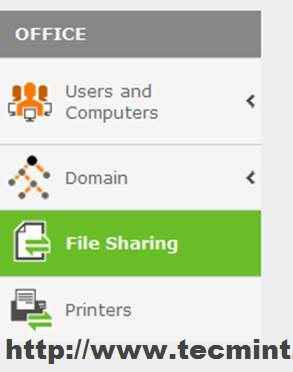 Configuração de compartilhamento de arquivos
Configuração de compartilhamento de arquivos 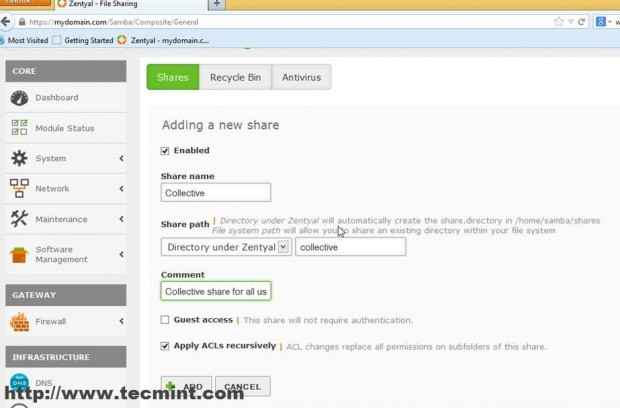 Digite o nome de compartilhar
Digite o nome de compartilhar 3. Depois que sua parte foi adicionada e é visível em Compartilhamento de arquivos Lista Hit “Salvar alterações”Formulário de botão acima para aplicar esta nova configuração.
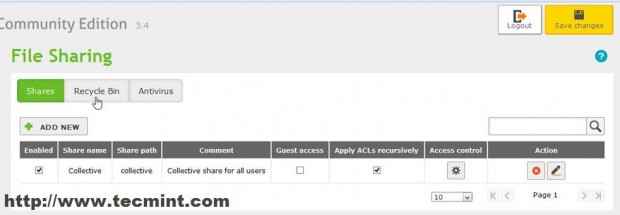 Compartilhar adicionado
Compartilhar adicionado 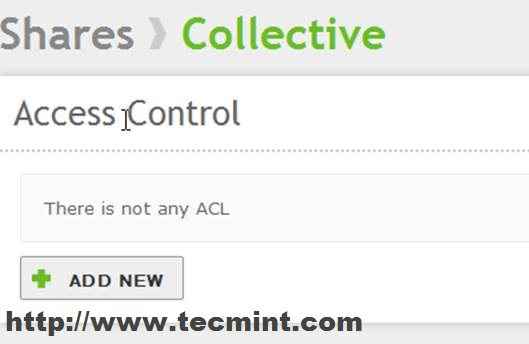 Controle de acesso
Controle de acesso 4. Esse Etapa é opcional e pode ser ignorado. Para listar as permissões de compartilhamento até agora abertas Putty, Digite o IP do servidor ou o nome de domínio, faça o login com suas credenciais e execute o seguinte comando.
# ls -Al/home/samba/ações
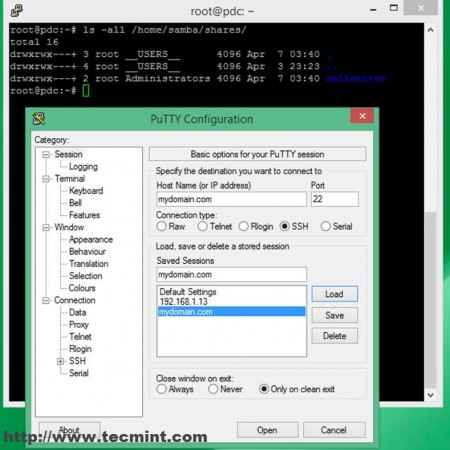 Listagem de permissões de compartilhamento
Listagem de permissões de compartilhamento Para listagem Linux ACL Neste momento, você pode executar este comando.
# getfacl/home/samba/ações/coletivo
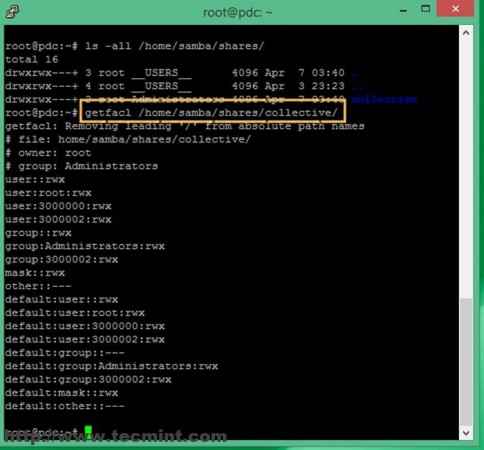 Listando Linux ACL
Listando Linux ACL 5. Até agora tudo bem, agora é hora de adicionar algumas permissões de granulação fina nesta parte. Nesta parte, você deseja o Administrador conta no servidor para ter permissões completas. Vá para Compartilhamento de arquivos novamente e clique em Controle de acesso ícone.
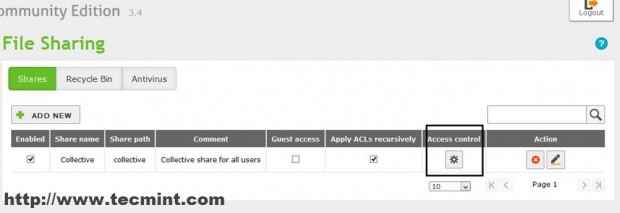 Adicione permissões de usuário
Adicione permissões de usuário Um novo cardápio apresenta, clique “Adicionar novo”Botão e selecione o usuário em“Grupo de usuários“Campo de seleção, escolha seu usuário administrativo (na minha configuração em Matei.CEZAR ), sobre "Permissões“Campo de seleção Escolha“Administrador”E acerte Adicionar botão.
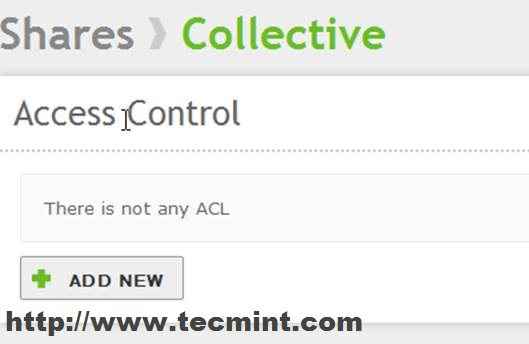 Controle de acesso
Controle de acesso 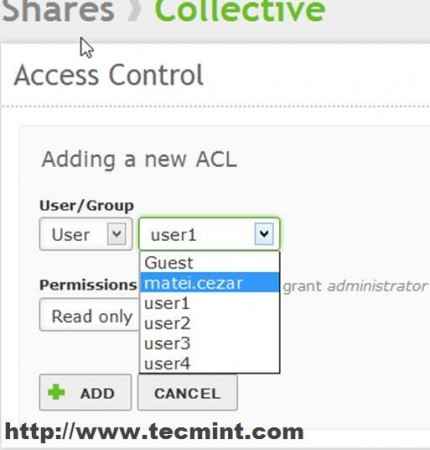 Adicione novo ACL
Adicione novo ACL 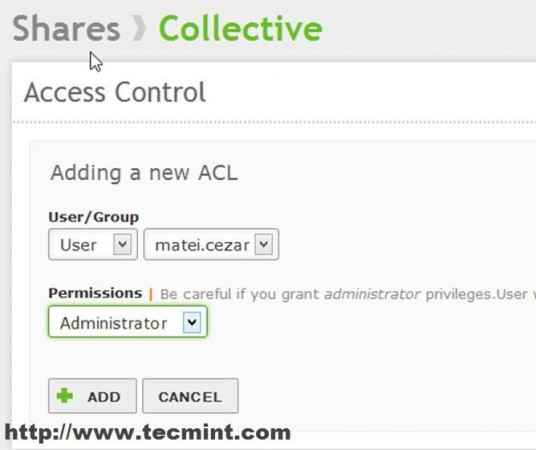 Adicione novas regras da ACL
Adicione novas regras da ACL Repita essas etapas com outro usuário (digamos “usuário2”Novamente) e conceda -o apenas com“Somente leitura”Acesso nesta parte.
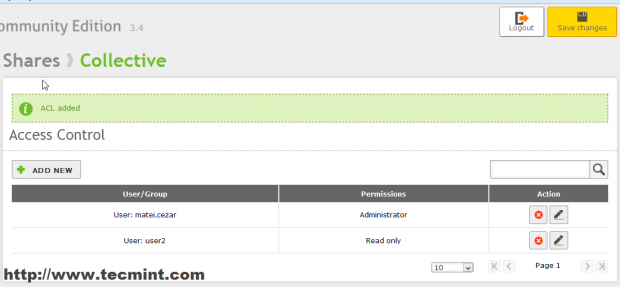 Conceder apenas permissões de leitura
Conceder apenas permissões de leitura 6. Afinal, as configurações de usuário atingem “Salvar alteraçõesBotão acima para aplicar configurações. Para listar permissões novamente de Putty linha de comando use o mesmo comando "getfacl" usado acima.
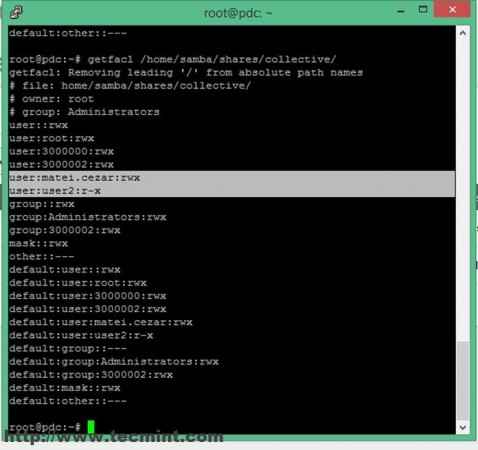 Listando permissões de ACL
Listando permissões de ACL AVISAR: O restante dos usuários que não são adicionados a Compartilhe o controle de acesso A lista não tem permissões sobre esta parte. Então eles nem conseguem acessar (a unidade ainda está listada).
Etapa 2: Compartilhamento de Arquivos de Acessando
7. Para acessar esta nova parcela criada em janelas Vá para Computador ou Este PC atalho e ligado Explorador Endereço Tipo de campo.
\\ server_fqdn \ share_name \
Neste exemplo, o caminho é “\\ pdc.MyDomain.com \ coletivo \ ”. Agora você tem acesso total a Zentyal compartilhar no explorador de janelas Para que você possa copiar, mover, criar novos arquivos, o que for adequado às suas necessidades.
Etapa 3: Compartilhe de montagem automática nas reinicializações
Como não gostamos de entrar nesse caminho sempre para acessar após uma reinicialização em computadores de usuários, precisamos automatizar esse processo de que ele deve ser mapeado como uma participação padrão em cada tentativa de logon de usuário.
8. Para fazer isso, criamos um arquivo de texto simples com Bloco de anotações nomeado map_collective.bastão na área de trabalho com o seguinte conteúdo e salve -o. Onde X é a letra de unidade.
“Uso líquido x: \\ PDC.MyDomain.com \ coletivo \ ”
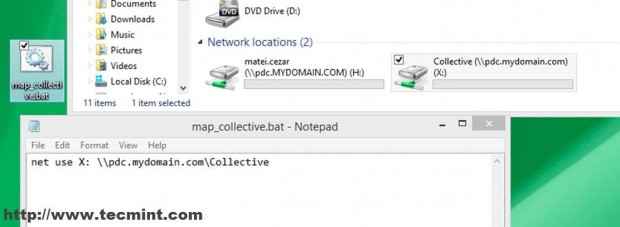 Auto -montagem compartilhe
Auto -montagem compartilhe AVISAR: Se você não pode ver a extensão do arquivo, vá para Painel de controle -> Aparência e Personalização -> Opções de Pasta -> Visualizar guia, desmarcar Ocultar extensões de ficheiros conhecidos e acertar Aplicar.
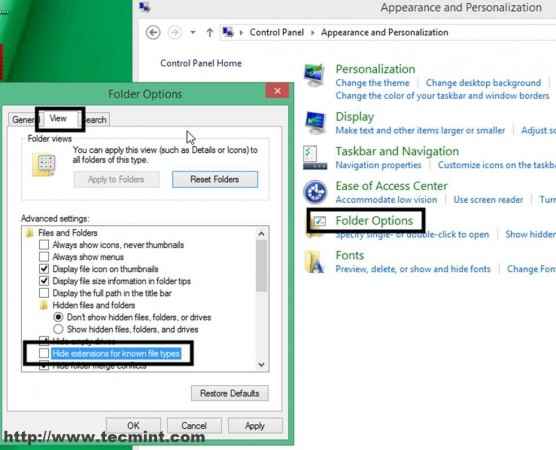 Ocultar extensões
Ocultar extensões 9. Então vá para Interface de administrador da web zentyal (https: // domain_mane), Módulo de domínio -> Objetos de política de grupo.
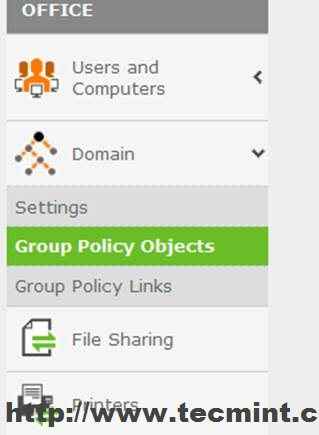 Objetos de política de grupo
Objetos de política de grupo 10. Selecione Política de domínio padrão e clique em Editor GPO ícone.
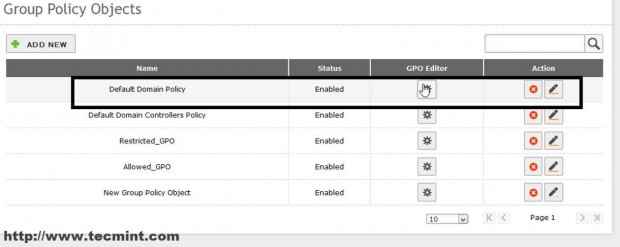 Política de domínio padrão
Política de domínio padrão 11. Navegue de baixo para Configuração do usuário -> Scripts de logon -> Adicionar novo.
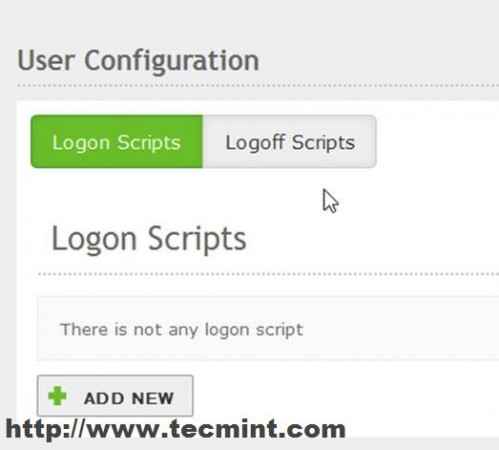 Adicionar novo script de logon
Adicionar novo script de logon 12. Selecione Bach sobre Tipo de script, bater Botão de navegação Em seguida, navegue pelo upload do arquivo para a área de trabalho e selecione map_collective.bastão script de arquivo e acerto Abrir.
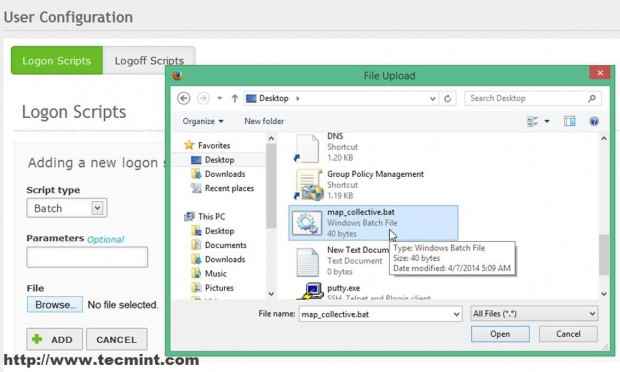 Selecione map_collective.arquivo de morcego
Selecione map_collective.arquivo de morcego O script Yuor foi adicionado e está listado em Scripts de logon.
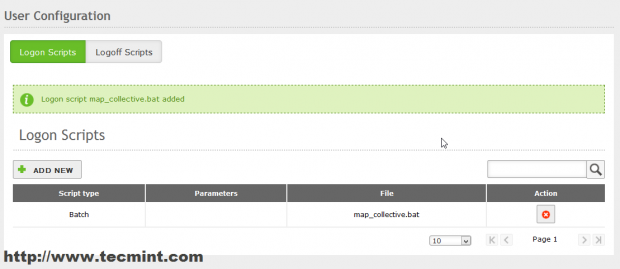 Script de logon adicionado
Script de logon adicionado 13. Para testá -lo apenas sair e Conecte-se de volta. Como você pode ver este compartilhamento com X A carta de unidade foi mapeada para “usuário2”Com apenas acesso a ele.
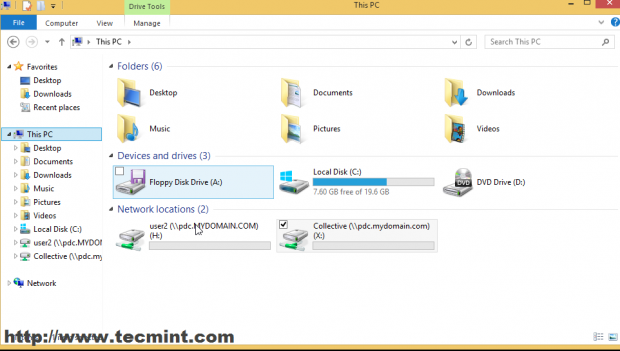 Compartilhar montagem
Compartilhar montagem 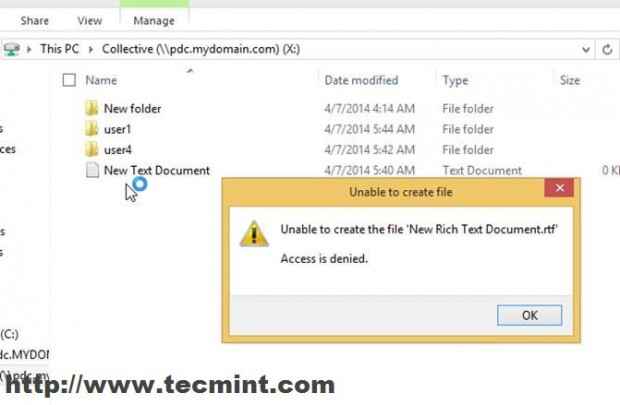 Acesso somente leitura do usuário
Acesso somente leitura do usuário Esta foi apenas uma pequena parte do que você pode fazer com compartilhamento de arquivos sobre Zentyal 3.4, Você pode adicionar o que pode compartilhar como desejar com diferentes permissões em grupos de anúncios de usuários.
- « Comandante do Gnome A 'Painel de dois painel' navegador e gerente para Linux
- Integrar o CentOS/Redhat/Fedora em Zentyal PDC (controlador de domínio primário) - Parte 6 »

