Integrar o sistema Ubuntu em Zentyal PDC (controlador de domínio primário) - Parte 5

- 1073
- 13
- Leroy Lebsack
Depois dos meus tutoriais anteriores em Zentyal 3.4 correndo como um PDC, onde eu me juntei apenas janelas Related SO até agora, é hora de integrar Linux sistemas de distribuição para este nome de domínio.
- Instale o Zentyal como PDC (controlador de domínio primário) e integrar o Windows - Parte 1
- Gerenciar Zentyal PDC (controlador de domínio primário) do Windows - Parte 2
- Criando unidades organizacionais e habilitando a política de grupo - Parte 3
- Compartilhamento de arquivos de configuração em Zentyal 3.4 PDC - Parte 4
Zentyal 3.4 servidor comunitário A configuração como um controlador de domínio primário age como um servidor Windows 2003 e pode unir facilmente todo tipo de sistema operacional baseado no Windows, como Windows XP, 7, 8, 8.1, Server Editions 2003/2008/20012 e também pode ser um ótimo trabalho em participar de distribuições de desktop/servidor Linux também.
 Junte -se ao Ubuntu em Zentyal PDC
Junte -se ao Ubuntu em Zentyal PDC Nesta configuração Ubuntu 13.10 Desktop (ou qualquer versão do Ubuntu) será integrado ao Zentyal PDC com a ajuda do pacote também aberto com base no WinBind encontrado nos repositórios do Ubuntu.
Etapa 1: Integração do Ubuntu em Zentyal PDC
1. No Ubuntu 13.10, aberto Atualizações de software de Traço cardápio.
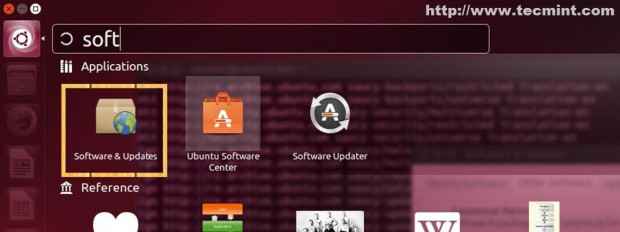 Atualizações de software
Atualizações de software 2. Em outro Programas guia Verifique os dois Parceiros canônicos.
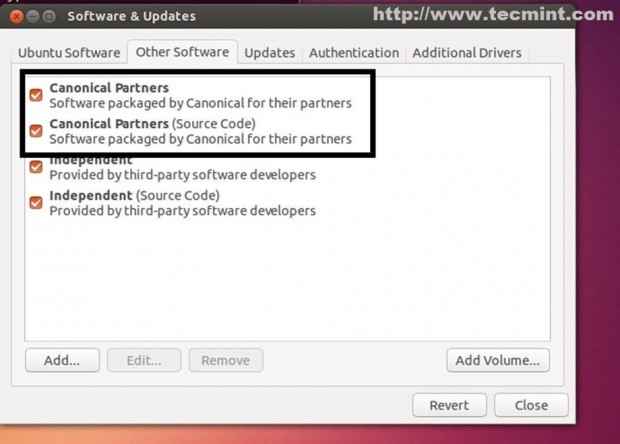 Selecione separadores canônicos
Selecione separadores canônicos 3. Abra um terminal e faça uma atualização do repositório do sistema com “Atualização de sudo apt-get”Comando.
Atualização $ sudo apt-get
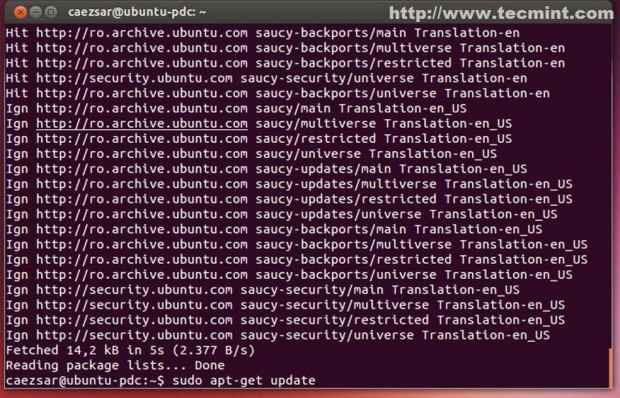 Sistema de atualização
Sistema de atualização 4. Em seguida, instale Da mesma forma, aberto pacotes de software necessários para Ubuntu juntar-se Zentyal 3.4 PDC Correndo.
$ sudo apt-get install da mesma forma
 Instale da mesma forma
Instale da mesma forma Etapa 2: Configurando conexões de rede
Esta etapa é opcional, se o seu sistema já tiver IP Zentyal DNS na configuração de rede!.
5. Vá para Rede Atalho de ícone no menu superior e clique com o botão direito nele e selecione Editar conexões.
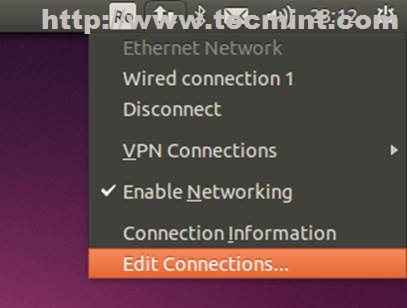 configuração de rede
configuração de rede 6. Escolha o seu Interface de rede que está conectado à sua rede zential e selecione Editar.
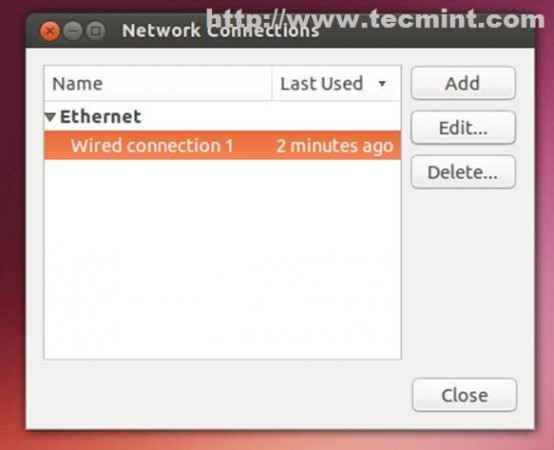 Escolha interface de rede
Escolha interface de rede 7. Selecione Manual ou Endereço automático (DHCP) Somente (as configurações importantes aqui são o seu DNS) e insira todas as configurações necessárias Salvar, Feche a janela e verifique sua configuração. No campo DNS, entre Zentyal 3.4 Endereço IP.
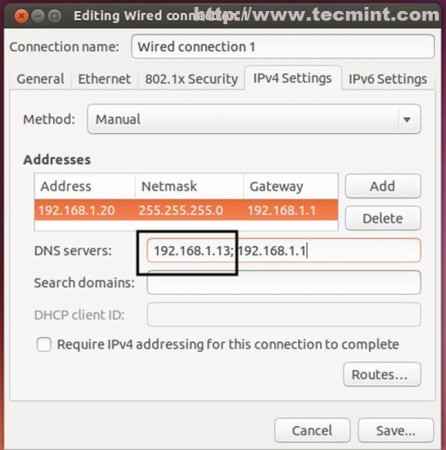 Digite detalhes da rede
Digite detalhes da rede 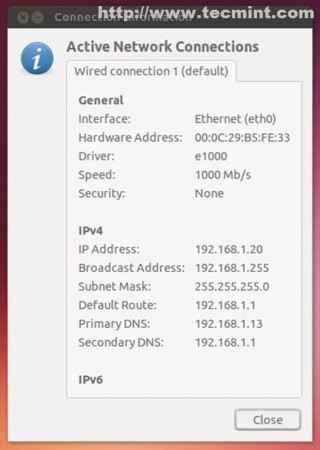 Informações de conexão
Informações de conexão 8. Para verificar se o seu problema de funcionalidade do DNS um ping comando no nome do domínio.
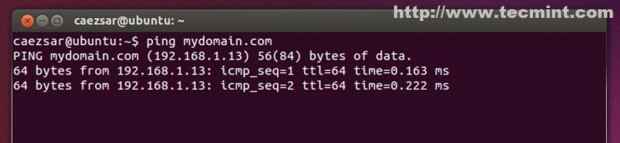 Verifique DNS
Verifique DNS O domínio responde do Ubuntu e tudo está configurado corretamente!
9. Como uma etapa necessária, verifique o seu nome host do Ubuntu (deve responder com o seu nome de host do sistema mais editar este arquivo com um editor de arquivos como Nano, VI ou Gedit.
$ hostname
$ cat /etc /hostname
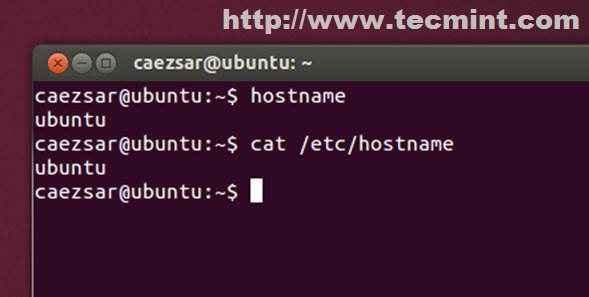 Defina o nome do host
Defina o nome do host Etapa 3: junte -se ao Ubuntu ao Zentyal PDC
10. Agora é hora de se juntar ao Ubuntu a Zentyal PDC para fazer parte do Active Directory. Abra novamente um terminal e insira o seguinte comando e reinicie para aplicar novas configurações.
$ sudo domainjoin cli junção domain_name domain_administrative_user
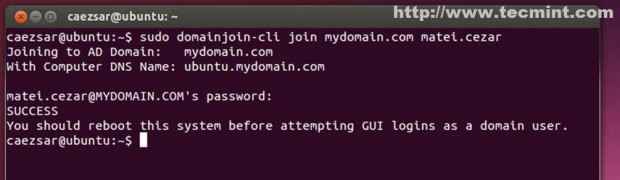 Junte -se ao Ubuntu ao Zentyal PDC
Junte -se ao Ubuntu ao Zentyal PDC Se você preferir fazer isso de um Interface gráfica do usuário Execute o seguinte comando no terminal.
$ sudo domainjoin-gui
E insira suas configurações como nas capturas de tela abaixo.
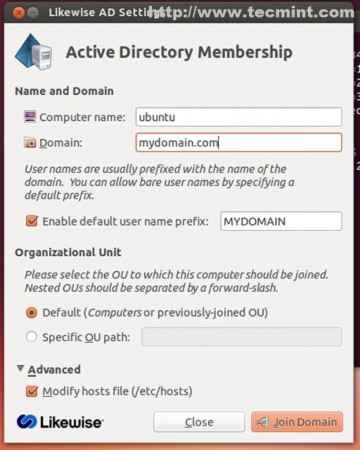 Da mesma forma, configurações de anúncios
Da mesma forma, configurações de anúncios 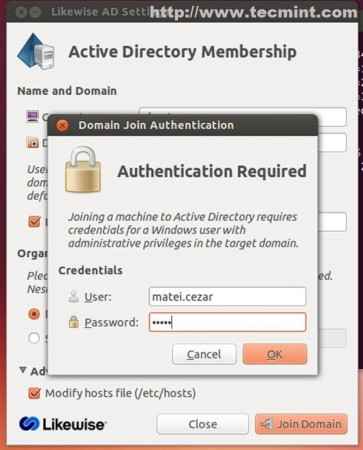 Autenticação de junção de domínio
Autenticação de junção de domínio No final, você terá uma notificação de sucesso do servidor.
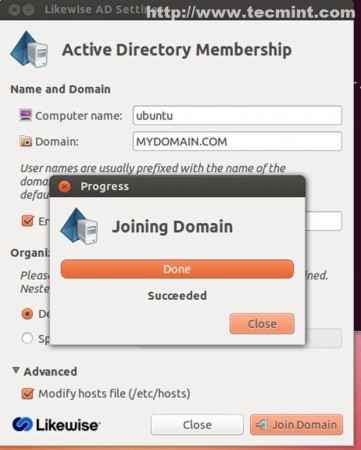 Ingressar no domínio
Ingressar no domínio 11. Para confirmar que o Ubuntu foi adicionado a Active Directory vá para a Ferramenta Administrativa da Web Zentyal (https: // yourDomain_name), navegue para Usuários e computadores -> Gerenciar e verifique se o nome do host ubuntu aparece na floresta de domínio em computadores.
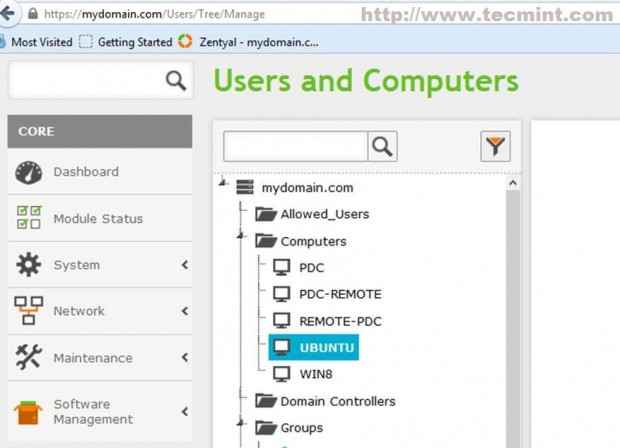 Usuários e computadores
Usuários e computadores 12. Como uma etapa complementar, você também pode verificar em um sistema remoto do Windows executando usuários e computadores do Active Directory.
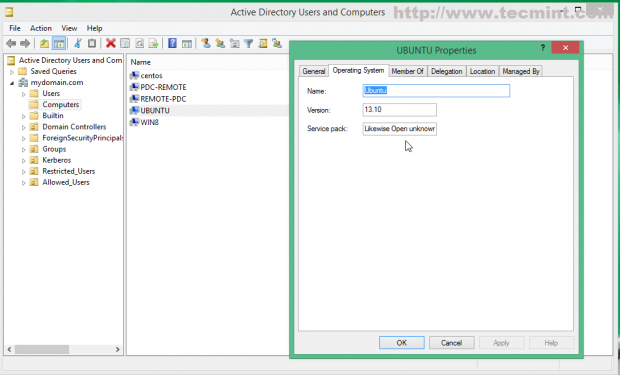 Verifique o domínio
Verifique o domínio Etapa 4: Faça login no controlador de domínio
13. Para fazer login com um usuário que pertence ao domínio, use a seguinte estrutura da linha de comando do terminal.
$ su - domain_name \\ domain_user
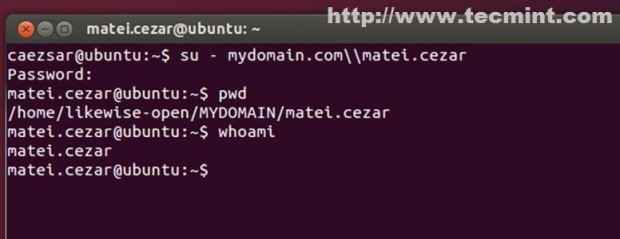 Faça login no controlador de domínio
Faça login no controlador de domínio 14. Para realizar um login da GUI no Ubuntu 13.04 e Ubuntu 13.10 edição/etc/lightdm/LightDM.conf.D/10-Ubuntu.arquivo conf.
$ sudo nano/etc/LightDM/LightDM.conf.D/10-Ubuntu.conf
 Execute um login da GUI
Execute um login da GUI Adicione as seguintes linhas na parte inferior do arquivo.
permitir-guest = false recebedor-show-manual-login = true
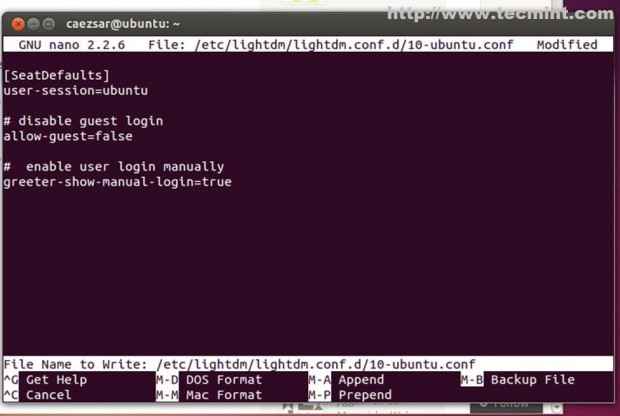 Parâmetros de configuração
Parâmetros de configuração 15. Em seguida, vá na tela de login do Ubuntu, selecione Login usando setas de teclado e digite.
domain_name \ domain_user ou domain_name.tld \ domain_user ou domain_user
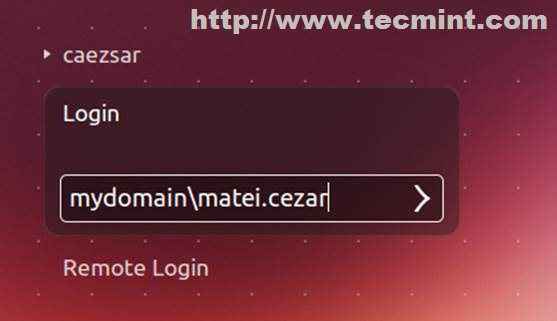 Tela de login do Ubuntu
Tela de login do Ubuntu 16. Agora você pode fazer login no Ubuntu com usuários remotos pertencentes ao Zentyal PDC Active Directory e seu perfil padrão estará localizado em.
/home/igualmente-abertura/domain_name/domain_user
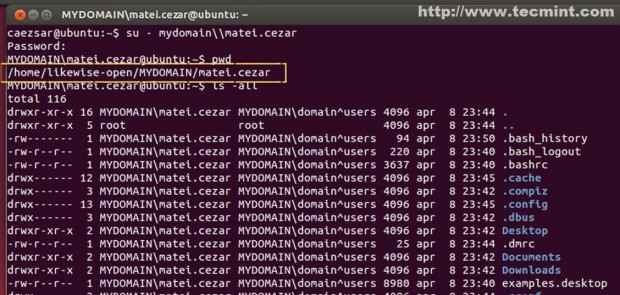 Perfis de usuário
Perfis de usuário 17. Para fazer login remoto da Putty, use esta estrutura de login.
domain_name \ domain_user
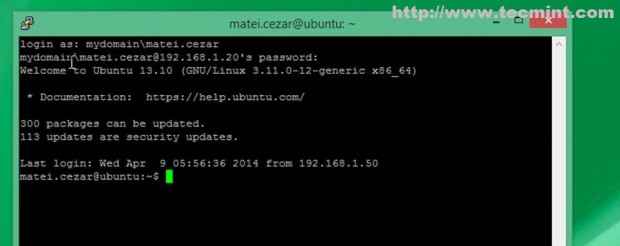 Login remoto
Login remoto Etapa 5: Ativar direitos administrativos do Active Directory
18. Por padrão, o Ubuntu não permite que usuários remotos do Active Directory realizem tarefas administrativas no sistema ou capacitem a conta raiz com sudo.
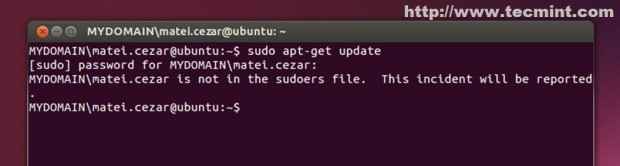 Ativar direitos de anúncios
Ativar direitos de anúncios 19. Para ativar o usuário administrativo do Zentyal PDC Active Directory com poderes raiz no arquivo Ubuntu Edit /etc /sudoers.
$ sudo nano /etc /sudoers
20. Navegue sob linha de privilégio de raiz e adicione seu usuário administrativo zential com as seguintes linhas.
Domain_name \\ domain_administrative_user all = (all) todos the_same_domain_administrative_user all = (all) todos
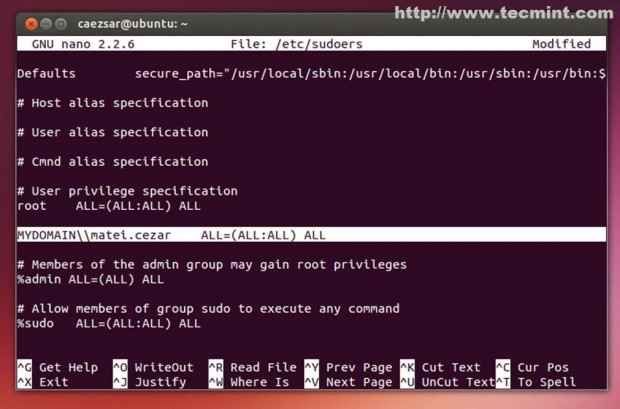 Adicione usuários
Adicione usuários 21. Como demonstrado agora zentyal 3.4 O usuário administrativo do PDC possui energia raiz completa no sistema Ubuntu (editar arquivos de configuração, instalar/remover pacotes de software, gerenciar serviços e todos os tipos de tarefas administrativas).
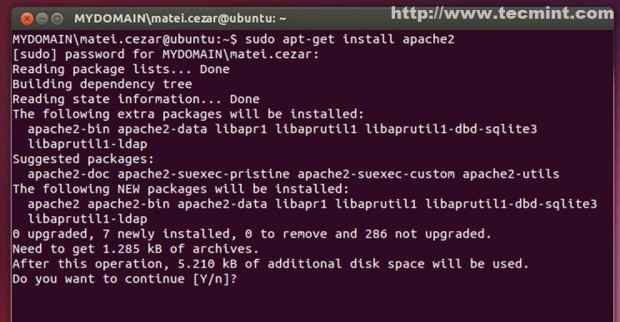 Privilégios de raiz completos
Privilégios de raiz completos Como conclusão final, o Ubuntu pode ser integrado ao Zentyal PDC Active Directory facilmente com a observação de que o GPO do Windows não se aplica aos sistemas Linux!
- « Integrar o CentOS/Redhat/Fedora em Zentyal PDC (controlador de domínio primário) - Parte 6
- Arquivos/diretórios seguros usando ACLs (listas de controle de acesso) no Linux »

