Como visualizar certificados digitais instalados no Windows 10/11
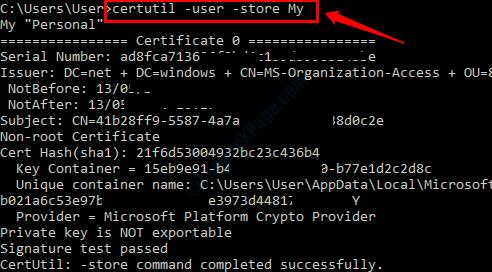
- 2305
- 359
- Howard Fritsch
Um certificado digital é algo que atua como uma credencial para verificar a identidade do remetente. O Windows possui muitos certificados digitais instalados em vários níveis em diferentes categorias. É possível ver onde esses certificados digitais são armazenados no seu Windows 10. Continue lendo, para aprender a ver os diferentes tipos de certificados digitais instalados em sua máquina.
Índice
- Método 1: Através do prompt de comando
- Método 2: através do Windows PowerShell
- Método 3: através do serviço CertMGR
- Método 4: através do Windows File Explorer
- Método 5: Através do Microsoft Management Console (MMC)
- Método 6: através do editor de registro
Método 1: Através do prompt de comando
1. Imprensa Win+R Keys juntos e trazer à tona o Correr caixa de diálogo. Quando aparecer, digite cmd e depois pressione Digitar chave.
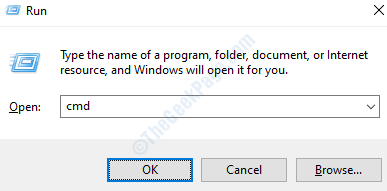
2. Quando Prompt de comando abre, digite o comando certutil -User -See meu e depois atingir o Digitar Chave para visualizar o resumo completo dos certificados digitais pessoais do usuário local instalados no seu Windows 10.
certutil -User -See meu
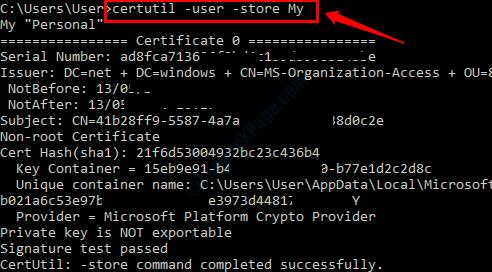
Método 2: através do Windows PowerShell
1. Abra o Windows PowerShell digitando Powershell nas suas janelas Menu Iniciar barra de pesquisa e depois escolhendo a opção Windows PowerShell dos resultados que aparecem.
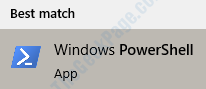
2. Uma vez o Windows PowerShell é lançado, execute o seguinte comando digitando -o ou copia a colagem para ver os certificados digitais pessoais do usuário local instalados no seu Windows 10.
Dir Cert: \ CurrentUser \ meu
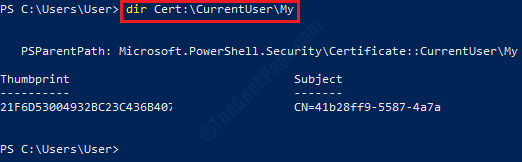
Método 3: através do serviço CertMGR
1. Abrir Correr Janela pressionando Win +r teclas juntas. No Correr caixa de comando, tipo CertMgr.MSc e depois atingir o Digitar chave.
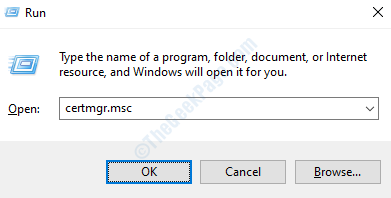
2. Agora o CertMgr A janela será lançada para você. No painel esquerdo da janela, você poderá ver diferentes categorias de pastas de certificado. Você pode clique no seta associado a cada categoria para ver suas sub -categorias. Expandir o Certificados pasta para visualizar o certificado real de qualquer categoria.
No painel direito da janela, agora você poderá ver o certificado que você escolheu ver.
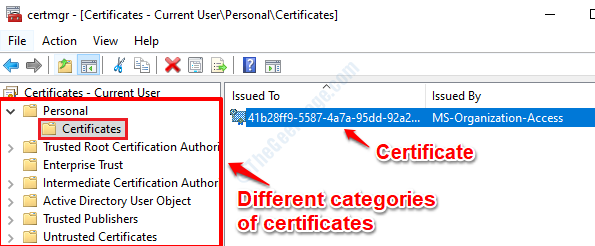
3. Se você Duplo click no certificado de Janela direita painel que é mostrado em Passo 2, Você poderá visualizar todos os detalhes como versão, número de série, algoritmo de assinatura usado, emissor, datas de validade etc., relacionado a esse certificado específico sob o Detalhes aba.
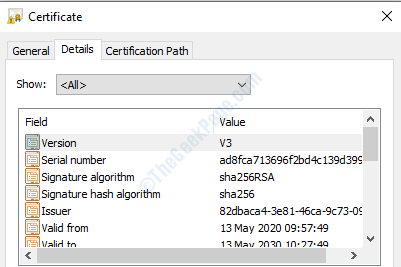
Método 4: através do Windows File Explorer
Simplesmente aberto Windows File Explorer e no explorador de arquivos procurar bar, copie cola o seguinte:
%AppData%\ Microsoft \ SystemCertificates \ My \ Certificates
Agora você poderá visualizar os certificados instalados para o usuário atual em sua máquina.

Método 5: Através do Microsoft Management Console (MMC)
1. Pressione as teclas Win + r juntos para trazer à tona o Correr caixa de diálogo. No Correr caixa de comando, digite mmc e acertar Digitar chave.
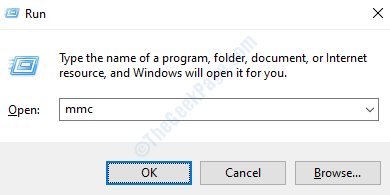
2. Clique no Arquivo aba e depois clique em Adicionar/remover o snap-in opção.
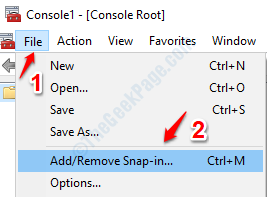
3. No Janela esquerda painel, abaixo Snap-ins disponível: Encontre e clique no snap-in que diz Certificados. Como a seguir, clique em Adicionar botão.
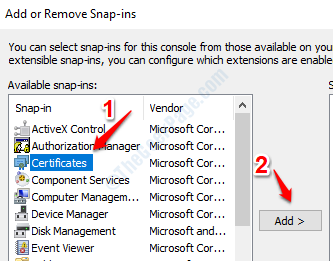
4. Uma nova janela pelo snap-in dos certificados de nome será lançada agora. Selecione a opção Conta de computador aqui e clique Próximo botão.
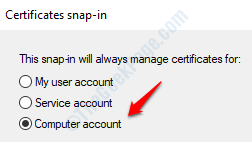
5. Para agora Este snap-in sempre administrará opção, selecione Computador local e depois clique no Terminar botão.
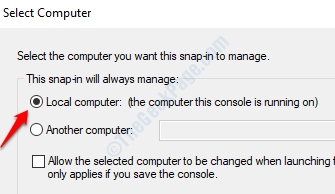
6. Você agora estará de volta ao Adicionar ou remover snap-ins janela. Nesta etapa, basta clicar no OK botão na parte inferior.
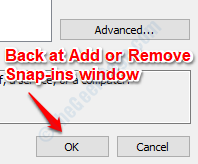
7. Anteriormente, na seção de raiz do console, nada estava presente. Agora uma nova seção chamada Certificados (computador local) foi adicionado. Clique no seta associado a ele a expandir o Certificados (Computador local) seção.
Sob Certificados (computador local) Seção, você pode ver várias sub -seções, que são todas as categorias de certificado diferentes. Você pode expandir cada uma das subcategorias clicando nas setas associadas a elas. Se você clicar no Certificados Pasta, você poderá ver todos os certificados da sub -categoria selecionada listada no painel da janela direita.
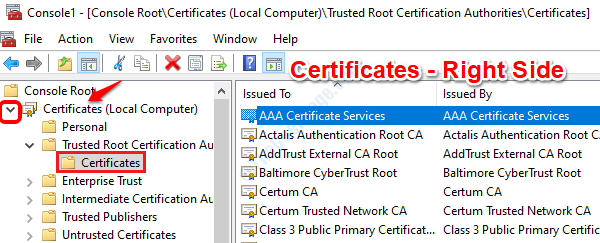
8. Se você quiser Ver detalhes de um certificado específico, então você pode Duplo click em qualquer um dos certificados listados no lado direito da janela. Isso fornecerá detalhes do certificado como sua versão, número de série, algoritmo de assinatura usado, algoritmo de hash de assinatura usado, emissor, validade etc.
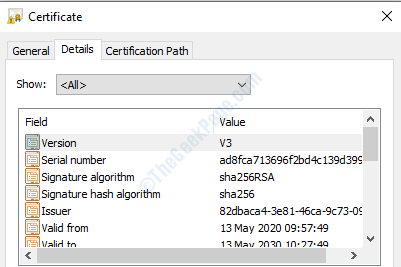
Método 6: através do editor de registro
A janela do editor de registro pode ser lançada usando Correr comando. Imprensa Win + R Keys juntos Para abrir o Correr caixa de diálogo. Agora digite regedit e pressionar a tecla Enter.
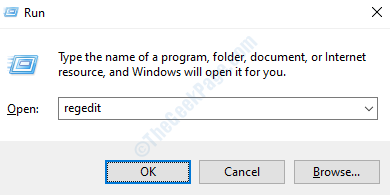
Depois que a janela do editor de registro se abre, Precisamos navegar para diferentes locais para visualizar configurações de diferentes tipos de certificados instalado em nossa máquina. Siga as etapas abaixo para visualizar as configurações de diferentes categorias de certificados instalados em sua máquina a partir do editor de registro.
Certificados de usuário atuais
1. Para visualizar os certificados do usuário atual, navegue até o seguinte caminho.
Hkey_current_user -> software -> Microsoft -> SystemCertificates -> CA -> Certificados
2. Debaixo de Certificados pasta, você poderá ver Todos os certificados instalado para o usuário atual no Janela esquerda Paine. Um desses certificados é destacado para sua referência. Se você clicar em qualquer certificado, você será capaz de ver seu Configurações na janela direita Paine.
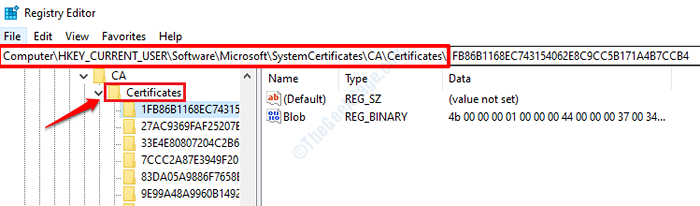
Certificados de política de grupo (GPO)
1. Para visualizar os certificados de política do grupo (GPO), navegue até a seguinte rota:
Hkey_current_user -> software -> políticas -> Microsoft -> SystemCertificates
2. Debaixo de SystemCertificates pasta, você verá diferente categorias de certificados de política de grupo. Você pode escolher qualquer categoria e dentro da categoria escolhida, você encontrará um Certificado Pasta, que terá todos os certificados listados para essa política de grupo específica.
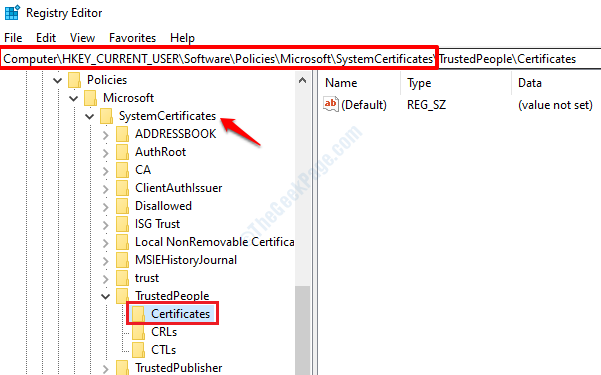
Certificados de usuários específicos
1. Para visualizar os certificados instalados para uma conta de usuário específica em sua máquina, primeiro precisamos Encontre o ID de segurança desse usuário. Para encontrar o ID de segurança de uma conta de usuário, abra COMMAND PROMPT e digite o seguinte comando. Substituir nome de usuário com o nome da conta de usuário que você deseja encontrar o ID de segurança de.
WMIC UserAccount Where Name = user_name Obtenha Sid
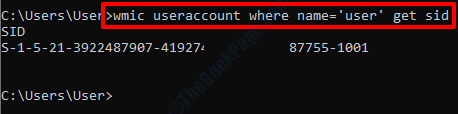
2. Agora, na janela do editor de registro, clique em HKEY_USERS. Como a seguir, você precisa Clique na pasta cujo nome é o ID de segurança que você encontrou na etapa anterior.
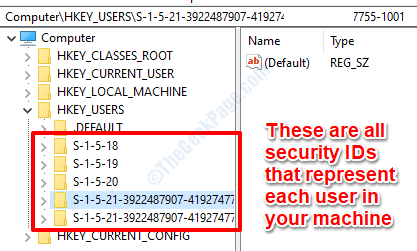
3. Agora que você descobriu qual pasta para selecionar com base no ID de segurança, você pode terminar o restante da navegação. Vá para o seguinte caminho para visualizar as diferentes categorias de certificação da conta de usuário que você selecionou e para ver as configurações individuais de cada certificado.
HKEY_USERS -> Security_id_User_Account -> Software -> Microsoft -> SystemCertificates
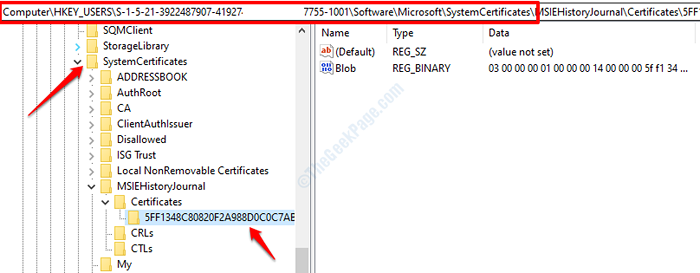
Certificados de nível de equipe
Assim como é explicado nas seções de certificado anterior, se você precisar ver o Certificados de nível de equipe instalado em sua máquina, você precisa navegar para:
HKEY_LOCAL_MACHINE -> Software -> Microsoft -> SystemCertificates
Certificados de equipamento associados às políticas de grupo
Similary, para ver o Certificados de equipamentos associado às políticas de grupo, você pode navegar para:
HKEY_LOCAL_MACHINE -> Software -> Políticas -> Microsoft -> SystemCertificates
Certificados de serviço do sistema
Serviço do sistema As configurações de certificado estão disponíveis em:
HKEY_LOCAL_MACHINE -> Software -> Microsoft -> Criptografia -> Serviços -> ServiceName -> SystemCertificates
Certificados do Active Directory
Também, Active Directory As configurações de certificado estão presentes no registro do Windows em:
HKEY_LOCAL_MACHINE -> Software -> Microsoft -> Enterprisecertificates
Informe -nos nos comentários se você achou o artigo útil.
- « Como desativar o relatório de problemas do Windows no Windows 10
- Como corrigir o código de erro Java 1618 no Windows 10 »

