Como corrigir o código de erro Java 1618 no Windows 10
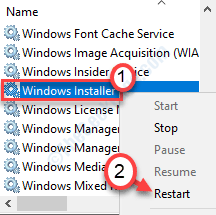
- 1110
- 244
- Mrs. Christopher Okuneva
Ao instalar Java no seu computador Windows 10, você pode enfrentar um código de erro 1618. Embora esse problema seja predominante com o estojo de instalação do Java, alguns usuários também se queixaram de um problema semelhante ao instalar o Skype em seus sistemas. Se o Windows Installer já estiver instalando outro aplicativo ou atualizando um existente, você verá este código de erro. Não há nada com o que se preocupar. Basta aprovar essas correções fáceis no seu dispositivo e o problema será resolvido com muita facilidade.
Índice
- Corrigir 1 - verifique se outra instalação está acontecendo
- Corrigir 2 - Iniciar/ reiniciar o Serviço de Instalador do Windows
- Fix 3 - Desinstale e reinstale ainda Java
- Corrigir 4 - Limpe a inicialização do PC
- Corrigir 5 - Desinstale certas atualizações
Corrigir 1 - verifique se outra instalação está acontecendo
Às vezes, se uma instalação existente estiver em andamento, aguarde algum tempo até a instalação ser concluída.
1. Clique com o botão direito do mouse no ícone do Windows e clique no “Gerenciador de tarefas““.
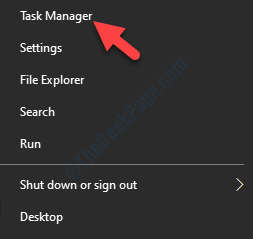
2. Aqui, verifique se há alguma instalação está acontecendo ou não.
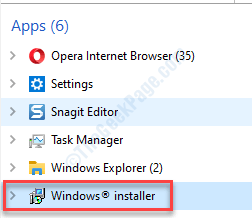
Aqui se você vir o Windows Installer já está em execução, pode esperar que ele termine a instalação.
Se você quiser parar a instalação no seu computador, faça isso-
3. Clique com o botão direito do mouse no “instalador do Windows”E clique em“Finalizar tarefa““.
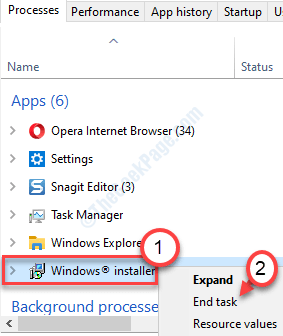
Depois disso, execute a configuração Java no seu computador para instalá -lo no seu computador.
Corrigir 2 - Iniciar/ reiniciar o Serviço de Instalador do Windows
Inicie o Serviço de Instalador do Windows em seu sistema.
1. É muito fácil abrir um terminal de execução. Você tem que pressionar o 'Chave do Windows+R' chaves.
2. O que você precisa fazer a seguir é digitar este comando. Depois, clique em “OK““.
Serviços. MSc
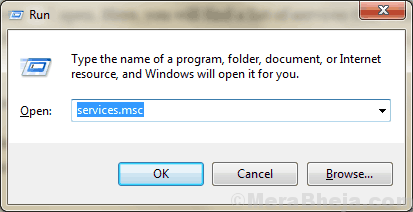
2. Depois disso, role para baixo para descobrir o “instalador do Windows" serviço.
3. Clique com o botão direito do mouse nele e depois clique em "Começar”Para iniciar o serviço no seu computador.
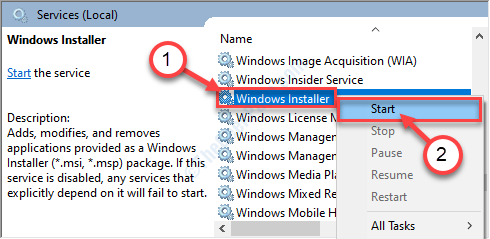
Caso o serviço já tenha começado, você pode reiniciá -lo.
4. Assim como antes, clique com o botão direito do mouse no “instalador do Windows" serviço.
5. Desta vez, clique em “Reiniciar”Para reiniciá -lo.
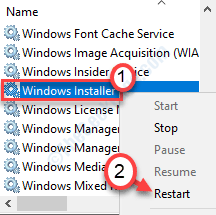
Isso deve reiniciar o serviço em sua máquina. Feche a janela de serviços e tente instalar Java ou Skype.
Fix 3 - Desinstale e reinstale ainda Java
Você pode desinstalar e reinstalar o Java em seu sistema.
Etapa 1 - Desinstalar o aplicativo Java
1. Simplesmente, pressione o Chave do Windows+R chaves para abrir o Correr janela.
2. No Correr janela, escreva e depois bata Digitar.
Appwiz.cpl
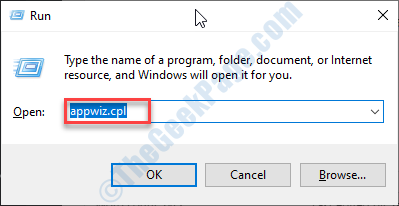
3. Então Clique com o botão direito do mouse Em qualquer aplicativo relacionado ao Java na lista e clique em “Desinstalar““.
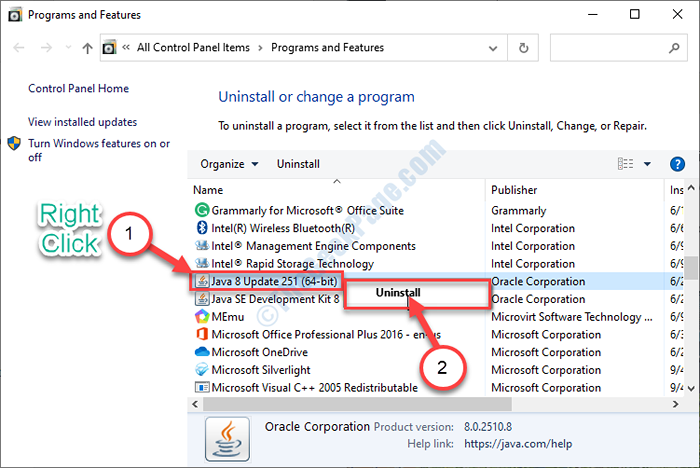
4. Agora, clique em “Sim“Se uma caixa parece desinstalar o java do seu computador.
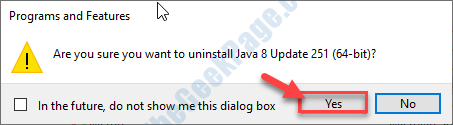
5. Você precisa repetir a mesma coisa para qualquer outro aplicativo relacionado a Java nessa lista.
Uma vez feito, feche o Programa e recursos janela.
Reiniciar seu computador.
Etapa 2 - Faça o download e instale Java em uma nova pasta
Agora vamos baixar e instalar a versão mais recente do Java em um novo local.
1. No começo, visite o site do Oracle.
2. Em seguida, clique em “Download Java”Para baixar o instalador em seu computador.
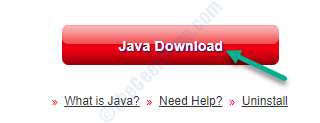
3. Depois disso, Duplo click no instalador para instalá -lo no seu dispositivo.
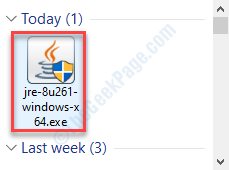
4. Então, verifique o “Alterar pasta de destino”Opção.
5. Em seguida, clique em “Instalar““.
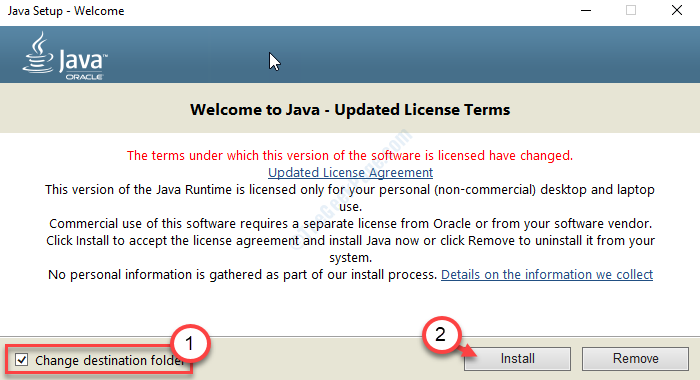
6. Depois disso, você tem que clicar em “Mudar”Para alterar a pasta de destino.

7. Em seguida, você precisa escolher um local (de preferência em C: Drive) no seu dispositivo.
8. Para instalar isso em uma nova pasta, clique em “Faça uma nova pasta““.
9. Depois disso, clique em “OK““.
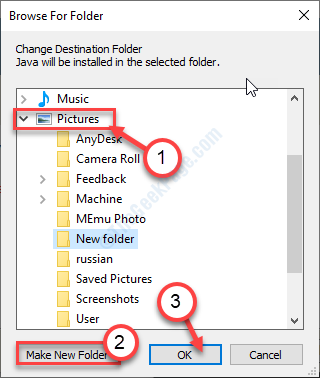
Aguarde o processo de instalação terminar.
Etapa 3 - Adicione uma nova variável
Você precisa adicionar este local na variável do ambiente.
1. Para abrir o Explorador de arquivos Janela, basta pressionar Chave do Windows+e teclas juntas.
2. Agora, Clique com o botão direito do mouse sobre "Esse PC”E depois disso, clique no“Propriedades““.
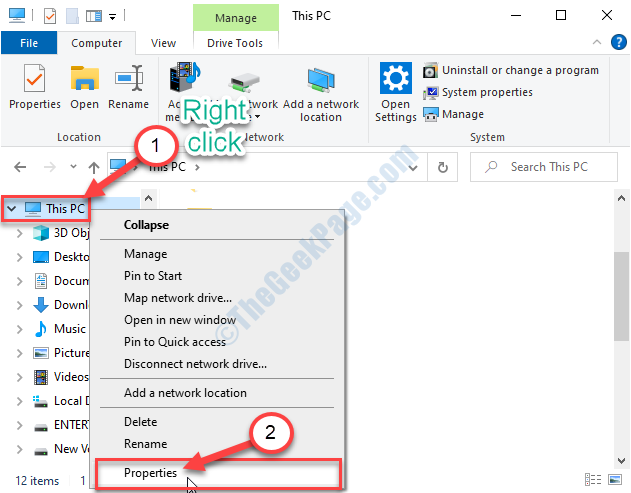
3. Depois disso, clique em “Configurações avançadas do sistema““.
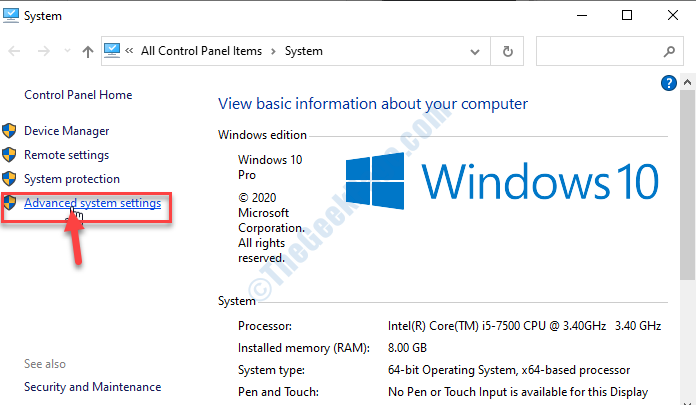
4. Quando a janela das propriedades do sistema, clique no ”Avançado““.
5. Basta clicar no “Ambiente Variáveis”Para adicionar uma variável.
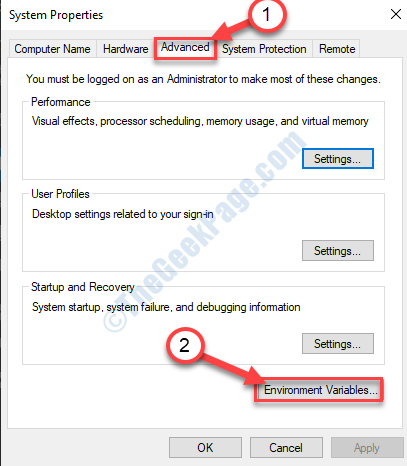
6. Depois disso, clique em “Novo… ““.
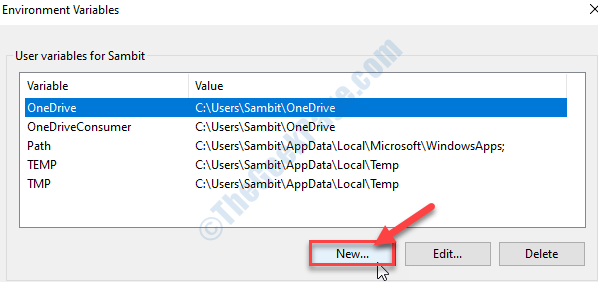
7. Como o primeiro passo, você deve definir o 'Nome variável:' como "Java““.
8. Em seguida, clique no “Procure arquivos… ““.
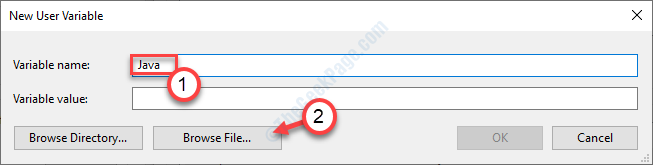
9. Navegue até o local que você acabou de instalar o Java.
10. No BIN Pasta do diretório de instalação, você verá “Java.exe”Entre a lista de outros aplicativos.
11. Selecione e clique em "Abrir““.
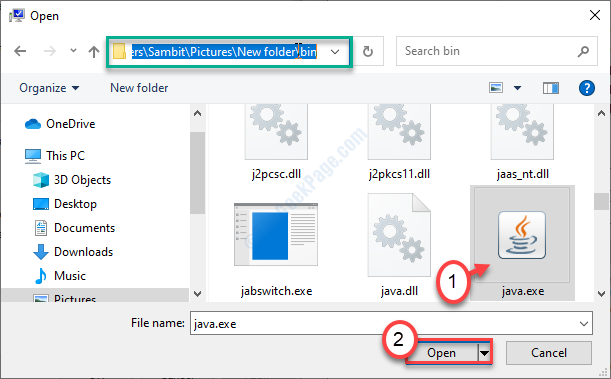
12. Clique em "OK”Para adicionar a variável.
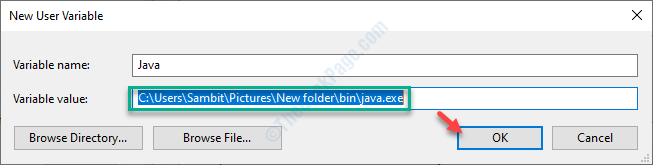
13. Você precisa clicar em “Aplicar"E então em"OK““.
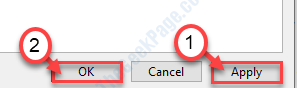
Isso completará o processo.
Reiniciar O sistema de uma vez e depois de reiniciar o computador, tente usar o Java novamente.
Corrigir 4 - Limpe a inicialização do PC
Limpando a inicialização do seu computador e tente uma nova instalação de java.
1. Clique com o botão direito do mouse no ícone do Windows e clique em "Correr““.
2. Tipo "MSCONFIG”Aqui na janela de corrida. Clique em "OK““.
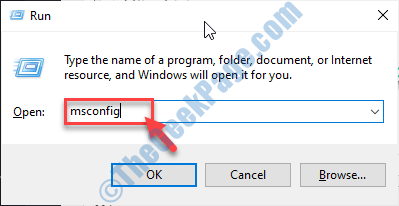
3. Quando a janela de configuração do sistema se abrir, vá para o “Em geral““.
4. Clique no botão de rádio ao lado do “Seletivo comece”Opção.
5. Depois dessa etapa, você tem que verificar a caixa ao lado do “Carregar serviços do sistema.
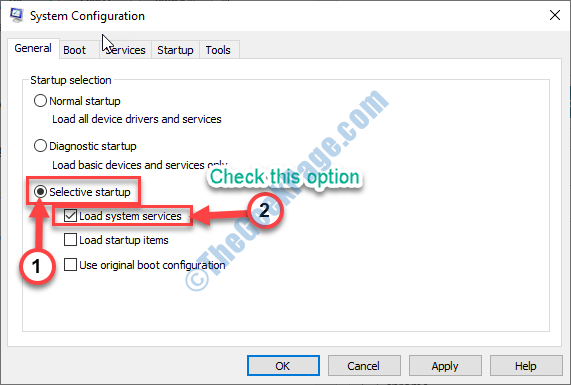
6. Clique no "Serviços" aba.
7. Em seguida, o que você tem a fazer é verificar o "Ocultar todos os serviços da Microsoft““.
8. Depois disso, você tem que clicar em “Desativar tudo““.
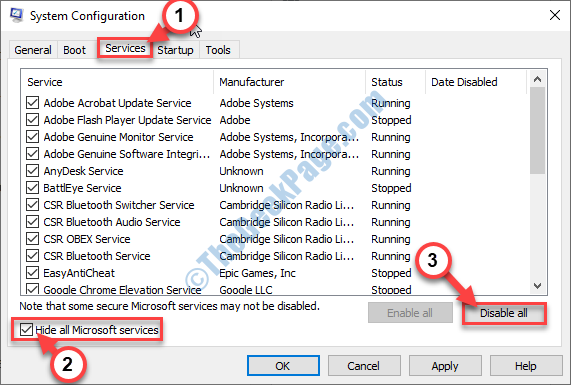
Todos os aplicativos de terceiros do seu sistema serão desativados.
8. Em seguida, clique no “Comece" seção.
9. Clique no "Open Task Manager““.
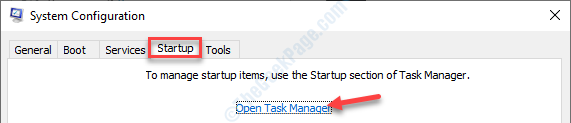
10. Depois que o gerente de tarefas aparecer, clique com o botão direito do mouse em cada aplicativo um por um e clique em "Desativar”Para desativar todos eles.
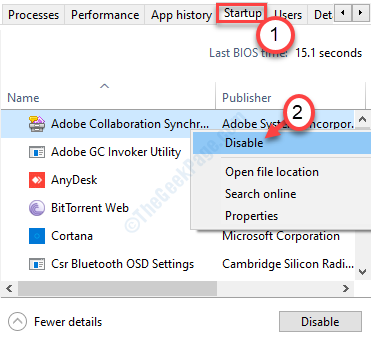
Depois de desativar todos os itens de inicialização, feche a janela do gerenciador de tarefas.
11. Finalmente, clique em “Aplicar" e "OK”.
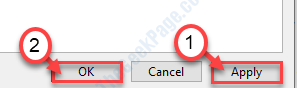
Clique em "Reinicie agora““. Depois de estiver no modo de inicialização limpa, tente executar o arquivo de configuração Java e instalá -lo no seu computador.
Corrigir 5 - Desinstale certas atualizações
Se o problema continuar a incomodá -lo, você pode tentar desinstalar a atualização recente do seu sistema.
1. A princípio, pressione o Chave do Windows+R teclas juntas.
2. Depois disso, digite “Appwiz.cpl““. Clique em "OK““.
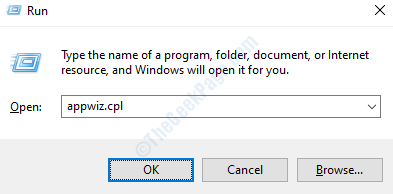
3. Depois que o programa e os recursos da janela se abrirem, clique em “Ver atualizações instaladas““.
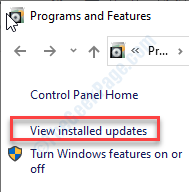
4. Aqui você verá uma lista de atualizações instaladas no seu computador.
5. Clique com o botão direito do mouse e clique em “Desinstalar““.
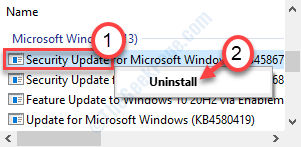
Depois que a atualização for desinstalada do seu computador, seu computador será reiniciado automaticamente.
Depois de reiniciar, você poderá instalar o Java com muita facilidade.
- « Como visualizar certificados digitais instalados no Windows 10/11
- Como reconstruir o arquivo de dados de configuração de inicialização no Windows 10 »

