Como desativar o relatório de problemas do Windows no Windows 10
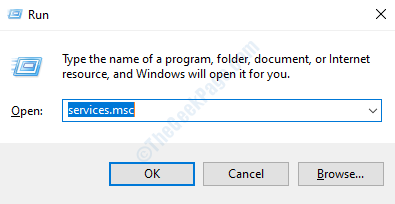
- 4762
- 39
- Robert Wunsch DVM
Sempre que o dispositivo Windows 10 encontra um problema, seja o problema do aplicativo ou um problema do sistema, mostra uma mensagem de erro na tela. Mas às vezes os usuários podem ficar irritados com essas frequentes mensagens de erro. Este processo também é conhecido como Werfault.exe, às vezes consome muita energia da CPU do seu sistema. Não se preocupe. Existem algumas correções fáceis para resolver esse problema com muita facilidade.
Índice
- Corrigir 1 - Desligue o serviço de relatório de erro do Windows
- Corrigir 2 - Use a política do grupo
- Fix 3 - Use o editor de registro
- Fix 4 - Execute um teste SFC
- Corrigir 5 - Executar diagnóstico de memória
Corrigir 1 - Desligue o serviço de relatório de erro do Windows
Você pode desligar facilmente o serviço de relatório de erro do Windows no seu computador.
1. aperte o Chave do Windows+R.
2. Tipo "Serviços.MSc”Na janela de corrida. Clique em "OK““.
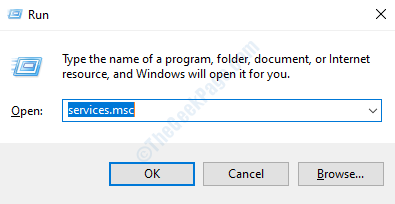
3. Depois que a janela de serviços se abrir, procure o “Serviço de relatório de erro do Windows““.
4. Depois disso, Duplo click no serviço específico.
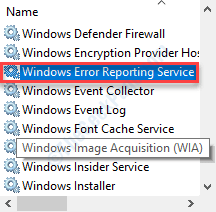
5. Clique no suspensão do 'Tipo de inicialização:' e defina-o como “Desabilitado““.

6. Finalmente, tudo o que você precisa fazer é clicar em “Aplicar" e "OK““.
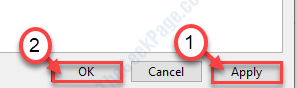
Isso deve parar o werdefault.serviço exe no seu computador.
Corrigir 2 - Use a política do grupo
Você pode usar a política do grupo para bloquear o sistema de relatórios de erros.
1. Você precisa pressionar o Chave do Windows+R.
2. Depois disso, escreva “gpedit.MSc““. Clique em "OK““.
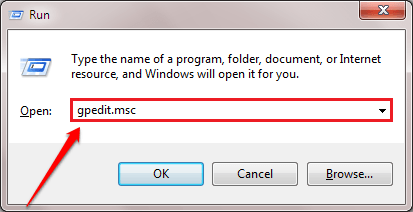
3. Vá para este local-
Configuração do computador> Modelos administrativos> Todas as configurações

4. No lado direito, role para baixo para localizar o “Desative o relatório de erro do Windows““.
5. Duplo click nele para acessar.
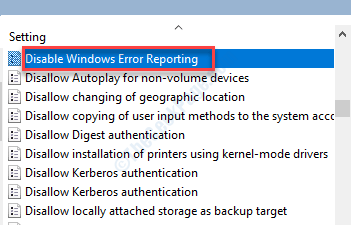
6. Quando a política aparecer, clique no botão de rádio de “Habilitado““.
7. Depois disso, clique em “Aplicar" e "OK““.
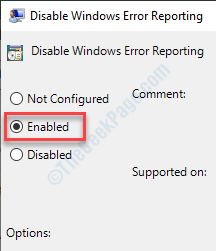
Fechar a tela de política do grupo e reinício seu computador.
Fix 3 - Use o editor de registro
Você pode modificar a chave do registro para desativar o serviço de relatório de erros.
1. Pressione a tecla Windows+R. Aqui, escreva “regedit““.
2. Depois disso, pressione o 'Digitar'Chave do seu teclado.
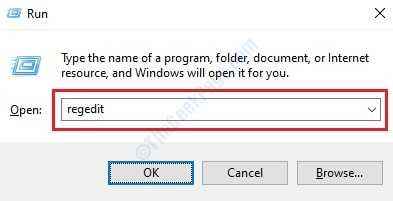
Importante- Você tem que cuidadosamente fazer qualquer alteração no editor de registro. Antes de alterar ainda mais o registro, pedimos que você faça um backup do registro em seu sistema. É muito simples -
Depois de abrir o editor de registro, clique em “Arquivo““. Em seguida, clique em "Exportar”Para fazer um novo backup no seu computador.
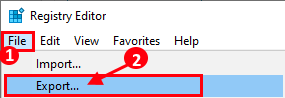
3. Depois de fazer o backup, vá para este local-
Computer/hkey_local_machine \ software \ Microsoft \ Windows \ Windows Erro Relatório de Erro
4. Quando estiver no local correto, procure o “Desabilitado““.
Se você não vir a chave, clique com o botão direito do mouse no espaço e clique em "Novo>”E depois clique em“Valor DWORD (32 bits)““.
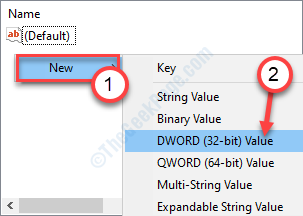
5. Nomeie a chave como “Desabilitado““.
6. Duplo click no "Desabilitado" chave.

7. Depois disso, defina o valor da chave para “1““.
8. Clique em "OK““.
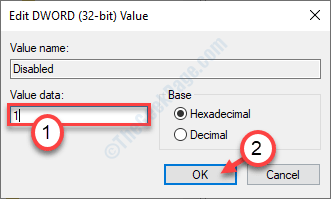
Feche a janela e reiniciar seu computador. Isso deve corrigir o problema no seu computador.
Fix 4 - Execute um teste SFC
Você pode executar um SFC e dever verificação do seu sistema para verificar qualquer corrupção do arquivo do sistema.
1. aperte o Chave do Windows+R.
2. Em seguida, digite este código e pressione Ctrl + Shift + Enter.
cmd
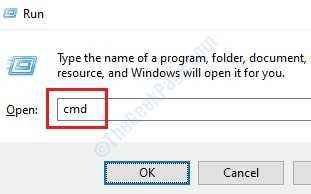
3. Basta copiar este comando e colá -lo na janela CMD. Depois disso, acerte Digitar Para executar a varredura.
sfc /scannow

4. Para lançar uma varredura, cole este comando no terminal e depois acertar Digitar.
Descartar.EXE /Online /Cleanup-Imagem /RestaureHealth
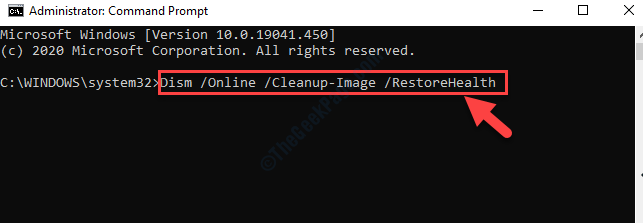
Depois que todas essas verificações estiverem completas, feche o terminal e reinicie seu dispositivo.
Corrigir 5 - Executar diagnóstico de memória
Execute para verificar se isso é um problema de corrupção de memória no seu sistema.
1. No começo, clique com o botão direito do mouse no Ícone do Windows e depois clique em “Correr““.
2. Na janela de corrida, digite “mdsched.exe”E acerte Digitar.
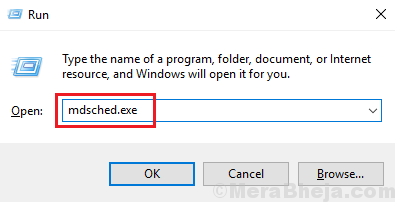
3. Aqui estão duas opções. Para refazer o sistema agora e começar a verificação de clique em “Reinicie agora e verifique se há problemas (recomendados)““.
De outra forma,
Se você deseja agendar o processo de verificação, clique no “Verifique se há problemas na próxima vez que eu começar meu computador”Opção.

Seu sistema irá reinício e o processo de verificação da memória começará.
Isenção de responsabilidade-
O recurso de relatório de erro do Windows permite que o Windows recupere as informações de erro para seus desenvolvedores implementarem correções de bugs. O recurso de relatório de erros geralmente executa o fundo e consome um amout de recursos negligenciosos. Se o seu problema resolver, após alguns dias, você poderá facilmente ativar o recurso de relatório de erro simplesmente refazendo as correções que mencionamos neste artigo.
- « Como corrigir o erro do Xbox 0xBBA no Windows 10
- Como visualizar certificados digitais instalados no Windows 10/11 »

