Como usar o editor de vídeo do Windows 10

- 2686
- 143
- Mrs. Willie Beahan
Embora não seja o mais poderoso do mercado hoje, o Windows 10 tem seu próprio editor de vídeo oculto que faz o trabalho. É um recurso do aplicativo Fotos e é o que resta do aplicativo Remix Story que o Windows 10 lançou em 2017.
O editor de vídeo do Windows 10 funciona como o Windows Movie Maker. Você pode criar seus próprios filmes caseiros e apresentações de slides ou editar outras já criadas manualmente ou automaticamente.
Índice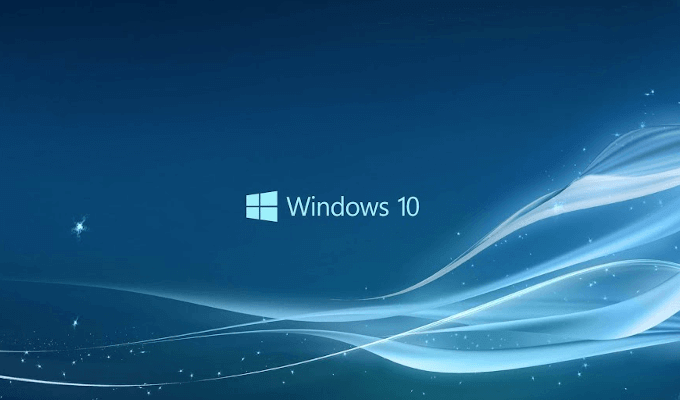
Você não terá que baixar nada, pois o editor de vídeo do Windows 10 já vem incluído em todos os PCs do Windows 10. O editor é capaz de realizar edições básicas e possui uma interface bastante fácil de usar. Se você quiser testá -lo, pode seguir as etapas que apresentamos neste artigo.
Editar e criar
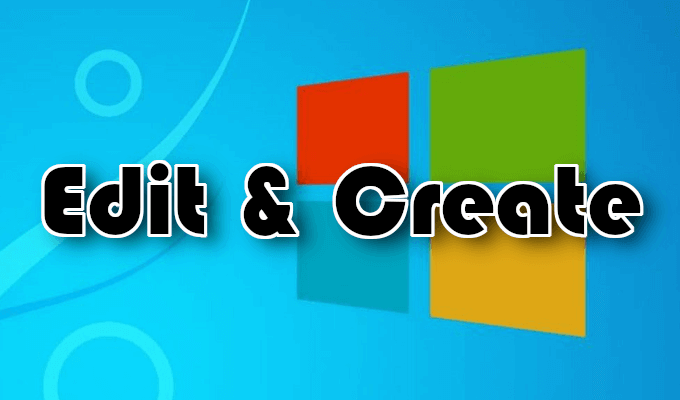
- Abra um arquivo de vídeo clicando com o botão direito do mouse e selecionando abrir com> fotos.
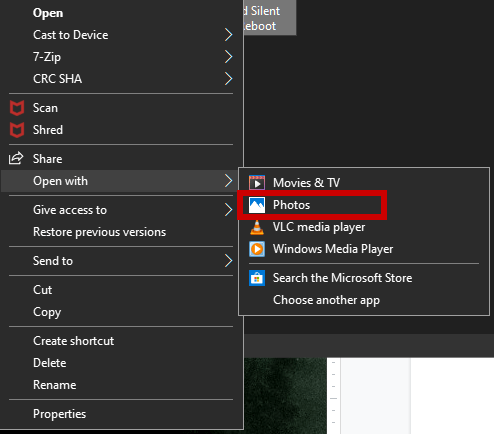
- Isso fará com que o vídeo comece a tocar no Fotos aplicativo.
- Para iniciar edições, abra o Editar e criar menu-menu.
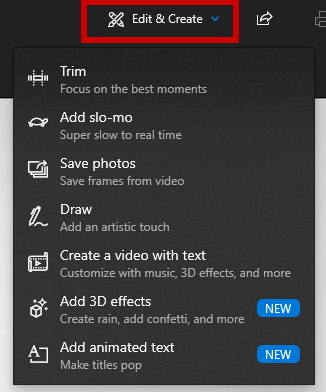
- Ele conterá várias ferramentas para fins de edição que você pode começar a usar imediatamente.
- Você pode usar Aparar Para quebrar um vídeo em seções. Para fazer isso, arraste os pinos na barra de reprodução para o início e o término da cena que você deseja manter. O pino azul permitirá que você veja o que está acontecendo na cena específica. Em seguida, clique no botão Play para ver a cena em movimento.
- Adicione Slo-Mo permite que você aplique uma velocidade mais lenta ao seu vídeo.
- Salve fotos Permite tirar uma foto de um quadro dentro do vídeo para salvar.
- Para chamar a atenção para uma parte de uma cena, você pode quebrar suas habilidades artísticas e desenhar diretamente no vídeo usando o Empate ferramenta. Ele fornece várias seleções de acidente vascular cerebral, como caneta esferográfica, lápis, caneta de caligrafia, uma ferramenta de borracha e tudo em uma variedade de cores.
Fazendo adições ao seu projeto de vídeo
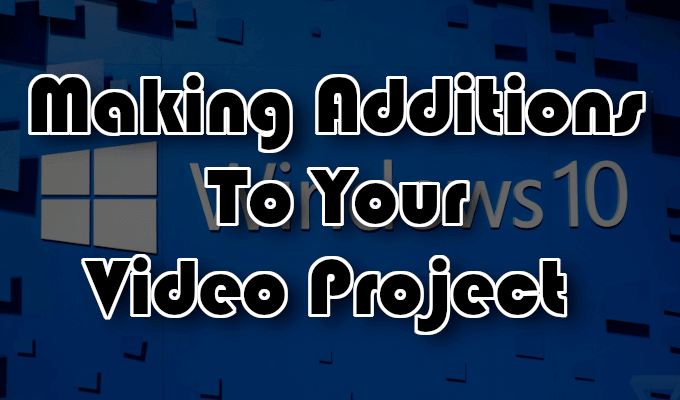
Adicionar texto, texto animado, efeitos 3D ou música ao seu projeto de vídeo realmente o destacará. É o que Crie um vídeo com texto e Adicione efeitos 3D ferramentas são para.
- Para iniciar um projeto de vídeo personalizado, inicie o Fotos aplicativo, clique em Mais, Selecione Projetos de vídeo.
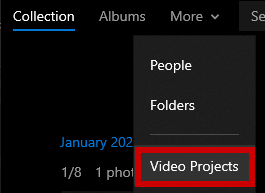
- Clique no azul Novo projeto de vídeo opção e dê um nome.
- Você pode começar a adicionar fotos e vídeos ao projeto clicando no +Adicionar botão.
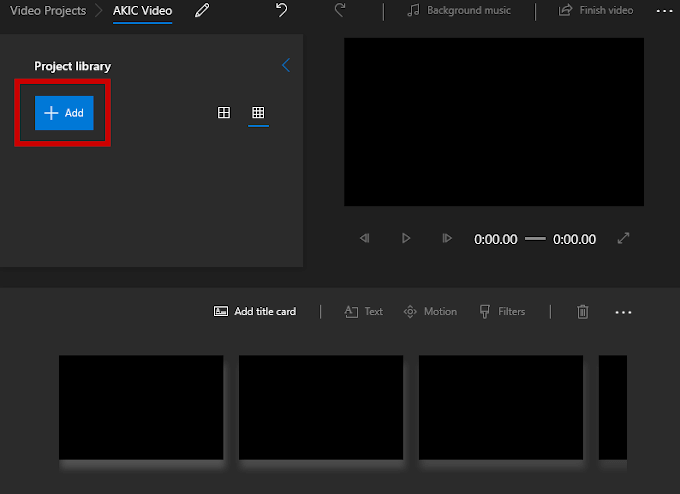
- Você precisará adicionar pelo menos um vídeo ou foto para iniciar o projeto. Você pode combiná -los, escolher um ou outro ou criar uma apresentação de fotos de fotos. A escolha é sua.
- Tudo o que você adicionar será mostrado na biblioteca do projeto. Para adicionar itens colocados na biblioteca do projeto ao seu storyboard, você pode arrastá -los e soltá -los.
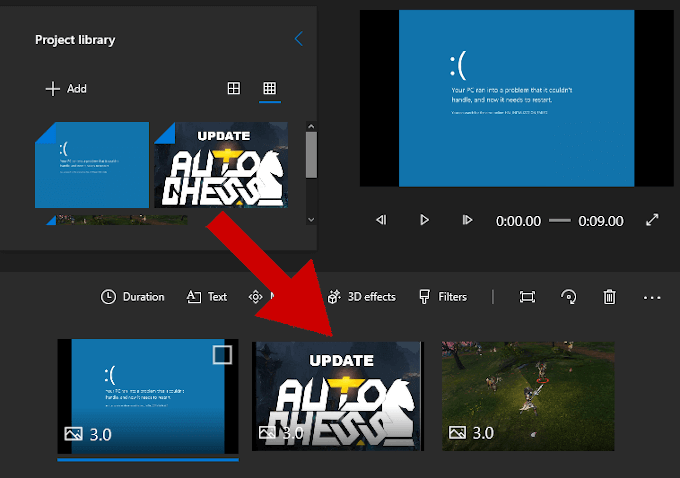
- Depois que um vídeo for adicionado, algumas ferramentas de edição aparecerão no painel Storyboard.

- Em adição a Aparar ferramenta, você pode Redimensionar O vídeo (remova as barras pretas de diferentes proporções), adicione visual Filtros (Sepia, pixel, etc.), insira Texto, aplicar Movimento efeitos (estilos de câmera variados) e inserir Efeitos 3D (neve caindo, chuva, raio, explosões e muito mais.)
- Arrastar tudo de uma vez para o storyboard significa que tudo será editado junto. Para se concentrar em um único vídeo ou imagem, adicione apenas esse vídeo ou imagem ao storyboard, faça suas edições e exportá -lo para um novo arquivo.
- Para adicionar esse único arquivo ao projeto para acompanhar outras fotos e vídeos, você pode simplesmente +Adicionar de volta à biblioteca do projeto.
- Para projetos mais longos, você pode evitar a personalização individual e optar por usar Temas.
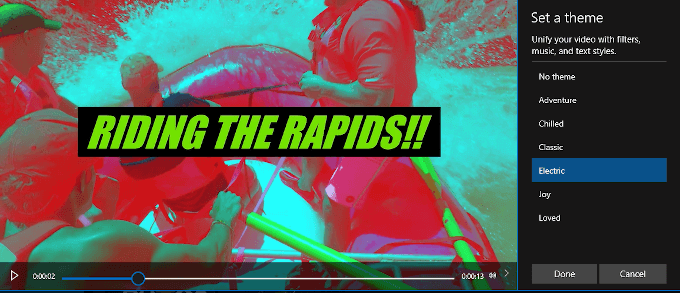
- Pode ser encontrado na barra superior da janela e permite que você escolha um tema que contenha filtros, músicas e estilos de texto que funcionam bem juntos. Você receberá uma prévia em vídeo de como tudo ficará antes de seguir em frente com uma decisão final.
- Você pode adicionar algumas músicas ao projeto clicando no Música de fundo botão.

- Já existem algumas opções de música carregadas no aplicativo de fotos para escolher. Para suas próprias entradas de música, você precisará selecionar Áudio personalizado.
- Para ajustar a orientação do seu vídeo, há um Proporção da tela botão localizado na barra de ferramentas.
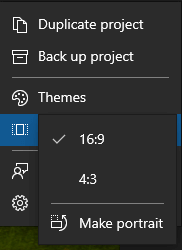
- Isso permitirá que você troque o vídeo entre Paisagem (16: 9, 4: 3) e Retrato (9:16, 3: 4).
- Depois de ficar feliz com o projeto e adicionar os retoques finais, clique Termine o vídeo, Localizado no canto superior direito da janela.
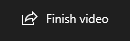
- Adicione à nuvem costumava ser uma opção se você preferir manter todos os projetos salvos na nuvem da Microsoft. No entanto, a partir de 2020, esta opção foi removida. Em vez disso, as únicas opções que você forneceu é qual qualidade de vídeo você gostaria de salvar o vídeo e se você quiser usar a codificação acelerada.
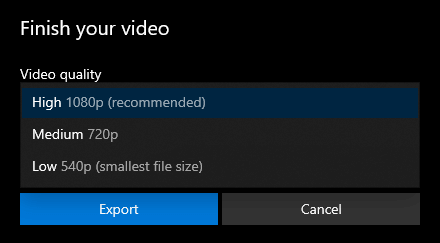
- Os projetos de vídeo aparecerão no aplicativo de fotos em Projetos de vídeo. Ao exportar para o seu PC, o aplicativo de fotos informará onde elas foram armazenadas.
- « Como usar os atalhos da ferramenta Snipping Windows no Windows 10
- Como consertar uma tela de desktop preta no Windows 10 »

