Como consertar uma tela de desktop preta no Windows 10

- 1093
- 236
- Loren Botsford
Cada vez que você inicializa seu PC do Windows, espera que funcione. Não é todo dia que começa exatamente da mesma maneira, especialmente se houver uma falha subjacente que você não conheceu e não tem idéia de como resolvê -lo.
Entre essas falhas está a temida tela preta. Existem várias razões pelas quais ele aparece no Windows 10, que vamos ver a seguir, então siga para descobrir como você pode corrigir problemas de tela de desktop preto.
Índice
Outras causas incluem um arquivo de sistema corrompido, que se manifesta com um prompt piscante e uma tela em branco, um adaptador de exibição com defeito ou seu computador travado devido a uma falha na placa -mãe.
Como consertar uma tela de desktop preta no Windows 10
- Verifique se há conexões soltas
- Forçar a tela para acordar
- Experimente um monitor diferente para verificar uma placa de vídeo com defeito
- Examine a placa -mãe do seu computador por dano
- Reparar ou substituir o monitor
- Inicialize no modo de segurança
- Reinstale o driver de exibição
Verifique se há conexões soltas

Uma tela de desktop preta pode ser causada por conexões soltas na placa de circuito do seu computador ou vários cordões. Verifique o plugue do adaptador para garantir que ele seja preso com segurança ao monitor e conectado à fonte de energia para o fluxo de eletricidade adequado.
Verifique se as conexões de cabo de vídeo estão seguras na parte traseira do seu computador e monitor e se a placa gráfica está bem colocada na placa -mãe com todos os cabos e fios com segurança e adequadamente conectados.
Se você não vê uma luz de espera quando conecta seu monitor à tomada, pode ser um problema com o monitor ou cabo de energia. Você também pode tentar usar um cabo diferente ou outra conexão se vir a luz de espera, mas nenhum sinal do seu computador.
Desconecte quaisquer dispositivos externos como seu mouse, disco rígido ou teclado e reinicie o computador. Se a tela preta desaparecer, conecte cada um desses periféricos um de cada vez para descobrir o culpado entre eles e atualize seus drivers.
Forçar a tela para acordar

Nem todos os problemas de tela da área de trabalho preta no Windows 10 indicam um problema sério com o hardware ou outros componentes. Pode ser que sua exibição não seja detectada pelo Windows 10; nesse caso, você pode usar as teclas do teclado para forçar a tela para acordar.
Para fazer isso, acerte o Chave do Windows+Ctrl+Shift+B chaves ao mesmo tempo. Isso reiniciará os drivers gráficos do seu computador e resolverá alguns problemas subjacentes.

Como alternativa, pressione Ctrl+alt+del No teclado, clique no botão liga / desliga no lado inferior direito da tela e clique Reiniciar Para reiniciar o computador. Seu computador irá reiniciar sem a tela preta.

O problema da tela da área de trabalho preta pode ter sido provocada por um problema de atualização do Windows 10; portanto, usar a combinação de chaves acima pode ajudá -lo a sair de diferentes estados, incluindo a tela preta.
Você também pode verificar se os níveis de brilho de exibição do computador estão em alta e se o dispositivo recusou a tela para economizar na energia.
Experimente um monitor diferente para verificar uma placa de vídeo com defeito
As principais causas das placas de vídeo com defeito são defeitos ou danos ao fabricante, mas você pode verificar se o seu está em falta ou precisa de substituição experimentando -o em um monitor diferente e verifique se há uma tela. Se o segundo monitor tiver uma tela normal, o seu atual falhou.
Examine a placa -mãe do seu computador por dano

Sua placa de vídeo pode estar funcionando perfeitamente bem, mas a placa -mãe pode não. Tudo dentro do revestimento do seu computador se conecta a esta placa -mãe grande de circuito que os permite interagir e se comunicar corretamente. Se houver um curto -circuito na placa -mãe a partir de uma onda de energia ou derramamento, pode não ser capaz de ler e usar os cartões ou componentes anexados e, eventualmente.
Examine -o para qualquer dano e tente uma placa de vídeo diferente para ver se a tela aparece novamente. Caso contrário, substitua a placa inteira.
Reparar ou substituir o monitor
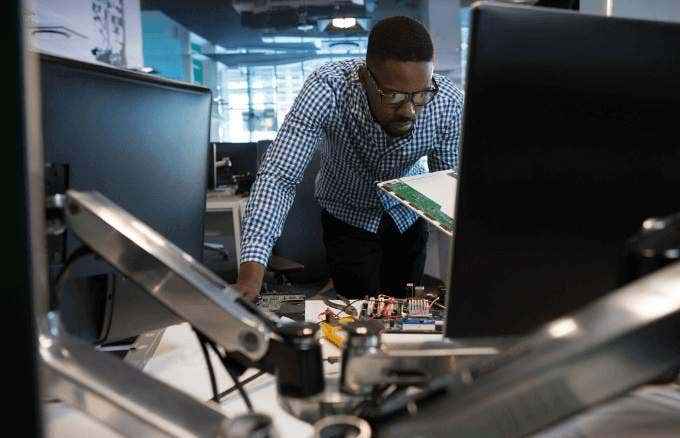
Uma tela preta da área de trabalho também pode indicar que atingiu seu período de final de vida devido a fatores como umidade ou altos níveis de umidade, ou com falha na eletrônica dentro do monitor. Se você se conectar a um computador diferente e ele não funcionar, o monitor está com defeito e precisa ser substituído.
Inicialize no modo de segurança
O modo de segurança inicia o Windows 10 com os aplicativos e programas muito básicos e essenciais, para que você possa saber se há algo mais causando a tela da área de trabalho preta.
Para entrar no modo de segurança enquanto sua tela estiver preta, pressione o botão liga / desliga no computador e reinicie a máquina. Repita esse processo três vezes para acionar a função de reparo automática ou o modo de diagnóstico.
Em seguida, clique em Avançado menu de inicialização e clique no Solucionar problemas opção.
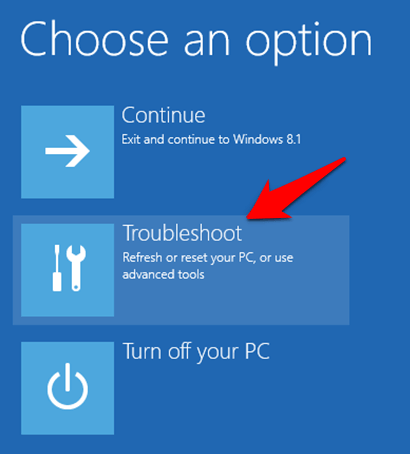
No Avançado tela de opções, clique Configurações de inicialização.
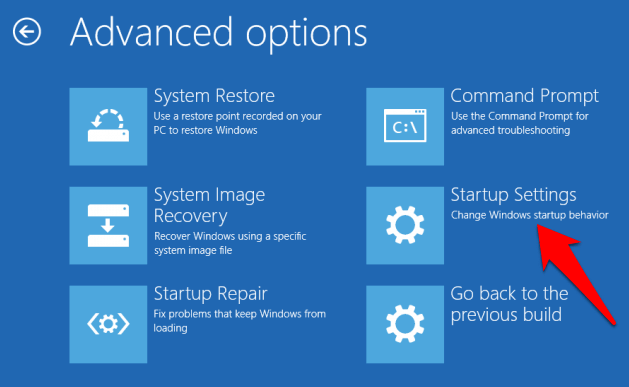
Imprensa 4 no seu teclado para iniciar o Windows 10 no modo de segurança.
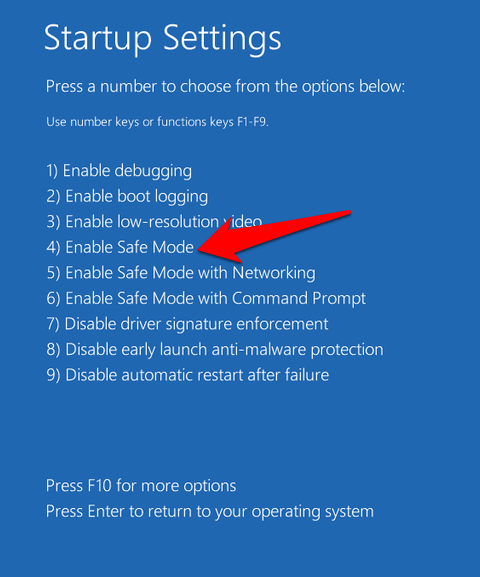
Em seguida, faça login e pressione Win+X, Selecione Gerenciador de Dispositivos e depois clique para expandir o Exibir adaptador seção.
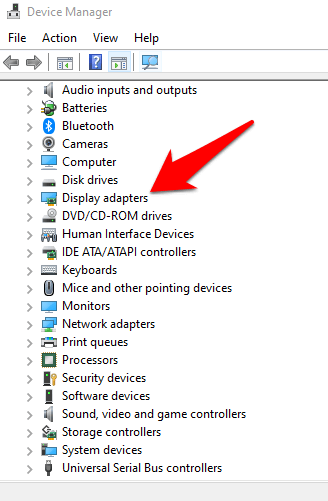
Clique com o botão direito do mouse no seu driver de exibição da lista e selecione Desativar dispositivo.
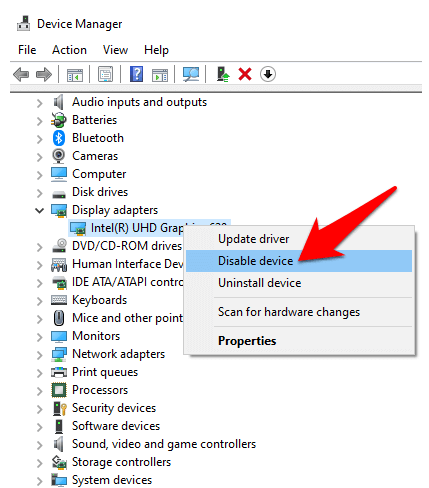
Reinicie o seu computador para concluir a configuração e verifique se você pode ver sua área de trabalho. Se puder, verifique o driver mais recente do Windows Update ou o site do fabricante.
Reinstale o driver de exibição
Para fazer isso, você precisa inicializar no modo de segurança usando as etapas acima, pressione Win+X, e depois selecione Gerenciador de Dispositivos.
Na janela Gerenciador de dispositivos, clique em Adaptadores de vídeo, Clique com o botão direito do mouse na sua placa de vídeo e selecione Desinstalar. Imprensa OK Para completar a desinstalação.
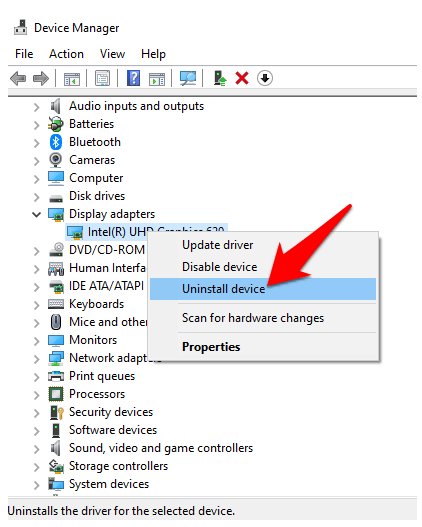
Quando o seu computador inicializar novamente, o Windows reinstala automaticamente o driver da placa de vídeo e você pode verificar se encontrar a tela preta novamente.
Empacotando
Às vezes, uma tela preta da área de trabalho pode ser resolvida esperando por até seis horas se o seu PC estiver lento para que as janelas possam se resolver. Vale a pena tentar isso e as outras soluções acima.
Gostaríamos muito de ouvir sua experiência em corrigir o problema da tela preta no Windows 10. Diga -nos qual dessas soluções funcionou, ou se você tiver um problema específico, compartilhe -o em um comentário abaixo.

