Como usar os atalhos da ferramenta Snipping Windows no Windows 10
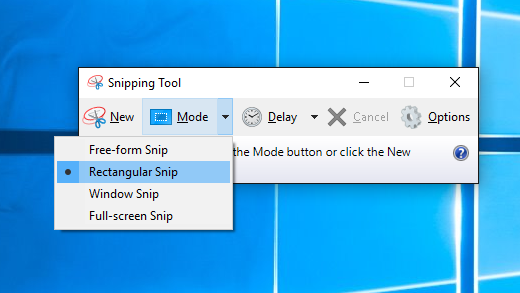
- 2827
- 544
- Robert Wunsch DVM
O uso de atalhos de teclado com a ferramenta de risping ou Snip e Sketch apenas facilita a vida. Tanto a ferramenta de snipping quanto o Snip & Sketch, que pode ser usado para tirar capturas de tela da tela do computador, já fazem parte do seu Windows 10.
Também podemos tirar capturas de tela usando o OneNote, se o tivermos. Lembre -se de que essas duas ferramentas podem não ser ideais para todas as situações. Confira nosso guia final para tirar capturas de tela para obter mais informações.
Índice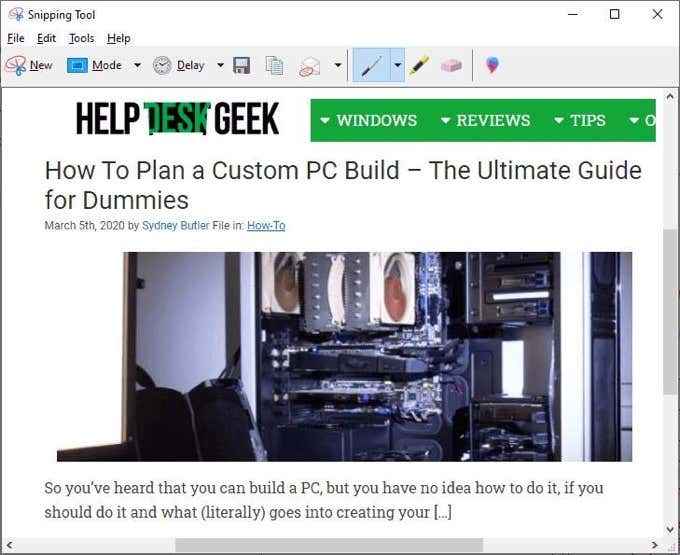
Você pode fazer a captura e fazer anotações ou desenhar sobre ele para realmente destacar o que deseja mostrar. A partir daí, compartilhar isso é fácil também. Você pode copiar e colá -lo em um documento ou e -mail ou apenas enviar um e -mail para alguém diretamente da ferramenta Snipping.
O que é Snip and Sketch Windows?
Como o Windows Snipping Tool tem 17 anos, a Microsoft decidiu montar uma ferramenta de captura de tela semelhante, mas atualizada. Snip and Sketch saiu com a atualização do Windows 10 de outubro de 2018. Se você não o tiver, também pode receber recortes e esboços da Windows Store.
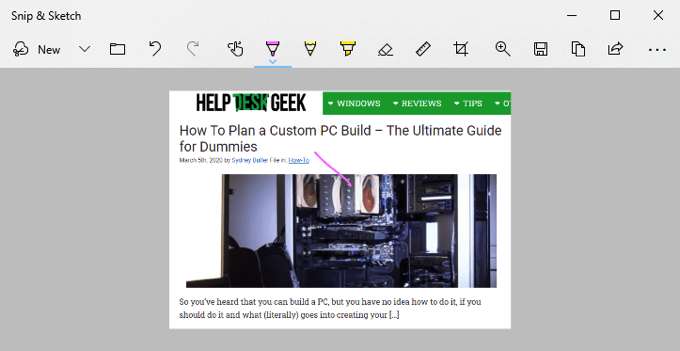
Windows Snipping Tools Attencutas
Para que esses atalhos funcionem, as ferramentas de recorte devem estar abertas e ser o aplicativo que tem o foco. Não pode ser aberto e atrás de nada, ou os atalhos não funcionam. Não há atalho de teclado para abrir as ferramentas de recorte do Windows. Poderíamos fazer um atalho de teclado para abrir ferramentas de recorte.
Na lista de atalhos abaixo, Alt + n significa pressionar o Alt chave e a N chave ao mesmo tempo. Se diz Alt + t então p Isso significa que pressione o Alt chave e a T chave ao mesmo tempo e liberação, então imprensa P.
| Atalho de teclado | O que faz | ||||||||||||||||||||||||||||||||||||||
| Alt + n ou ctrl + n |  Defina o modo de captura de tela. Usar ↑ e ↓ Chaves de seta para escolher: Snip de forma livre, ferramenta retangular, recorte de janela, recorte de tela cheia. Então aperte Digitar para cometer a escolha. Defina o modo de captura de tela. Usar ↑ e ↓ Chaves de seta para escolher: Snip de forma livre, ferramenta retangular, recorte de janela, recorte de tela cheia. Então aperte Digitar para cometer a escolha. | ||||||||||||||||||||||||||||||||||||||
| Alt + d | 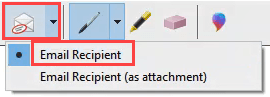 Enviar como um e-mail. Requer o Outlook instalado. Enviar como um e-mail. Requer o Outlook instalado. | ||||||||||||||||||||||||||||||||||||||
| Alt + f então t então um | 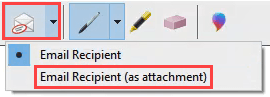 Envie como um anexo em um e-mail. Requer o Outlook instalado. Envie como um anexo em um e-mail. Requer o Outlook instalado. | ||||||||||||||||||||||||||||||||||||||
| Alt + t então p | 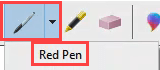 Caneta vermelha Caneta vermelha | ||||||||||||||||||||||||||||||||||||||
| Alt + t então P então B | 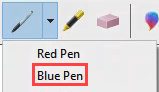 Caneta azul Caneta azul | ||||||||||||||||||||||||||||||||||||||
| Alt + t então p então l | 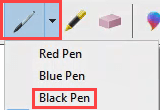 Caneta preta Caneta preta | ||||||||||||||||||||||||||||||||||||||
| Alt + t então P então P | 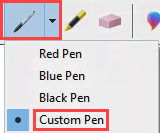 Caneta personalizada Caneta personalizada | ||||||||||||||||||||||||||||||||||||||
| Alt + t então P então C | 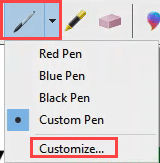 Personalize a caneta Personalize a caneta | ||||||||||||||||||||||||||||||||||||||
| Alt + t então h |  Quando estivermos em uma ferramenta, como a ferramenta Highlighter, use a combinação de atalho de teclado novamente para acessar as opções de ferramentas. Podemos navegar pelas opções usando as teclas de seta e guia e usar Enter para fazer seleções.
Juntando tudoAs capturas de tela são uma ótima maneira de contar uma história. Seja para ajudar outra pessoa, pedindo ajuda ou apenas compartilhar algo interessante ou engraçado, as capturas de tela são ótimas. Reserve um tempo para experimentar todas as combinações principais e você descobrirá que poderá fazer quase tudo o que quiser com essas ferramentas sem tocar no mouse. Isso é mais rápido e mais fácil nas mãos. Tenho boas dicas de captura de tela ou outras ferramentas favoritas? Gostaríamos muito de ouvir sobre isso nos comentários abaixo. Conheça alguém que não tem certeza de como explicar o que está na tela deles? Envie -lhes um link para este artigo. Ajude -os. Melhores artigosComo fazer backup e restaurar um banco de dados PostGresqlNeste artigo, você aprenderá como fazer backup e restaurar um banco de dados PostGresql no Linux....Como executar aplicativos angulares usando CLI angular e PM2Mostraremos como executar aplicações angulares usando o nó Angular CLI e PM2.JS Process Manager, que... |


 Abre barra de captura de tela de recorte e esboço. Isso apenas permite pegar a captura da tela.Ele não abre o aplicativo completo de recorte e esboço para edição.
Abre barra de captura de tela de recorte e esboço. Isso apenas permite pegar a captura da tela.Ele não abre o aplicativo completo de recorte e esboço para edição.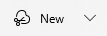 Captura de nova tela
Captura de nova tela  Abra um arquivo para edição
Abra um arquivo para edição Captura de tela de impressão
Captura de tela de impressão  Desfazer edição
Desfazer edição  Refazer a edição
Refazer a edição  Atacar o toque de gravação e desativado. Para uso com telas de toque.
Atacar o toque de gravação e desativado. Para uso com telas de toque. Ferramenta de caneta esferográfica
Ferramenta de caneta esferográfica  Ferramenta de lápis
Ferramenta de lápis  Ferramenta Highlighter
Ferramenta Highlighter  Ferramenta de apagar
Ferramenta de apagar  Ferramenta de corte
Ferramenta de corte  Ferramenta de zoom
Ferramenta de zoom Salve a captura
Salve a captura Captura de cópia
Captura de cópia  Compartilhar captura
Compartilhar captura Abre veja mais menu
Abre veja mais menu