Como usar modelos no OneNote para aumentar a produtividade
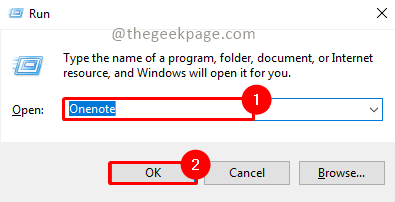
- 1657
- 92
- Arnold Murray
Você sabia que o uso de modelos pode aumentar sua velocidade de anotação e eficiência em capturar idéias importantes? OneNote tem um conjunto de modelos prontos para você. A melhor parte é que você também pode projetar um modelo conforme sua necessidade. Se você é um estudante, um guerreiro corporativo ou uma pessoa freelancer envolvida em trabalho criativo. Os modelos do OneNote podem ser prontamente usados para derrubar notas importantes na estrutura e formato que se adapta ao seu estilo. Um modelo pode ser o esboço para o processo de anotações. Os amadores apenas fazem anotações, os profissionais fazem anotações e desenham conexões delas através das notas bem estruturadas com a ajuda de modelos. Vamos ver como podemos usar modelos no OneNote.
Índice
- Usando modelos padrão do OneNote
- Editando as imagens de fundo do modelo existente
- Criando um modelo padrão para a seção OneNote
Usando modelos padrão do OneNote
Etapa 1: Pressione Windows+r no seu teclado. Tipo Uma nota e clique em OK.
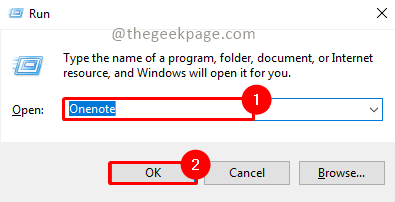
Etapa 2: vá para Inserir e depois clique em Modelos de página.

Observação: Enquanto você clica nos modelos de página, você verá um painel aberto no lado direito do seu OneNote. Isso mostrará uma série de modelos prontos para usar.
Etapa 3: clique no painel de modelos e selecione qualquer modelo.
Observação: Neste exemplo, usaremos um modelo detalhado de notas de reunião na seção de modelo de negócios. Você pode selecionar conforme sua necessidade.
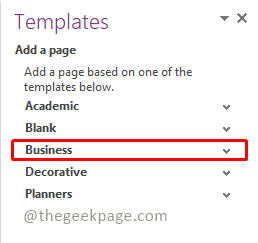
Etapa 4: Selecione Notas detalhadas da reunião do menu suspenso.
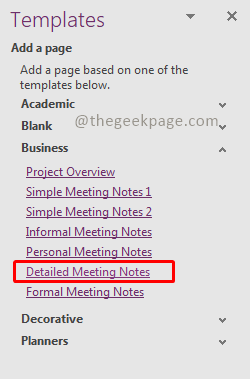
Observação: Isso adicionará uma página com o modelo selecionado.
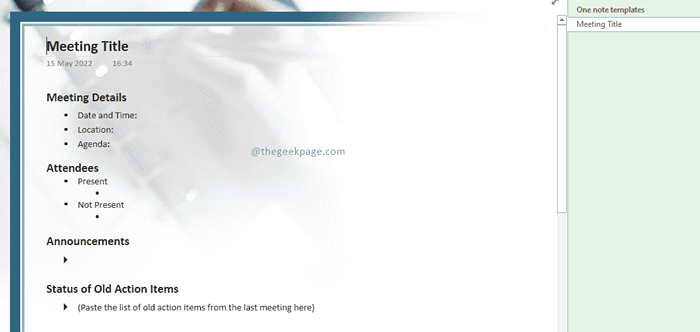
Agora você tem um modelo de leitura readymade para usar para suas reuniões de negócios. No entanto, se você quiser fazer alguma alteração no modelo, vamos olhar para a próxima seção sobre como fazer isso. Pode ser necessário tirar uma impressão de determinadas páginas onde as imagens de fundo podem não ser necessárias.
Editando as imagens de fundo do modelo existente
Etapa 1: vá para o modelo e Clique com o botão direito do mouse Em qualquer lugar nessa página.
Etapa 2: No menu de contexto, selecione 'Defina a imagem como fundo'. Você pode ver a marca de seleção desaparecerá quando a opção for selecionada.
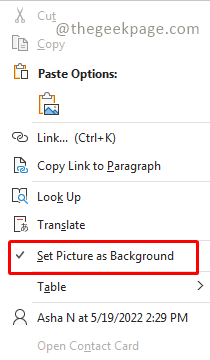
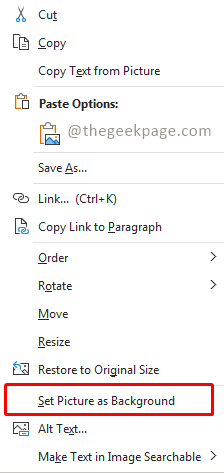
Etapa 3: Em seguida, selecione a imagem do modelo e pressione o Excluir botão no teclado.
Observação: Agora você terá um fundo em branco e pode editar livremente o modelo.
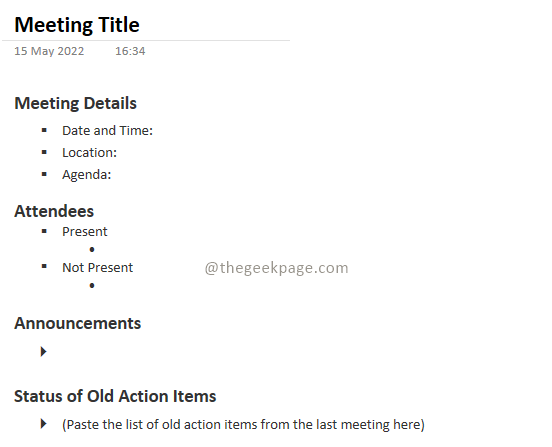
Enquanto o OneNote possui uma coleção decente de modelos para uso, também podemos projetar um novo modelo adequado às nossas necessidades. Esse modelo pode ser usado como padrão para uma seção específica de OneNote.
Criando um modelo padrão para a seção OneNote
Etapa 1: Clique Adicionar Página no lado direito do OneNote.
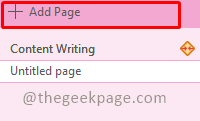
Etapa 2: adicione o conteúdo que deseja aparecer como seu modelo padrão.
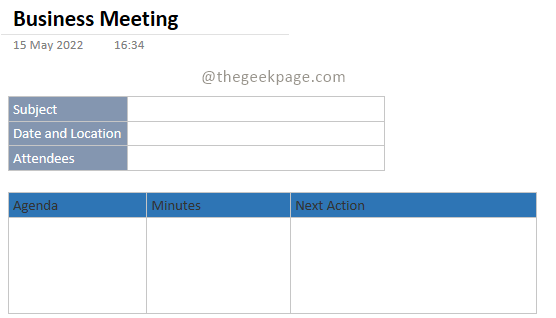
Observação: Qualquer nova página que você adicionar usando este modelo terá esse conteúdo.
Etapa 3: Em seguida, clique em Modelos de página em Inserir.

Etapa 4: sob o painel de modelo, escolha Salvar a página atual como um modelo.
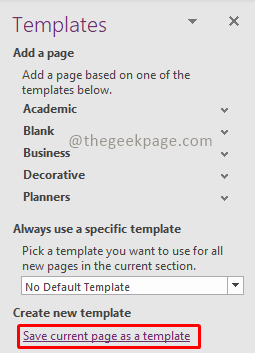
Etapa 5: em Salvar como diálogo modelo, forneça o nome do modelo. Você também escolhe definir como modelo padrão para qualquer nova página que você adicionar ainda mais selecionando a caixa de seleção Defina como modelo padrão para novas páginas na seção atual. Clique em Salvar Para salvar o modelo.
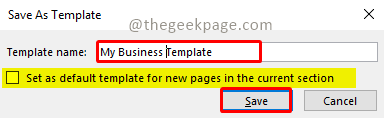
Etapa 6: Para acessar os modelos que você criou, vá para inserir e selecionar modelos de página para abrir a seção de modelos. Então, na seção de modelos, selecione meus modelos. Ele listará todos os modelos que você criou.

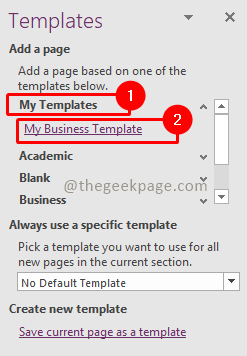
Então agora você está pronto para fazer anotações rapidamente e também estabelecer reuniões de maneira estruturada usando o OneNote. Informe -nos nos comentários se os modelos padrão forem úteis ou se criar nossos próprios modelos é divertido. Feliz notagem!
- « Corrija o erro de fonte inválida do problema em PDF
- Como atualizar manualmente o Windows 10/11 usando o PowerShell »

