Como atualizar manualmente o Windows 10/11 usando o PowerShell
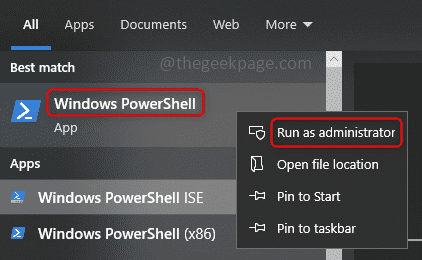
- 1656
- 480
- Robert Wunsch DVM
É importante atualizar o sistema frequentemente quando houver patches lançados ou quaisquer recursos introduzidos. Se não o fizermos, perdemos correções críticas de bugs, segurança fraca, incompatibilidade do software e muito mais. O sistema pode se comportar estranhamente ou o programa apenas trava. Geralmente, atualizamos o sistema navegando através de configurações e atualização e segurança e verificamos se há alguma atualização disponível. Caso você não consiga acessar as configurações ou alcançar a opção Atualização e segurança, de que outra forma a atualização pode ser feita? Poucos de nós podem ter essa pergunta, mas a solução é simples, também pode ser feita usando comandos do PowerShell. Neste artigo, vamos aprender a atualizar manualmente o sistema Windows 10 usando comandos PowerShell.
Atualize o Windows 10 usando comandos PowerShell
O Windows recebe atualizações do Microsoft Update Server e ele verifica nosso sistema contra ele. Para prosseguir com o processo de instalação e atualização, usamos um módulo chamado Pswindowsupdate que é um módulo de terceiros disponível no PowerShell.
Passo 1: Abrir Powershell em Administrador modo digitando PowerShell na barra de pesquisa e acertando. Clique com o botão direito do mouse no PowerShell e clique em Run como Administrador. Um pop-up será aberto pedindo confirmação, clique em Sim.
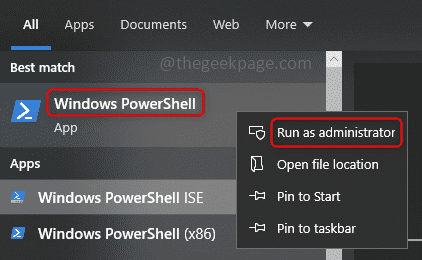
Passo 2: cópia de o comando abaixo e colar na janela do PowerShell. Bater digitar E espere alguns segundos. Ele pede confirmação da política de execução, tipo y o que significa sim, e atingir digitar. Este comando permite qual script pode ser executado em seu computador, basicamente, ele verifica o TrustPolicy.
Set-ExecutionPolicy Remotesigned
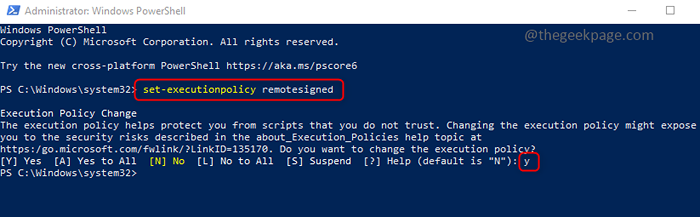
etapa 3: O próximo passo é instalar os módulos ou pacotes. O comando abaixo instala o módulo Pswindowsupdate necessário para a atualização do Windows em seu sistema. cópia de e colar o comando no PowerShell e atingiu digitar. Levará alguns minutos para iniciar a execução, então seja paciente. Depois que a execução começa, em um ponto, pede confirmação, digite y, e acertar digitar.
Instale o módulo Pswindowsupdate
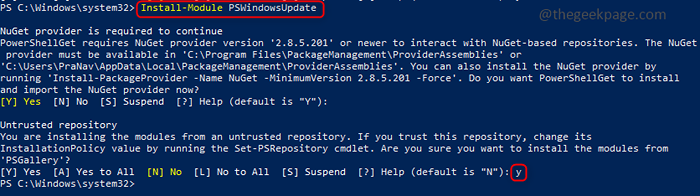
Passo 4: O módulo foi instalado, agora importe o módulo para a sessão atual do PowerShell e use -o para gerenciar a atualização do Windows. cópia de o comando abaixo colar em PowerShell e bate digitar.
Módulo de importação Pswindowsupdate
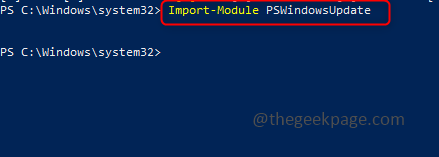
Etapa 5: Agora que o módulo foi instalado e importado, você pode verificar o número de atualizações disponíveis para o seu computador antes mesmo de instalá -las. O comando obtenha abaixo verifica as atualizações em relação ao servidor de atualização da Microsoft e lista todas as atualizações que estão disponíveis para o seu sistema. Ele também possui KB (base de conhecimento) ID na saída que pode ser necessária posteriormente durante a instalação de atualizações. cópia de o comando abaixo colar em PowerShell e bate digitar.
Get-WindowsUpdate
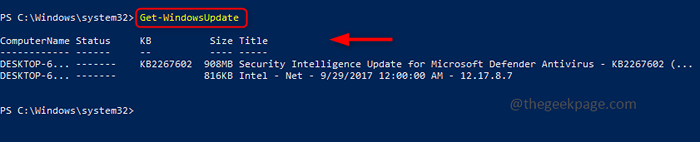
Observação: Você também pode Instale apenas uma atualização específica que é necessário e ignore o resto. Isso pode ser feito executando o comando abaixo antes da etapa 6. Requer que o ID da KB (Base de Conhecimento) seja mencionado para que a atualização com base nesse ID específico seja ignorado. Aqui tenho apenas 1 KB ID para atualizar, então vou em frente com ele e pular este comando.
Hide -Windowsupdate -kbarticleId KB1234567
Etapa 6: Para instalar todas as atualizações, cópia de o comando abaixo colar em PowerShell, e bate digitar. Pede confirmação, tipo A que significa Sim para tudo, e acertar digitar. Esse instala todas as atualizações Listado acima no comando get. Você também pode ver simultaneamente o status da instalação na parte superior da janela do PowerShell, que parece verde de cor.
Install-windowsupdate
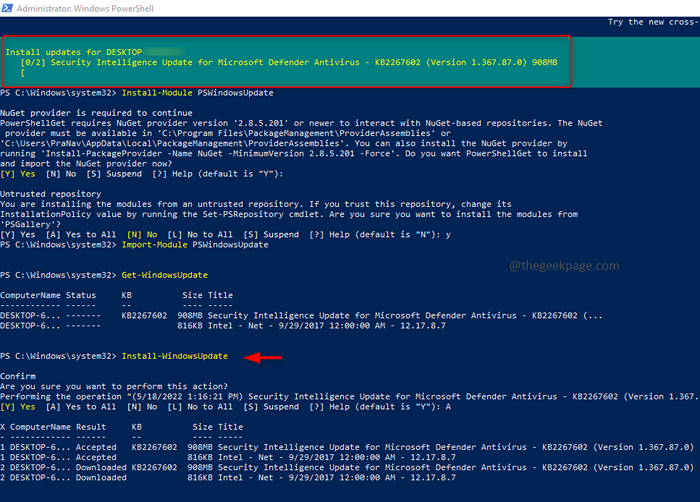
Quando a execução é concluída e as atualizações são instaladas com sucesso, a saída se parece na imagem abaixo. E agora seu sistema está atualizado.
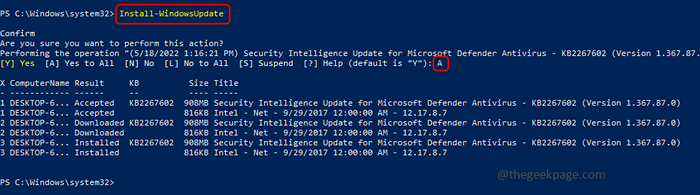
É isso! Não é fácil, espero que este artigo tenha sido útil e você tenha que conhecer o processo de atualização manual. Obrigado e feliz leitura!
- « Como usar modelos no OneNote para aumentar a produtividade
- Corrija o LAME_ENC.DLL está faltando no seu erro de computador no Windows 11, 10 »

