Corrija o erro de fonte inválida do problema em PDF
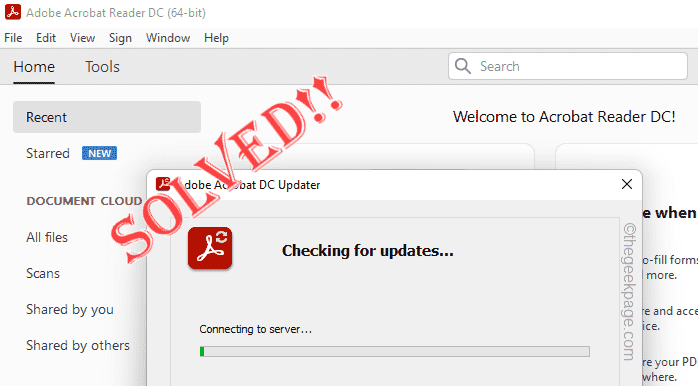
- 2599
- 318
- Spencer Emard
Enquanto imprimia um documento da sua máquina, você notou isso "Erro da impressora PDF Fonte inválida ao imprimir" mensagem de erro? Como resultado, você não pode imprimir esse documento, a menos que possa encontrar uma resolução rápida para este problema. Geralmente, as impressoras suportam um número extenso de fontes, a menos que você esteja usando algumas fontes muito convencionais. Mas não se preocupe. Existem algumas correções fáceis que você pode aplicar para imprimir seu documento sem muito aborrecimento.
Índice
- Corrigir 1 - Execute uma correção do registro
- Corrigir 2 - Redefina as preferências do Adobe
- Corrigir 3 - Desative a conta da tela da fonte do sistema
- Corrigir 4 - Vá para PDF antes de imprimir
- Fix 5 - Imprima como uma imagem
Corrigir 1 - Execute uma correção do registro
Você precisa baixar e executar uma correção de registro que deve corrigir este problema.
1. Faça o download deste Registry_fix em seu sistema.
2. Depois de baixá -lo, extrair isto.
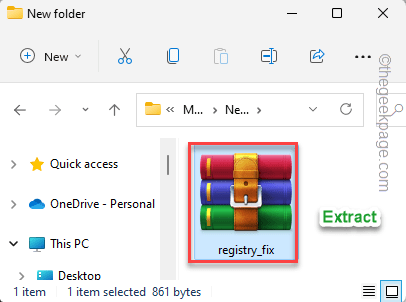
3. Só, com direito o “Registry_fix"E toque"Mostre mais opções““.
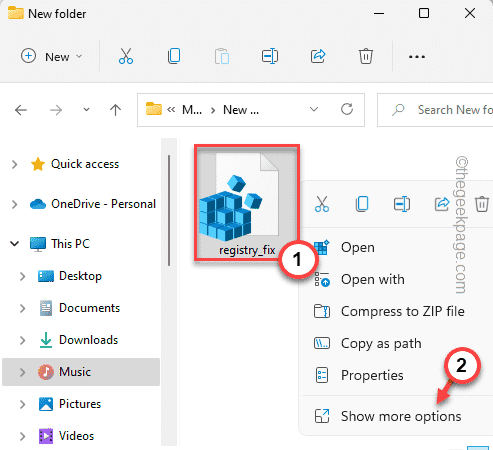
4. Em seguida, toque “Mesclar”Para mesclar o script de registro na base de registro da sua máquina.
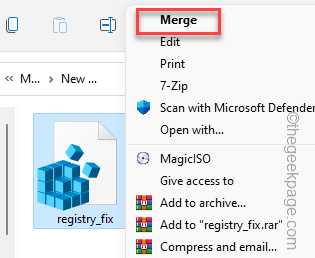
5. Você receberá um aviso de aviso. Tocar "Sim" confirmar.
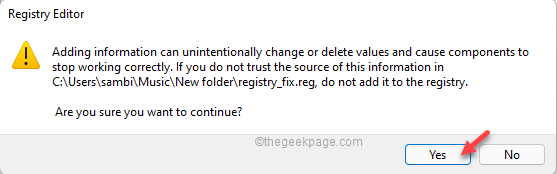
Depois disso, feche o editor de registro. Então, reiniciar Seu sistema e tente a impressão do documento mais uma vez.
Corrigir 2 - Redefina as preferências do Adobe
A exclusão dos arquivos em cache pode resolver seu problema.
1. Você tem que pressionar o Chave do Windows+R teclas juntas.
2. Em seguida, cole este local da pasta Adobe Cache e bata Digitar.
C: \ Users \%Nome de usuário%\ AppData \ Roaming \ Adobe \ Acrobat
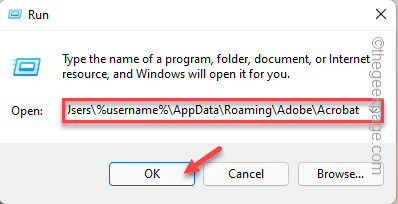
3. Você encontrará os arquivos da Adobe aqui. Agora, toque duplo a pasta com base em qual versão do Adobe você está usando.
[Suponha que você esteja usando o Adobe Acrobat DC, então você deve abrir o “DC" pasta.]
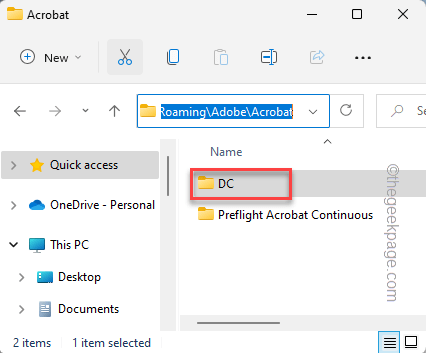
4. Quando estiver lá, você encontrará essas pastas -
JScache Security
5. Você tem que renomear essas duas pastas. Apenas, selecione o “JScachePasta e toque no Renomeie o ícone (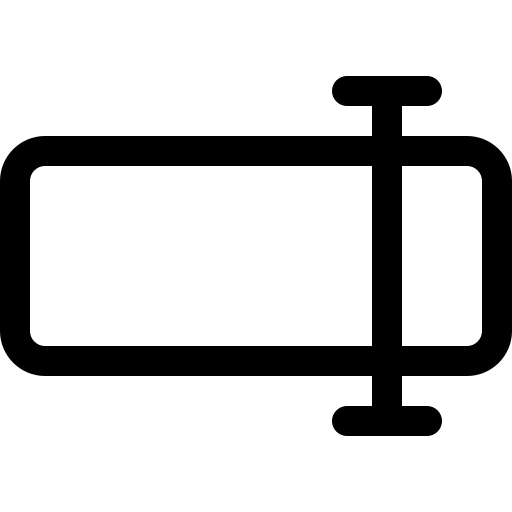 ) na barra de menus.
) na barra de menus.
Renomeie -o "JScacheold““.
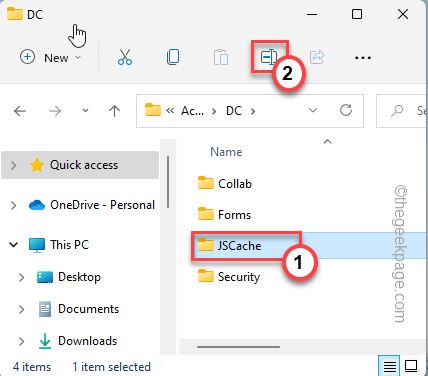
6. Seguindo o mesmo, selecione e renomeie o “SegurançaPasta como “Segurança““.
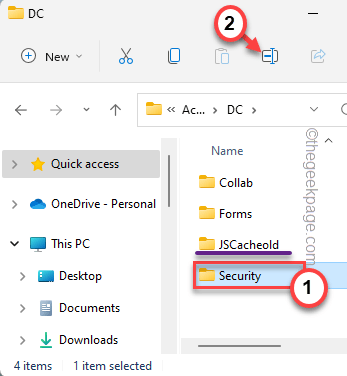
7. Depois de renomear as duas pastas, procure o “Preferências" pasta.
Se você não consegue encontrá -lo, está escondido. Você tem que torná -lo visível. Então, siga estas etapas rápidas.
a. Toque no “VisualizarMenu e toque em “Mostrar““.
b. Apenas, toque “Itens ocultos”Uma vez para verificar isto.
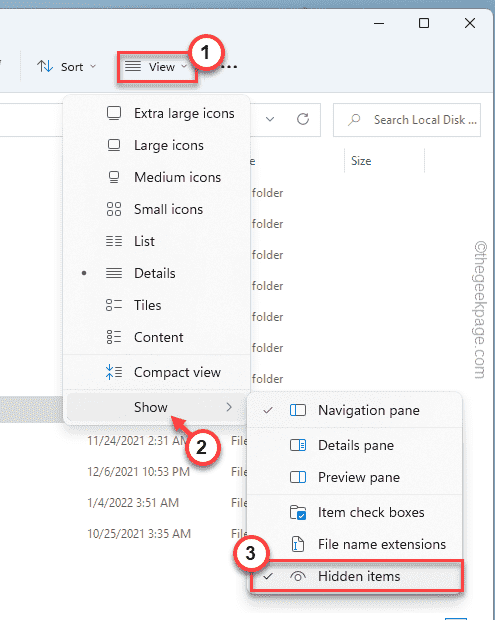
Isso tornará visíveis as pastas ocultas.
8. Depois de encontrar o “PreferênciasPasta, selecione -a e pressione Ctrl+x para cortá -lo.
9. Agora, vá a uma pasta de sua escolha e cole -a lá.
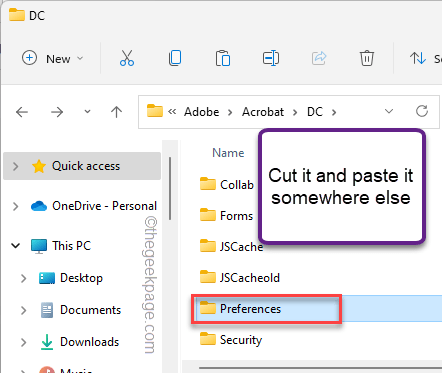
Depois de mover a pasta Preferências, você pode fechar o File Explorer.
Agora, feche e relançam o aplicativo Adobe Acrobat Reader. Dessa forma, ele reconstruirá automaticamente todos os arquivos que você renomeou ou moveu.
Tente imprimir o arquivo novamente.
Corrigir 3 - Desative a conta da tela da fonte do sistema
Tente desativar a dependência de Adobe na configuração de exibição da fonte do sistema.
1. Abra o documento que você deseja imprimir no Adobe Acrobat Reader.
2. Depois de se abrir, pressione o Ctrl+p teclas juntas.
3. Selecione o dispositivo de impressora que você está usando e toque em “Propriedades““.
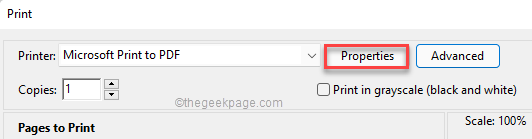
4. Aqui, selecione o dispositivo de impressora que você está usando (Adobe PDF).
5. Então, toque “Propriedades““.
6. Na página de propriedades, vá para o “Configurações do Adobe PDF““.
7. Aqui, desmarque o “Confie apenas na fonte do sistema; Não use fontes de documentos" caixa.
8. Então, bata “OK”Para salvar as mudanças.
Depois de fazer tudo isso, tente imprimir o documento novamente. Desta vez, deve funcionar e resolver o problema.
Corrigir 4 - Vá para PDF antes de imprimir
Se você estiver imprimindo diretamente um documento do Word ou em qualquer outro lugar, deve transformá -lo em PDF e depois imprimi -lo.
1. Abra o documento.
2. Agora, antes de imprimir o documento, clique no “Arquivo"E toque"Exportar““.
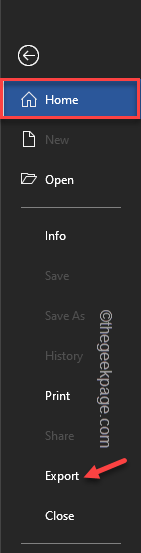
3. Agora, toque “Crie documento PDF/XPS”Uma vez para criar o arquivo PDF.
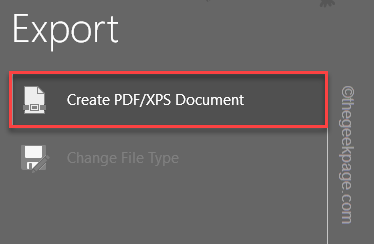
4. Nomeie este arquivo PDF de acordo com sua preferência e salve -o em algum lugar seguro.
5. Agora, você pode clicar com o botão direito do mouse no arquivo e tocar em “Mostre mais opções.”
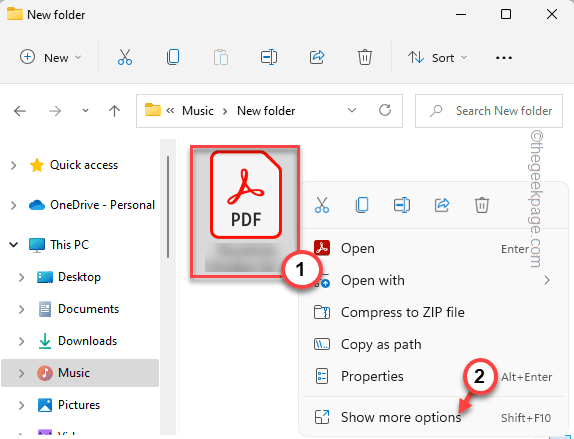
6. Então, toque “Imprimir”Para imprimir o arquivo.
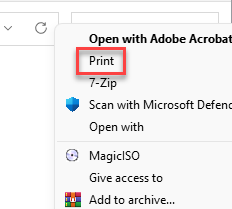
Dessa forma, você pode imprimir facilmente o arquivo transformando -o para PDF. Além disso, você também pode abrir o arquivo em um processador PDF, como o Adobe Acrobat, e depois decidir imprimi -lo a partir disso.
Nota para palavra na web -
Se você estiver usando o Word no seu navegador, poderá salvar diretamente o arquivo em formato PDF.
1. Depois de abrir o arquivo na web, toque no “Arquivo”Na barra de menus e toque no“Salvar como”Opção.
2. Agora, no painel lateral, toque no “Baixe como PDF”Opção para baixar o documento como um arquivo PDF.
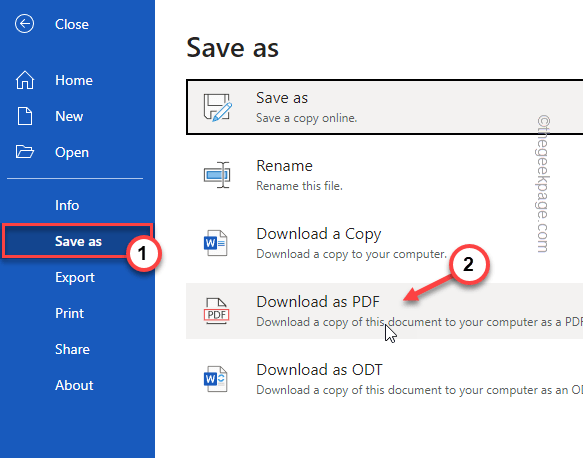
Dessa forma, você pode salvar diretamente o arquivo como um pdf e depois imprimi -lo.
Fix 5 - Imprima como uma imagem
Se você estiver usando uma fonte irregular, tente imprimi -la como uma imagem. Isso definitivamente funcionará.
1. Você precisa abrir o arquivo em um processador PDF (Adobe Reader).
2. Agora, como você o abriu, você tem que imprimi -lo. Então, pressione o Ctrl+p teclas juntas.
3. Na página Propriedades da impressora, toque em “Avançado”Para acessar configurações avançadas.
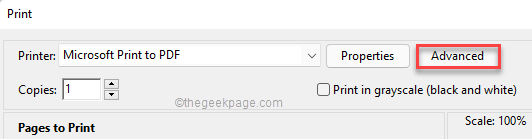
5. Na página de configuração de impressão avançada, basta verificar o “Imprima como imagem" caixa.
6. Mais tarde, toque “OK”Para salvar esta mudança.
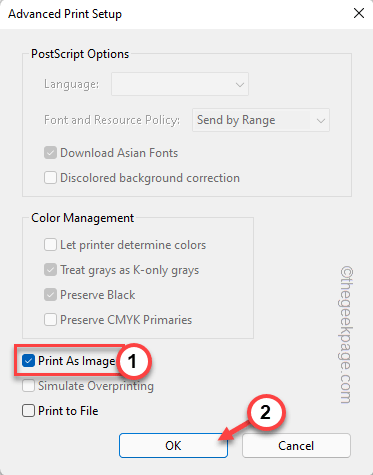
7. Agora, você pode clicar em “Imprimir”Para imprimir o arquivo.

Isso deve corrigir seu problema com certeza.
- « Como repetir os títulos da linha superior em todas as páginas enquanto imprimia em uma folha do Excel
- Como usar modelos no OneNote para aumentar a produtividade »

