Como usar funções de tela de impressão no Windows 11
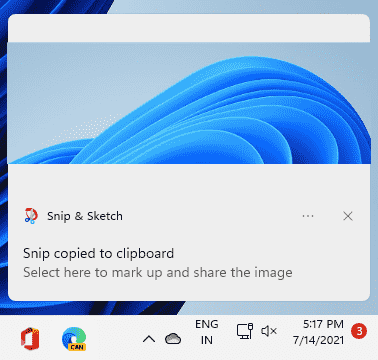
- 1783
- 216
- Randal Kuhlman
O "Imprimir TelaKey ou o 'PrTSCN'A chave é amplamente usada para tirar uma captura de tela rápida da tela. Esta poderosa ferramenta de captura de tela tornou -se mais avançada e mais aprimorada no novo Windows 11. No Windows 10, este 'PrTSCN'O recurso está muito bem integrado ao sistema de armazenamento on -line do OneDrive, enquanto usa a ferramenta' Snip & Sketch ', você pode editar facilmente a captura de tela antes de usá -lo. O Windows 11 possui todos esses recursos existentes em sua essência e existem alguns recursos novos e emocionantes para aprimorar o uso do 'PrTSCN' chave.
Diferentes tipos de funções de 'tela de impressão' no Windows 11
Discutimos os vários tipos de uso do novo recurso de 'tela de impressão'. Existem quatro principais teclas de atalho que aumentam o uso da tela de impressão.
PrTSCN chave -
Simplesmente pressionar a tecla 'PrTSCN' funciona como no Windows 10. Ele captura a tela ativa completa em que você está trabalhando. Ele captura a imagem na área de transferência para uso. Você pode colar a captura de tela capturada em um processador de texto qualquer processador de imagem como tinta.
Com a sincronização da área de transferência ativada por todos os seus dispositivos, você pode usar facilmente esta tela capturada. Este é um dos usos padrão da chave específica.
Chave do Windows + PrTSCN chave -
O problema de simplesmente usar a tecla 'PrTSCN' é que ela não salva automaticamente a tela capturada como um arquivo de imagem. Este problema é erradicado com a introdução de uma chave de atalho simples.
Pressionando o Chave do Windows + PrTSCN As teclas juntas não apenas capturarão uma imagem em tela cheia, mas também designarão automaticamente um determinado nome e salvarão neste local -
C: \%nome de usuário%\ imagens \ screenshots
Isso diminui o aborrecimento de colar a imagem em um processador de imagem, mas não permite que você capture uma janela específica. Há outra chave de atalho para o
Alt Key + Prtscn chave -
Se você quiser tirar uma captura de tela de uma parte específica da sua tela, esta chave de atalho é apenas para você.
1. Basta clicar uma vez na tela do aplicativo ativo com o mouse para selecioná -lo.
2. Então, pressione o “Alt"Chave e a"Prtrcr”Teclas juntas para capturar a tela do aplicativo específica, onde você clicou anteriormente.
3. Agora, você pode colar a captura de tela capturada em qualquer lugar e salvá -la de acordo. Mas e se você quiser capturar apenas uma parte de uma certa janela ativa?
Chave do Windows + Shift + S chave -
Você pode usar esta chave de atalho para capturar uma captura de tela de quase qualquer forma que desejar com esta chave de atalho.
1. No início, clique no aplicativo que você deseja tirar uma captura de tela de.
2. Então, pressione o Chave do Windows + Shift + S teclas juntas.
3. Você verá uma mensagem - 'Desenhe uma forma para criar um recorte de tela'. Simplesmente, use o cursor do mouse para desenhar uma forma na tela de acordo com a sua necessidade de criar uma nova captura de tela.*
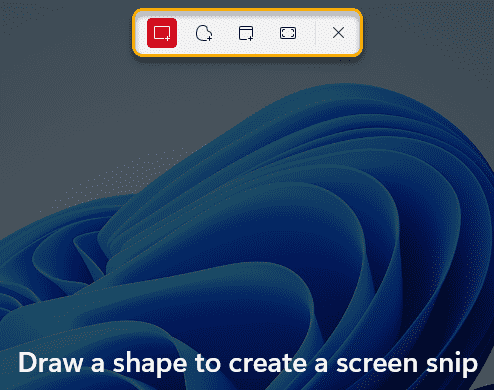
4. Será armazenado na ferramenta Snipping. Você notará a captura de tela capturada na tonalidade de notificação.
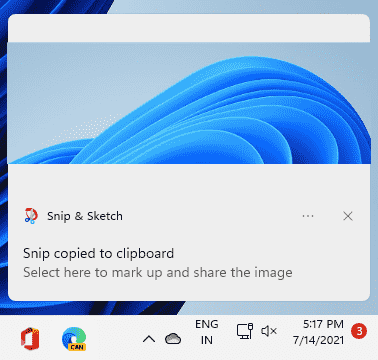
[[
*OBSERVAÇÃO -
Existem muitas opções para desenhar e tirar uma captura de tela da sua tela. Depois de usar, pressione o Chave do Windows+Shift+S Teclas juntas, você encontrará quatro opções distintas no topo -
Recorte retangular- Forma retangular padrão, que é a forma padrão no Windows 11.
Snip de forma livre- A forma de forma livre permite criar qualquer forma que desejar.
Snip de janela - Este permite que você puxe uma janela completa.
RENO DE RECEBRA COMPLETA - Isso permite capturar a tela inteira.
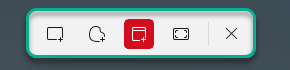
]
Estes são os diferentes tipos de técnicas de captura de tela.
- « Fix não pode atualizar para o Windows 11
- Como corrigir a resposta lenta do arquivo Salvar no Windows 11/10 »

