Como corrigir a resposta lenta do arquivo Salvar no Windows 11/10
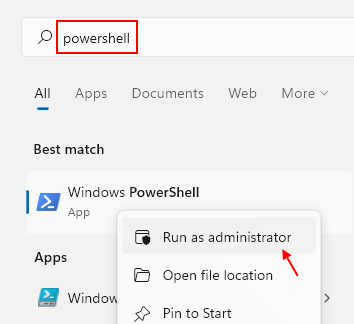
- 3579
- 684
- Mr. Mitchell Hansen
Você está experimentando um atraso irritante enquanto tenta salvar qualquer arquivo no seu computador? De acordo com alguns usuários do Windows, eles estão experimentando um atraso notável enquanto tentam salvar arquivos em qualquer pasta. Esse processo de economia leva até 40 segundos para salvar um arquivo, enquanto o cronômetro está tocando 4 minutos no pior caso! Se você está enfrentando esse problema no seu computador, não se preocupe. Basta seguir esta solução fácil para corrigir seu problema.
Índice
- Fix 1 - Use PowerShell Terminal
- Fix 2 - Desconecte e reconecte a unidade de rede
- Corrigir 3 - Liberte o espaço do disco
- Fix 4 - Desinstale o serviço nahimic
- Corrija 5 - Excluir arquivos na pasta de cache de acesso rápido
- Fix 6 - Edite o Registro
Fix 1 - Use PowerShell Terminal
Você pode usar o terminal PowerShell para aumentar o RTO global para 300 ms.
1. No começo, clique com o botão direito do mouse no Tecla do Windows+X teclas juntas.
2. Então, pesquise Powershell Na caixa de pesquisa do Windows, clique com o botão direito do mouse Powershell ícone e depois clique em executar como administrador.
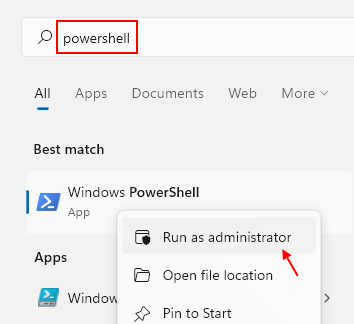
3. Depois que a janela do PowerShell aparecer, copiar colar este código e acertar Digitar.
interface netsh tcp Definir Global Initialrto = 300
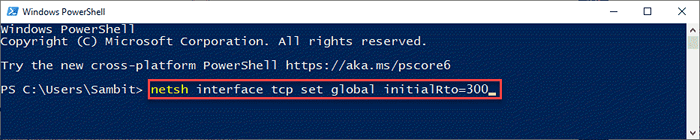
Você verá uma mensagem 'OK' no terminal e depois, feche a janela do PowerShell.
Fix 2 - Desconecte e reconecte a unidade de rede
Se você estiver enfrentando esse problema em um local de rede, tente desconectar e reconectar a unidade de rede. Essa maneira de desmocar a unidade deve corrigir o problema.
1. Abra o explorador de arquivos apenas pressionando o Chave do Windows+e teclas juntas.
2. Em seguida, clique no “Este PC”No painel esquerdo.
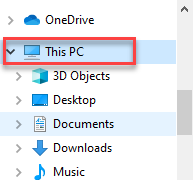
3. Agora, clique no “Computador”Na barra de menus.
4. Em seguida, clique no “Map Drive Network Drive“'Opção suspensa na mesma barra de menus.
5. Depois disso, clique em “Desconecte a unidade de rede”Para iniciar o processo de remoção.
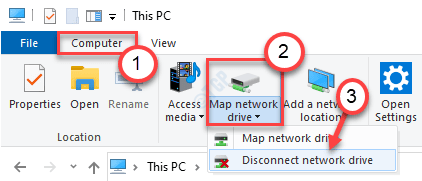
6. Na próxima janela, Selecione O dispositivo de rede remoto que você deseja remover da lista de dispositivos de rede.
7. Em seguida, clique em “OK”Para removê -lo do seu computador.
A unidade da unidade deve desaparecer o atraso no processo de economia.
Depois de fazer isso, basta fechar o explorador de arquivos e reiniciar o sistema uma vez. Depois de reiniciar o computador, reconecte o dispositivo mais uma vez com seu computador.
Então, tente salvar um arquivo. Isso deve resolver o problema.
Corrigir 3 - Liberte o espaço do disco
Se o espaço livre em disco no seu disco local (C :) for muito baixo, você poderá enfrentar esse problema.
1. A princípio, pressione o Chave do Windows+e teclas juntas.
2. Então, no lado esquerdo, toque no “Este PC““.
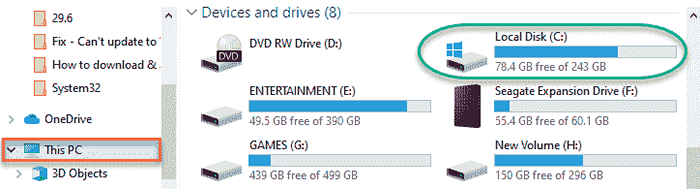
3. Agora, você verá todas as unidades com o espaço livre disponível no lado direito.
Se você tem menos de 30 GB de espaço livre em seu disco local (C :), então você terá que limpar seu disco para liberar mais espaço.
Passos para limpar o disco
Siga estas etapas para limpar o disco.
1. Imprensa Windows+r teclas juntas.
2. Depois disso, colar este comando e acertar Digitar.
CleanMgr /Low Disk
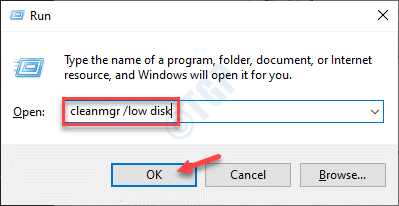
A limpeza do disco A janela será aberta.
3. Uma vez o Limpeza de disco: seleção de unidade A janela aparece, clique no “Unidades:”E escolha a unidade que contém o Windows 10 (geralmente, é a unidade“ C: ”).
4. Em seguida, clique em “OK““.
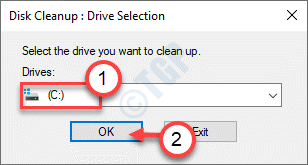
Espere um pouco para o seu computador analisar o número de arquivos de lixo.
5. Agora, no “Arquivos para excluir:Seção, marque todas as caixas um a um.
6. Depois disso, clique em “OK”Para iniciar o processo de limpeza.
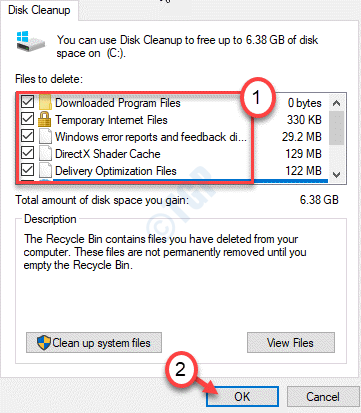
A limpeza do disco limpa todos os arquivos lixo do C: unidade.
Você pode executar a mesma ferramenta para outras unidades, se quiser limpá -las e tentar salvar os arquivos novamente.
Verifique se isso funciona para você.
Fix 4 - Desinstale o serviço nahimic
O serviço nahimic usado pelos drivers de som nahimic pode causar esse problema.
1. No começo, clique com o botão direito do mouse no janelas ícone e clique em "Correr““.
2. Então, digite “Serviços.MSc”E clique em“OK““.
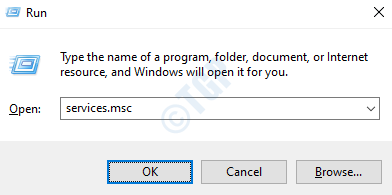
3. Depois disso, role para baixo pela lista de serviços para o “Serviço Nahimic““.
4. Então, clique com o botão direito do mouse no “Serviço Nahimic”E clique em“Parar”Para parar o serviço.
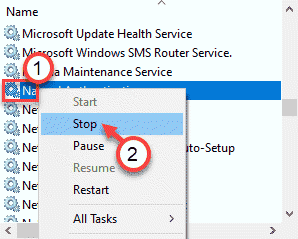
Em seguida, feche a janela de serviços. Verifique se isso funciona para você.
Seu problema deve ser resolvido.
Corrija 5 - Excluir arquivos na pasta de cache de acesso rápido
1 - Open File Explorer.
2 -Copy e cole este caminho na barra de endereço do File Explorer.
%AppData%\ Microsoft \ Windows \ Recente \ AutomaticDestinations
3 - Agora, selecione e exclua todos os arquivos presentes lá.
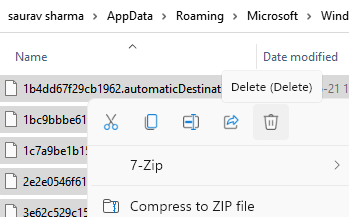
Fix 6 - Edite o Registro
Você pode ajustar o registro no seu computador para corrigir esse problema com muita facilidade.
1. No começo, toque no Tecla Windows e a R chave ao mesmo tempo.
2. Quando o terminal de execução aparecer, escreva “regedit”E acerte Digitar.
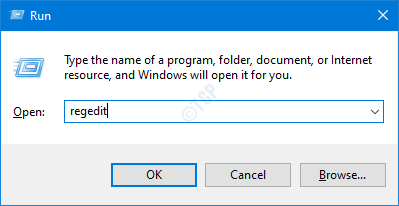
IMPORTANTE-
Uma única alteração errada no editor de registro pode travar sua máquina. Se você não fez um backup, deve seguir estas etapas para criar um backup.
a. Depois de abrir o editor de registro, você precisará clicar no “Arquivo”E depois clique em“Exportar““.
b. Salve o backup em um local seguro.
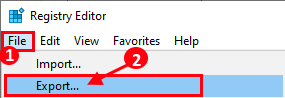
Se algo der errado, você pode restaurar facilmente o registro ao nível original.
3. Quando o terminal do editor de registro aparecer, navegue para este local-
Hkey_current_user \ software \ Microsoft \ Windows \ CurrentVersion \ Policies \ Comdlg32 \ Placesbar
4. No lado direito, você notará que existem vários locais de rede.
5. Certifique -se de que você excluir Cada teclas de localização da rede do lado direito.
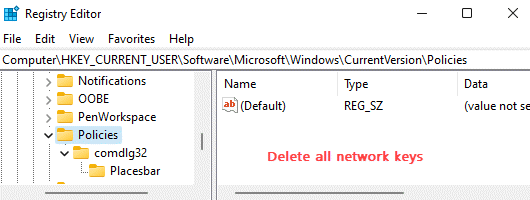
Depois de fazê -los, feche a janela do editor de registro.
- « Como usar funções de tela de impressão no Windows 11
- Como remover arquivos recentes do menu Iniciar no Windows 11 »

