Fix não pode atualizar para o Windows 11
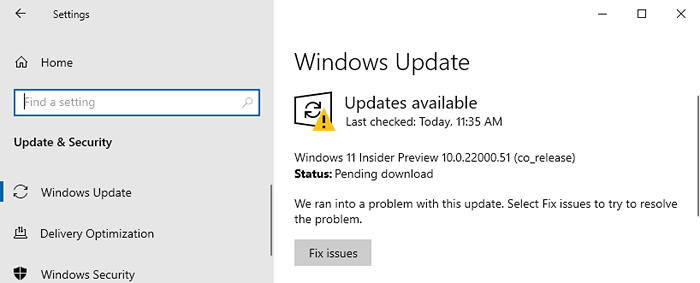
- 938
- 84
- Enrique Gutkowski PhD
A compilação de visualização do Windows 11 tornou -se download para os usuários registrados no programa Windows Insider. Isso está permitindo que todos os usuários atualizem seu computador Windows 10 existente para o Windows 11. Mas alguns dos usuários estão reclamando que o processo de atualização não está funcionando e aparecendo erros.
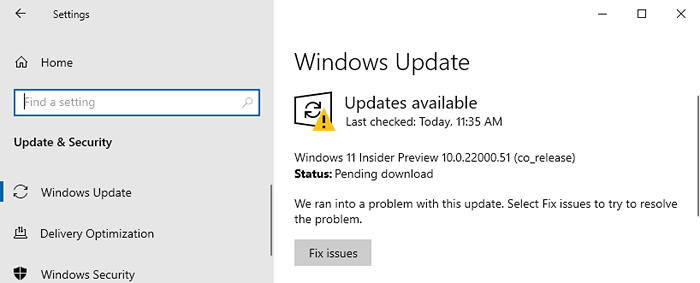
Se você não sabe como atualizar seu dispositivo Windows 10 existente para o Windows 11, leia as etapas detalhadas neste artigo.
Índice
- Corrigir 1 - verifique as especificações
- Corrigir 2 - Ativar inicialização segura
- Correção 3 - Verifique e ative o TPM 2.0
Corrigir 1 - verifique as especificações
O Windows 11 não é suportado em todos os dispositivos por aí. Existem requisitos específicos para atualizar sua máquina para o Windows 11.
O requisito específico do Windows 11 -
| Processador: | 1 Gigahertz (GHz) ou mais rápido com 2 ou mais núcleos em um processador ou sistema compatível de 64 bits em um chip (SOC). |
| BATER: | 4 gigabyte (GB) |
| Armazenar: | 64 GB ou dispositivo de armazenamento maior Nota: Veja abaixo em “Mais informações sobre o espaço de armazenamento para manter o Windows 11 atualizado” para obter mais detalhes. |
| Firmware do sistema: | UEFI, Boot segura capaz |
| TPM: | Versão do Módulo de Plataforma Confiável (TPM).0 |
| Placa de vídeo: | Compatível com DirectX 12 ou posterior com WDDM 2.0 driver |
| Mostrar: | Display de alta definição (720p) |
Se o seu dispositivo não tiver em qualquer seção dos requisitos acima mencionados, você não poderá o Windows 11. Mesmo se você optar pelo 'canal de dev', você não receberá as compilações de visualização.
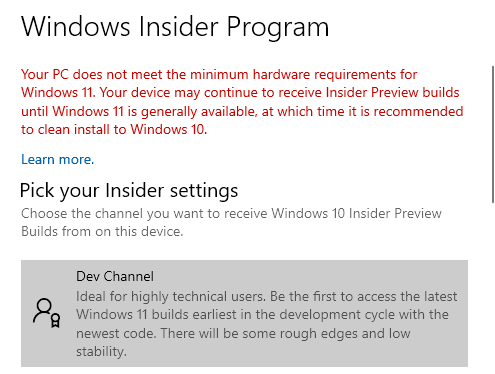
Corrigir 2 - Ativar inicialização segura
Na maioria dos casos, a inicialização segura está desativada nos sistemas suportados, que podem paralisar o processo de atualização.
1. A princípio, pressione o Chave do Windows+i Para abrir a página de configurações.
2. Então, toque no “Atualizações e segurança" configurações.
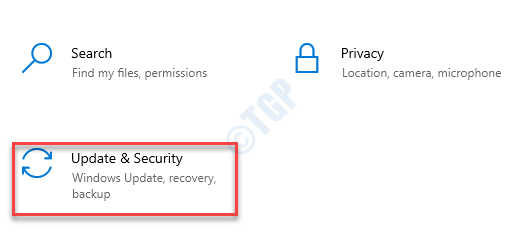
3. No lado esquerdo, vá para o “Recuperação" seção.
4. Agora, no lado direito, clique no “Inicialização avançada”Para iniciar seu computador no ambiente de recuperação.
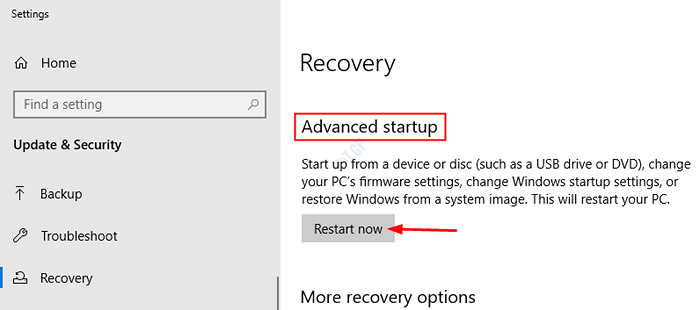
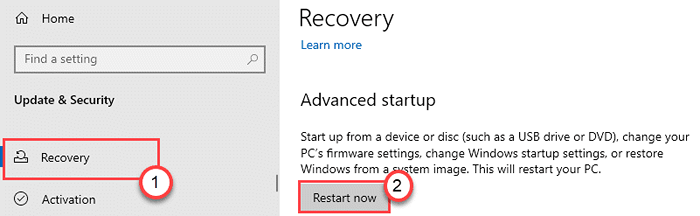
5. Depois que sua máquina iniciar, clique em “Opções avançadas““.
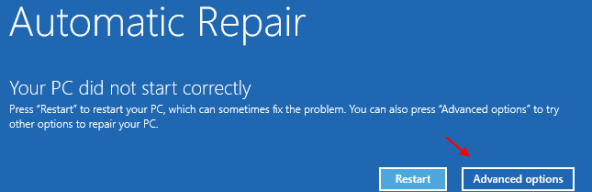
6. Depois disso, clique em “Solucionar problemas““.
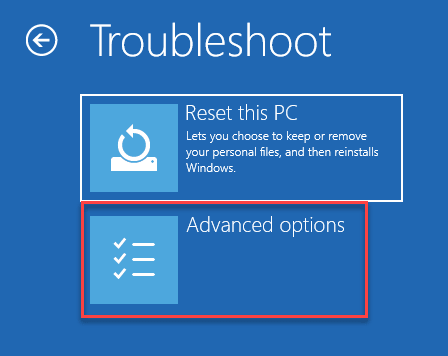
7. Ao abrir o Solução de problemas Janela, clique em “Opções avançadas““.
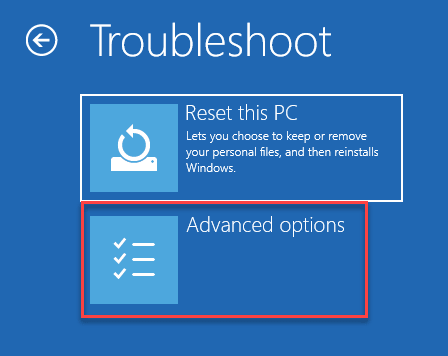
6. No Opções avançadas Janela, clique em “Configurações de firmware da UEFI”Para modificar.
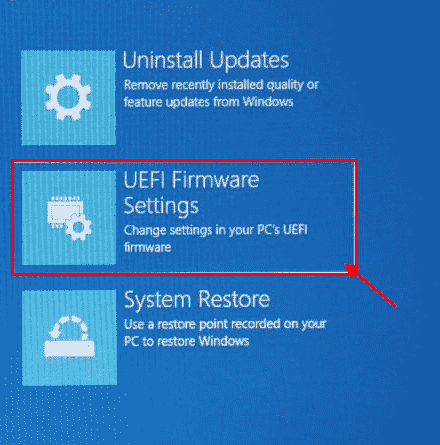
7. Agora, clique em “Reiniciar”Para reiniciar seu computador em configurações de BIOS.

8. Uma vez que o computador inicialize, pressione o “Excluir““* Chave para abrir a configuração do BIOS no seu computador.
* OBSERVAÇÃO -
A chave real para abrir as configurações de inicialização no seu computador pode ser diferente. Preste atenção à chave para abrir a configuração do BIOS em seu sistema.

9. Uma vez o BIOS A tela de configuração aparece, vá para o “Bota”Guia com as teclas de seta no seu computador.
10. Depois disso, desça para selecionar “Modo de segurança”E então pressione Digitar.
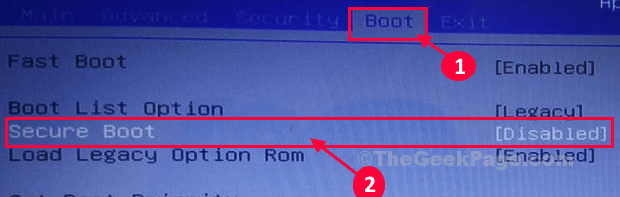
11. Agora, escolha “Habilitado”E depois bate Digitar desabilitar Uefi Botta segura no seu computador.
12. Agora, pressione “F10”Do teclado para salvar as configurações no seu computador.

13. Agora, selecione “Sim”Para finalmente salvar e sair das configurações do BIOS em seu computador.
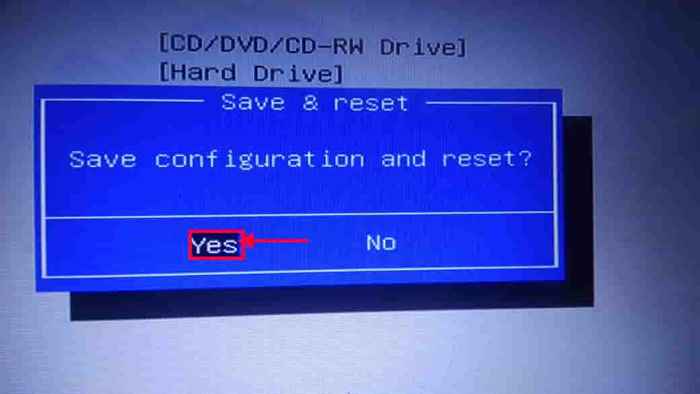
Isto deveria reiniciar o computador no seu computador.
Quando o computador iniciar, tente atualizar seu computador mais uma vez.
Correção 3 - Verifique e ative o TPM 2.0
TPM ou módulo de plataforma confiável é um chipset que será um requisito obrigatório para ter o Windows 11 na sua configuração. Se você não tiver o TPM 2.0 Na sua placa -mãe, você não poderá atualizar seu Windows 10 para o Windows 11.
Caso se você tiver esse chip em particular na sua placa -mãe, ele pode não ser ativado. Para verificar o status do TPM, siga estas etapas -
a. A princípio, pressione o Chave do Windows+R teclas juntas.
2. Então, digite “TPM.MSc”No terminal de execução e atinge Digitar.

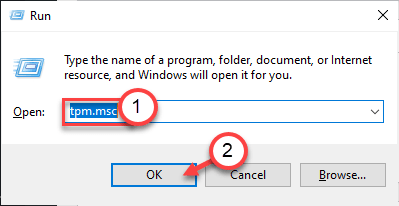
3. Aqui, clique em “Status““.
4. Agora, você verá o 'Gerenciamento de TPM no computador local' mensagem. Nesse caso, você pode instalar
Pode mostrar um 'TPM compatível não pode ser encontrado' mensagem de erro. Isso pode parar o processo de atualização.
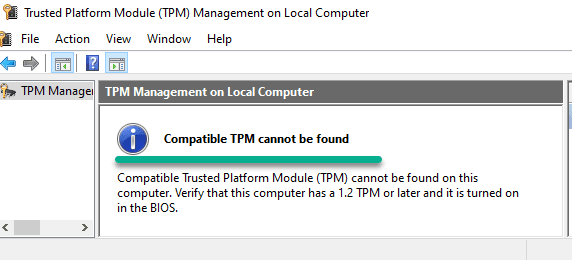
Então, você precisa ativar o TPM no seu computador.
1. No começo, desligue seu sistema.
2. Ligue novamente.
3. Enquanto o seu sistema inicializa, basta pressionar o “Excluir““* Chave do seu teclado para abrir a configuração do BIOS no seu computador.
* OBSERVAÇÃO- A chave real para acessar as configurações do BIOS pode ser diferente em seu sistema. Esta chave varia de fabricante para fabricante. Estas são a variedade de chaves-
ESC, F1, F2, F10, F11, F12 ou Excluir

9. Quando a configuração do BIOS se abrir, navegue para o “Segurança”Configurações usando as teclas de seta no seu teclado.
10. Nas configurações de segurança, você encontrará vários parâmetros de segurança.
11. Depois disso, selecione o “Configurações de TPM”Usando as mesmas setas de navegação. Em seguida, basta pressionar a tecla Enter para ajustá -la.
12. Simplesmente, selecione o “Habilitado”Opção e acertar Digitar.
OBSERVAÇÃO -
[[
Em algumas máquinas, você pode encontrar um nome alternativo para o “Configurações de TPM““. Pode ser marcado como "Dispositivo TPM“,“TPM Security”Ou qualquer outro nome. Isso varia de um fabricante da placa -mãe para outro.
Se o seu laptop usar uma placa -mãe Intel. você encontrará "Ptt" ou "Tecnologia da plataforma confiável da Intel““.
Se sua máquina tiver processadores AMD em sua essência, você pode ter “Switch AMD FTPM" configurações.
]
13. Depois de ativar essas configurações específicas, pressione o “F10”Chave para salvar as configurações no seu computador.

14. Agora, selecione “Sim”Para finalmente salvar e sair das configurações do BIOS em seu computador.
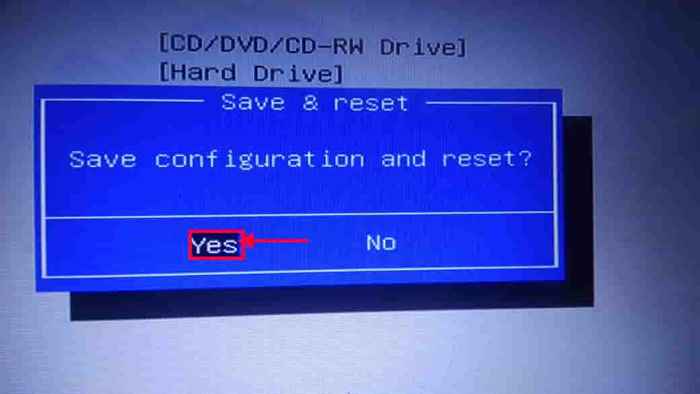
Isto deveria reiniciar o computador no seu computador.
Mais uma vez, tente atualizar seu computador para o Windows 11. Isso deve resolver o problema que você está enfrentando.
- « Um guia para novos recursos de acessibilidade no Windows 11
- Como usar funções de tela de impressão no Windows 11 »

