Como desinstalar programas usando o editor de registro no Windows PC
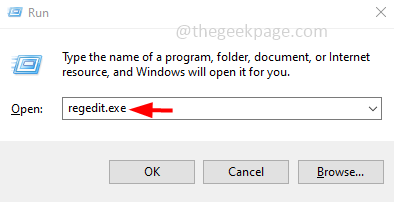
- 3554
- 954
- Howard Fritsch
A maneira comum de desinstalar um aplicativo é navegar para o painel de controle e desinstalar o aplicativo ou navegar para as configurações de aplicativos e recursos do Windows e desinstalar o aplicativo. Mas também existem outras maneiras para remover ou desinstalar o aplicativo do seu sistema Windows, o que vale a pena saber. Um deles está desinstalando o aplicativo usando o editor de registro. Neste artigo, aprenderemos a desinstalar programas usando o editor de registro no sistema Windows.
Desinstalar programas usando editor de registro
Etapa 1: Abra o prompt de execução usando Windows + r teclas juntas
Etapa 2: Tipo regedit.exe no prompt de corrida e acertar digitar
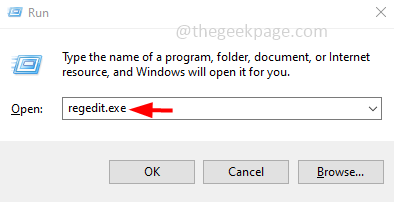
Etapa 3: Um controle de conta de usuário aparecerá, clique em sim. Isso abrirá o editor de registro
Etapa 4: navegue até o seguinte caminho
Computer \ hkey_local_machine \ software \ Microsoft \ Windows \ CurrentVersion \ Uninstall
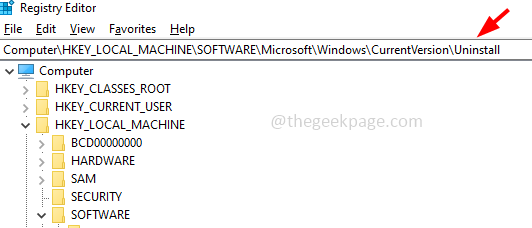
Etapa 5: À esquerda, você pode ver nomes e números longos que são os nomes dos aplicativos.
Etapa 6: desinstalar o aplicativo com longos números, clique no Aplicação de número longo, E no lado certo, encontre Desinstalarstring
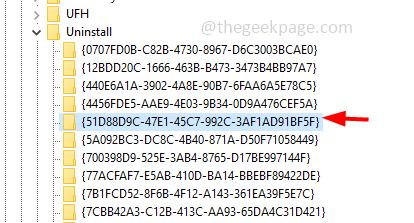
Etapa 7: Duplo click na desinstalação, então cópia de o dados do campo de dados do valor.
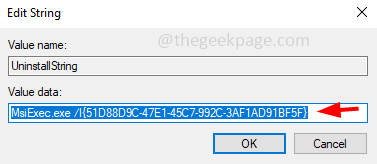
Etapa 8: por exemplo, se o valor for como msiexec.EXE /I 12BDD20C-1666-463B-B473-3473B4BBA7 cópia de isto
Etapa 9: Abra o prompt de comando. Para fazer isso, abra o prompt de execução usando Windows + r teclas juntas
Etapa 10: Tipo cmd no prompt de corrida e acertar digitar.
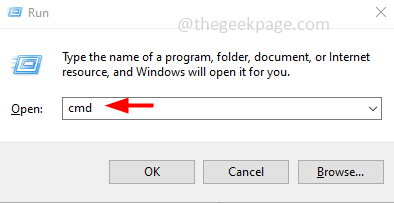
Etapa 11: Colar o valor copiado no prompt de comando e acertar digitar. Isso iniciará o processo de desinstalação
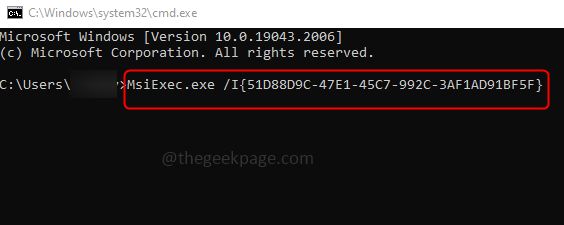
Etapa 12: Se você clicar nos nomes dos aplicativos em vez de números longos, o valor no campo Data Value da Uninstallstring será semelhante ao C: \ Arquivos de Programas \ 7-Zip \ desinstale.exe
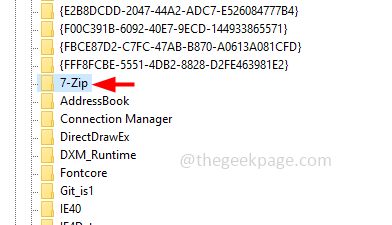
Etapa 13: você pode cópia de este valor e abrir o Execute o prompt Usando as teclas Windows + R juntas
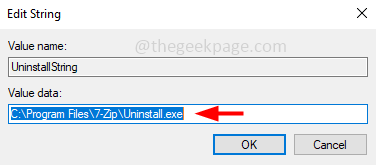
Etapa 14: Colar o valor copiado no prompt de execução e acertar digitar. Isso inicia o processo de desinstalação desse aplicativo específico.
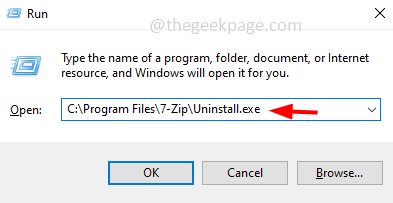
Observação: Se você tiver uma versão de 64 bits do Windows e se os aplicativos de 32 bits estiverem instalados, ele poderá ser redirecionado para o local abaixo.
Computador \ hklm \ software \ wow6432node \ microsoft \ windows \ currentVersion \ desinstall
É isso! Espero que este artigo seja útil. Obrigado!!
- « Como corrigir o erro “Desculpe, estamos tendo problemas para abrir este item no Microsoft Outlook
- Como corrigir a verificação de erros para atualizações no Google Play Store »

