Como corrigir o erro “Desculpe, estamos tendo problemas para abrir este item no Microsoft Outlook
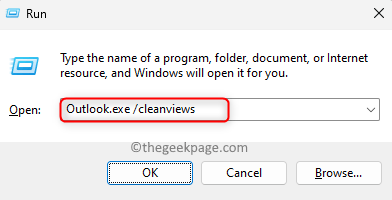
- 1009
- 220
- Mrs. Christopher Okuneva
Muitos usuários do Outlook relataram ter visto um erro quando tentam acessar ou visualizar seus itens de e -mail. Nesse caso, alguns dos e -mails do Outlook ou outros itens de email não são visíveis no painel de visualização à direita e apenas um espaço em branco é visto. Mas, se o usuário clicar duas vezes em qualquer email para abri-lo, uma mensagem de erro será exibida pedindo para reiniciar o Outlook. A mensagem de erro que é mostrada ao usuário está abaixo:
“Desculpe, estamos tendo problemas para abrir este item. Isso pode ser temporário, mas se você vir novamente, pode querer reiniciar o Outlook.”
As possíveis causas para este erro estão como abaixo:
- Perfil corrupto do Outlook ou arquivo de dados do Outlook
- Suplementos com defeito
- Configurações de visualização incorretas no Outlook
- Cliente de Outlook desatualizado
Conforme indicado na mensagem de erro, se você tentou reiniciar seu cliente do Outlook, e ainda assim o erro é exibido, e não poderá acessar ou ler seus e -mails, depois vá em frente e leia esta postagem. Neste post, selecionamos algumas estratégias de solução de problemas que podem ajudá -lo a resolver o erro “Desculpe, estamos tendo problemas para abrir este item” No MS Outlook no seu PC Windows.
Índice
- Corrigir 1 - Restaurar as configurações de visualização padrão do Outlook
- Corrigir 2 - Excluir arquivos de cache do Outlook
- Corrigir 3 - Desativar/remover suplementos problemáticos no Outlook
- Corrigir 4 - Perfil de Outlook Problema de Reparo
- Fix 5 - Crie um novo perfil do Outlook
- Corrigir 6 - Reparar o arquivo de dados do Outlook usando a ferramenta de reparo da caixa de entrada Microsoft Outlook
- Fix 7 - Atualizar o Outlook
Corrigir 1 - Restaurar as configurações de visualização padrão do Outlook
Redefinir as configurações de exibição e as configurações do painel de navegação não excluem seus e -mails ou outros dados em seu aplicativo do Outlook. Apenas se você fez alguma configuração de visualização personalizada no Outlook, elas não estarão disponíveis após redefini -las.
Passo 1. Abra o Correr diálogo usando o Windows e r Combinação de teclas no seu teclado.
Passo 2. Digite o comando na caixa de corrida e pressione Digitar Para limpar as configurações de visualização no Outlook
Panorama.Exe /CleanViews
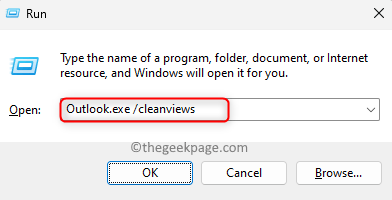
etapa 3. Depois que as configurações de visualização são redefinidas, abra o Correr caixa novamente.
Passo 4. Digite o comando abaixo e pressione Digitar Para redefinir as configurações do painel de navegação do Outlook.
Panorama.exe /resetnavpane
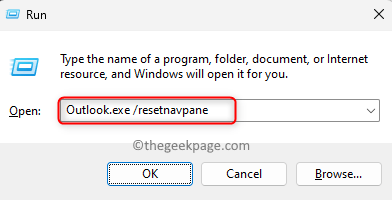
Etapa 5. Reinício seu computador.
Abra o Outlook e verifique se você pode acessar seus e -mails sem o erro.
Corrigir 2 - Excluir arquivos de cache do Outlook
Passo 1. Certifique -se de fechar o aplicativo do Outlook no seu PC se ele estiver em execução.
Passo 2. Imprensa Windows + r Combinação de chave para abrir Correr.
etapa 3. Digite o caminho abaixo e acerte Digitar.
%localAppData%\ Microsoft \ Outlook \ Roamcache
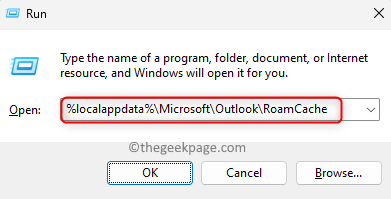
Passo 4. O comando acima abre Explorador de arquivos com pasta de cache do Outlook, Roamcache.
Etapa 5. Use o Ctrl + a combinação de chave para selecionar todos os arquivos no Roamcache pasta.
Etapa 6. Agora, clique com o botão direito e toque no Ícone de exclusão (bin) no menu de contexto que abre.
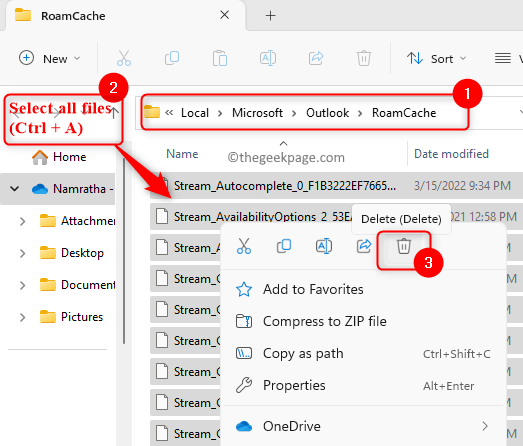
Etapa 7. Inicie o Outlook e verifique se os e -mails inacessíveis podem ser visualizados sem a mensagem de erro.
Corrigir 3 - Desativar/remover suplementos problemáticos no Outlook
Passo 1. Inicie o Outlook no seu PC.
Passo 2. Vou ao Arquivo menu no topo.

etapa 3. Clique em Opções no painel esquerdo.
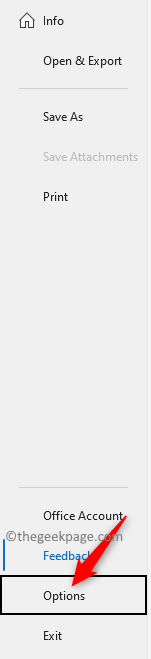
Passo 4. No Opções do Outlook janela, vá para o Suplementos Guia à esquerda.
Etapa 5. À direita, use o suspensão ao lado de Gerenciar e escolha Com complementos.
Em seguida, clique no Ir botão.
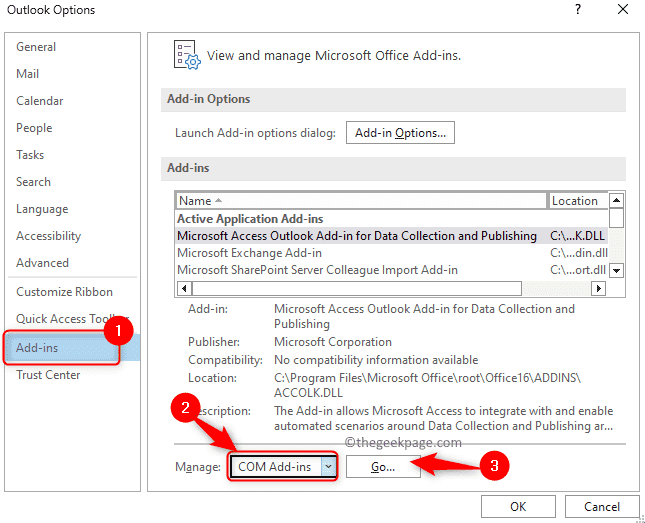
Etapa 6. No Com complementos janela que abre, desmarque Todas as caixas de seleção ao lado de cada suplemento na lista. Isso irá desativar o suplemento.
Clique em OK.
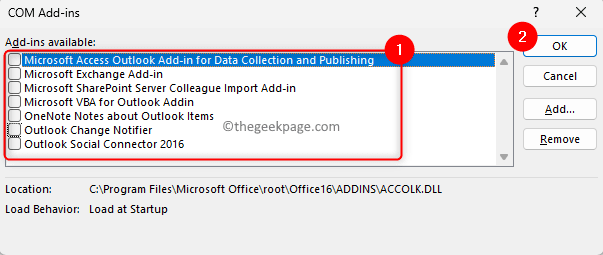
Etapa 7. Vá para a caixa de correio do Outlook e verifique se você puder acessar o item que estava causando o problema.
Etapa 8. Se você conseguir acessar o correio sem nenhum erro, volte para o Com complementos janela como mencionado nas etapas acima.
Aqui, habilitar os suplementos um de cada vez checando a caixa ao lado.
Etapa 9. Você poderá identificar o suplemento problemático executando o acima Etapa 8 Para cada suplemento.
Etapa 10. Depois que o suplemento causando o erro é encontrado, você pode removê-lo indo para o Com complementos janela e clicando no Remover botão.
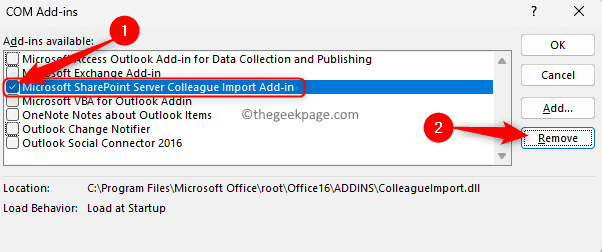
Corrigir 4 - Perfil de Outlook Problema de Reparo
Passo 1. Open Outlook e vá para o Arquivo cardápio.

Passo 2. Com o Informações guia selecionada à esquerda, clique no Configurações de Conta suspenso no painel direito.
etapa 3. Na lista suspensa, clique em Configurações de Conta… de novo.
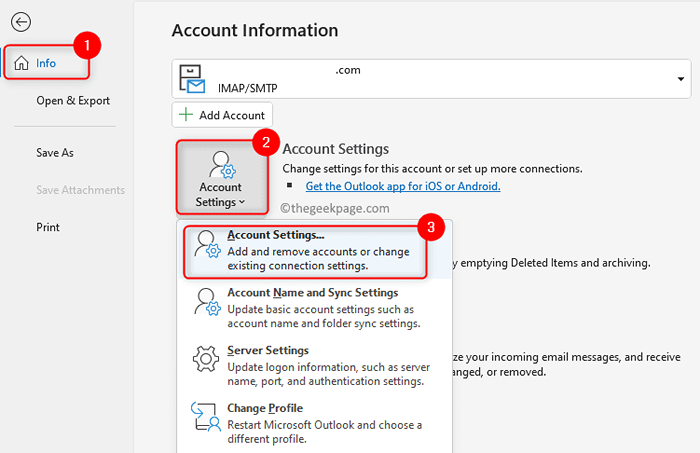
Passo 4. Isso abre o Configurações de Conta janela.
Aqui, vá para o E-mail aba.
Etapa 5. Na lista de e -mails exibidos, selecione a conta com a qual você está tendo esse problema.
Em seguida, clique no Reparar… opção no topo.
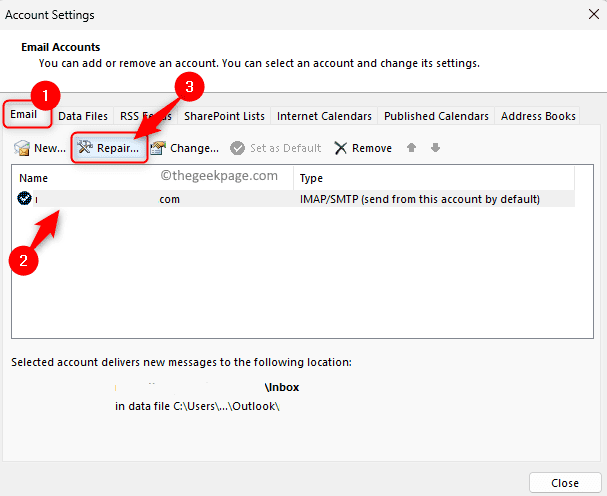
Etapa 6. Na janela que abre, verifique se o seu endereço de e -mail é exibido e clique em Reparar.
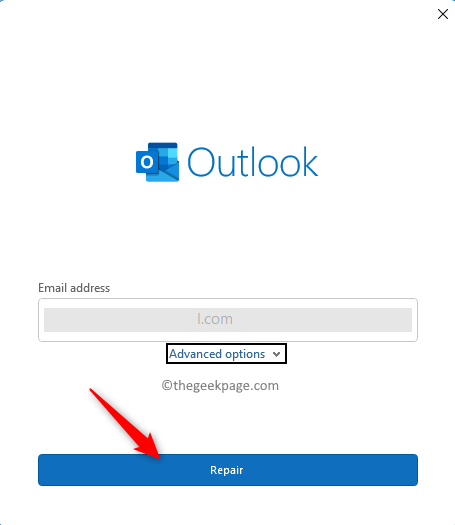
Etapa 7. Preencha o processo de reparo do perfil seguindo as instruções na tela no assistente de reparo.
Etapa 8. Depois que o processo de reparo for concluído, reinicie o Outlook e verifique se o problema é resolvido.
Fix 5 - Crie um novo perfil do Outlook
Passo 1. Acerte o janelas Chave no seu teclado e digite painel de controle Na barra de pesquisa do Windows.
Passo 2. Selecione Painel de controle no resultado da pesquisa.
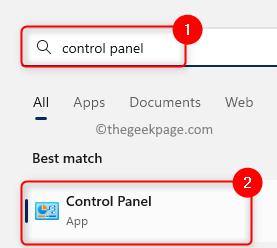
etapa 3. Mudar o "Visto por" para Categoria usando o menu suspenso.
Passo 4. Clique em Contas de usuário.
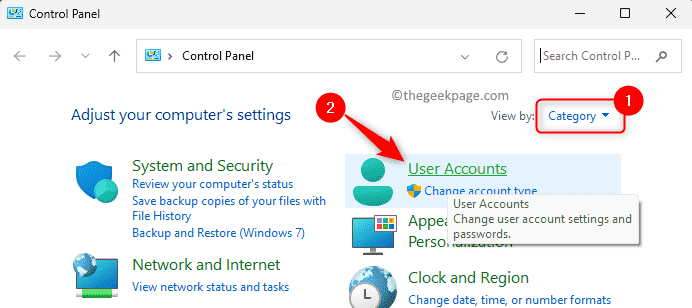
Etapa 5. Em Contas de usuário, Clique na opção Mail (Microsoft Outlook).
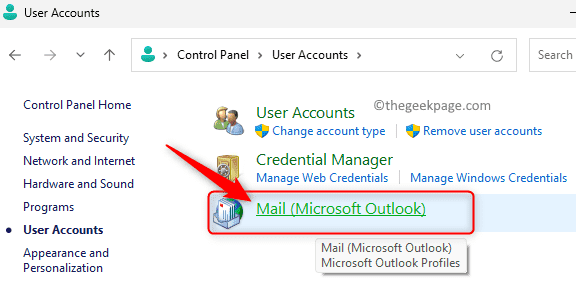
Etapa 6. Clique no Mostrar perfis… botão no Configuração de correio janela.
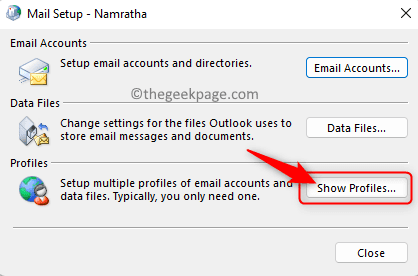
Etapa 7. Na janela que se abre, clique no Adicionar… botão.
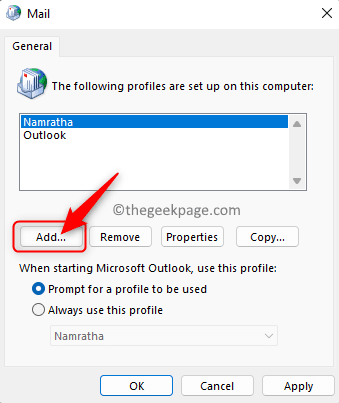
Etapa 8. Dê um nome para o perfil na caixa de texto abaixo Nome do perfil.
Em seguida, clique em OK.
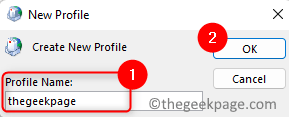
Etapa 9. No Adicionar Conta Janela, adicione sua conta de e -mail ao perfil recém -criado.
Clique em Próximo Para concluir o processo de adição de seu e -mail.
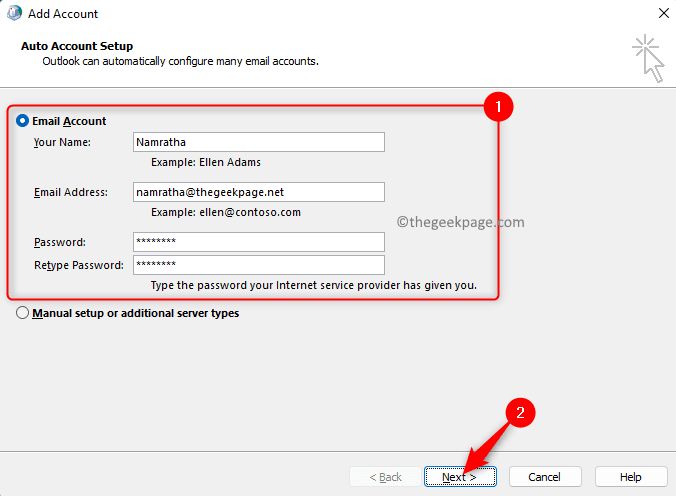
Etapa 10. Depois que seu perfil é criado, volte para o Correspondência janela.
Aqui, selecione a opção Sempre use este perfil e use o menu suspenso abaixo e escolha o perfil recém -criado da lista.
Finalmente, clique em Aplicar E então OK.
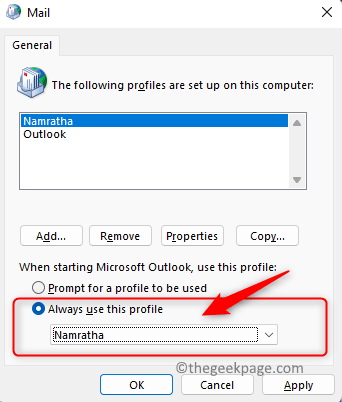
Etapa 11. Agora, quando você abrir o Outlook, ele será lançado com o perfil recém -criado.
Verifique se o problema é corrigido e você poderá acessar os itens em sua caixa de correio.
Corrigir 6 - Reparar o arquivo de dados do Outlook usando a ferramenta de reparo da caixa de entrada Microsoft Outlook
Passo 1. Fechar perspectiva se estiver aberto.
Passo 2. Abrir File Explorer (Windows + E) e depois navegue para o seguinte local.
C: \ Arquivos de Programas \ Microsoft Office \ Root \ Office16
etapa 3. Nesta pasta, você encontrará o Scanpst.EXE arquivo que é o Ferramenta de reparo da caixa de entrada do Outlook.
Passo 4. Abra o Scanpst.EXE arquivo de aplicativo clicando duas vezes nele.
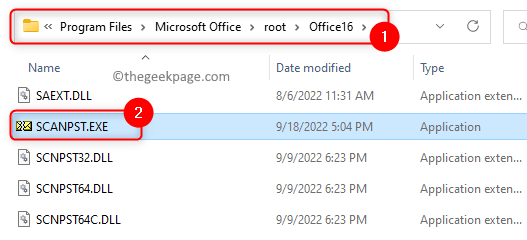
Etapa 5. Você precisa localizar seu Arquivo de dados do Outlook (.pst ou .arquivo de OST).
Para encontrar a localização do arquivo de dados do Outlook, abra Panorama.
Clique em Arquivo.

Então, dentro Informação da conta, Clique em Configurações da conta -> Configurações da conta.
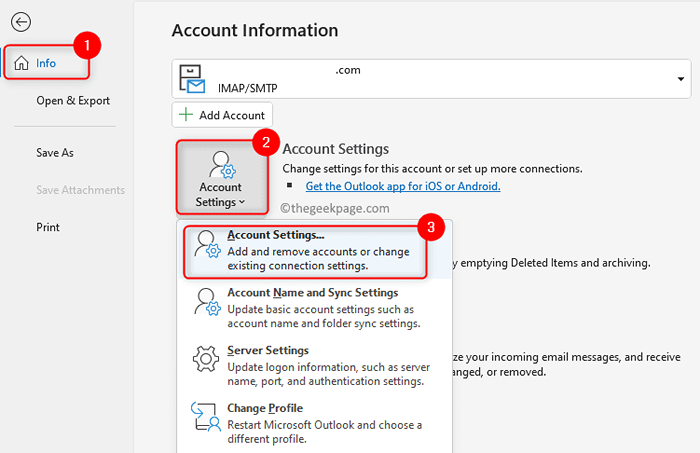
No Configurações de Conta janela, vá para o Arquivos de dados aba.
Você pode ver o caminho de todas as pastas de dados.
Clique duas vezes no nome do arquivo de dados que deve ser reparado.
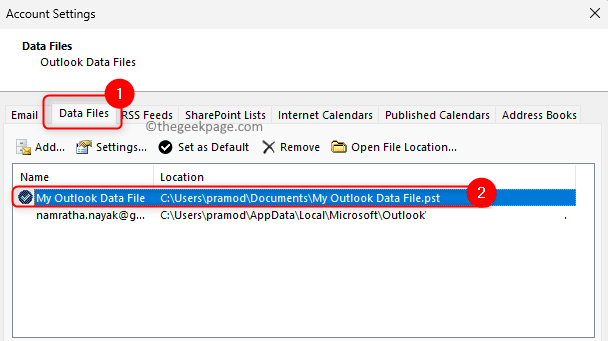
Na janela que abre, selecione o Nome do arquivo campo e pressione Ctrl + c Para copiar este caminho.
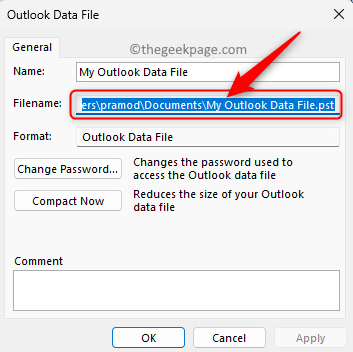
Observação: O local padrão para os arquivos de dados do Outlook no Windows 11 é:
Para .PST Arquivo -> C: \ Users \%Nome de usuário%\ Documents \
Para .OST Arquivo -> C: \ Users \%Nome de usuário%\ AppData \ Local \ Microsoft \ Outlook
Etapa 6. No Ferramenta de reparo da caixa de entrada do Microsoft Outlook Janela, cole o caminho acima acima na caixa de texto abaixo Digite o nome do arquivo que deseja digitalizar usando o Ctrl + v Combinação de chaves.
Etapa 7. Agora, clique no Começar botão para iniciar o processo de reparo.
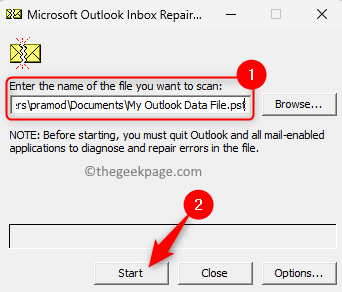
Etapa 8. Se houver algum problema ou inconsistência encontrado, eles serão mostrados para você.
Verifique a caixa ao lado de Fazer um backup de arquivo digitalizado antes de reparar.
Em seguida, clique no Reparar botão.
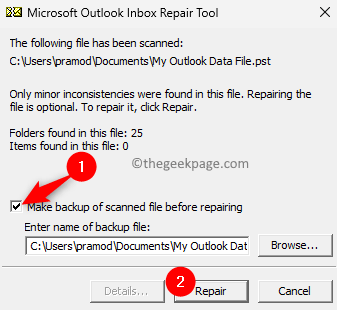
Etapa 9. Após a conclusão do reparo, clique em OK.
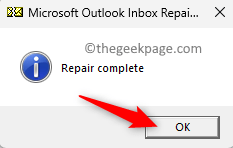
Etapa 10. Inicie o Outlook e verifique se você pode acessar os itens inacessíveis sem o erro aparecer.
Fix 7 - Atualizar o Outlook
Passo 1. Lançar o Outlook.
Passo 2. Vou ao Arquivo cardápio.
etapa 3. Clique em Conta do escritório Na barra lateral esquerda.
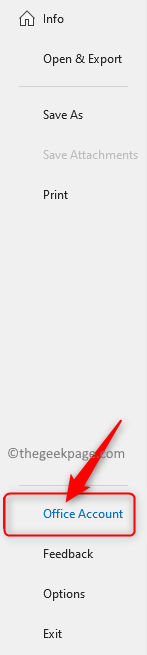
Passo 4. Então, no Atualizações do escritório Seção, clique em Opções de atualização.
Na lista que abre, clique em Atualizar agora.
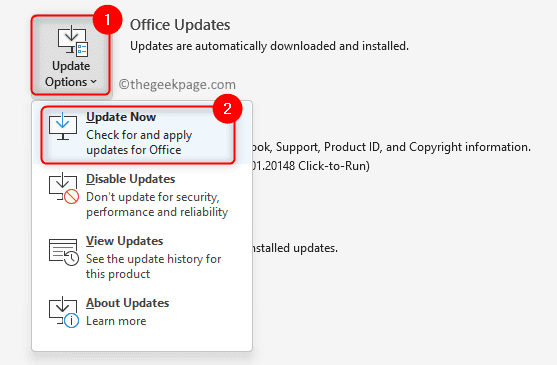
Etapa 5. Espere até o Outlook procurar as atualizações e as instala.
Etapa 6. Depois de atualizar o Outlook, verifique se você pode visualizar seus itens de e -mail sem erros.
É isso!
Obrigado pela leitura.
Agora você deve poder acessar seus e -mails importantes e outros itens no Outlook sem ver o erro “Desculpe, estamos tendo problemas para abrir este item” No seu PC Windows. Você achou este artigo informativo o suficiente para resolver o erro? Informe -nos seus pensamentos e a correção que funcionou para você nos comentários abaixo.
- « SAUCESEARCH não desligado no Windows 11 [resolvido]
- Como desinstalar programas usando o editor de registro no Windows PC »

