Como corrigir a verificação de erros para atualizações no Google Play Store
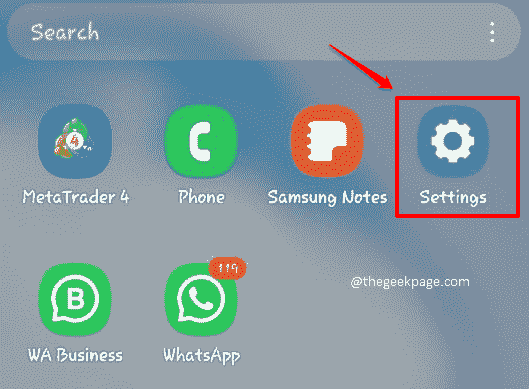
- 1001
- 128
- Maurice Champlin
Verificação de erros para atualizações é uma questão comum enfrentada por muitos usuários do Android ao lidar com Loja de aplicativos do Google. O erro aparece quando você tenta atualizar qualquer um dos aplicativos já instalados para sua versão mais recente. Embora o erro seja simples e direto, a mensagem de erro não apresenta muita visão sobre o que exatamente é a razão pela qual você pode estar recebendo esse erro. Seja qual for o motivo, a necessidade de corrigir o erro no mais rápido possível é de extrema importância, pois os atrasos nesta resolução de erro podem diminuir a eficiência do seu dispositivo por uma ótima barra.
A primeira solução seria definitivamente tentar reiniciar seu telefone uma vez. O erro provavelmente deve desaparecer com esta solução simples. No entanto, se ainda não for desaparecido, você pode experimentar todas as soluções listadas em nosso artigo um por um. Então, o que você está esperando? Vamos pular imediatamente, vamos?
Nota importante: Usamos o dispositivo Android Samsung Galaxy Note 10 Lite- Android OS versão 12, Para explicar as etapas deste artigo. As capturas de tela podem variar ligeiramente com base no modelo e na versão do seu dispositivo. Se você tiver alguma dúvida sobre isso, deixe suas preocupações na seção de comentários para nós abordá -las.
Índice
- Solução 1: Limpar o cache e dados do Google Play Services
- Solução 2: Clear Google Play Store Cache and Data
- Solução 3: Desinstale as atualizações do Google Play Store e depois atualize para a versão mais recente
- Solução 4: tente desligar o telefone Wi-Fi
- Solução 5: Tente desligar o roteador
- Solução 6: Verifique a quantidade de armazenamento disponível
- Solução 7: tente instalar uma VPN
- Solução 8: tente remover a conta do Google e adicioná -la novamente
- Solução 9: baixe e instale as atualizações mais recentes de software
- Solução 10: Redefina a fábrica seu dispositivo Android
Solução 1: Limpar o cache e dados do Google Play Services
Às vezes, o cache do Google Play Services pode se acumular e chegar a um ponto em que é corrompido e resulta no Verificação de erros para atualizações emitir. Neste método, vamos tentar redefinir os dados e cache do Google Play Services.
Passo 1: Inicie o Configurações Aplicativo clicando em seu ícone da gaveta de aplicativos.
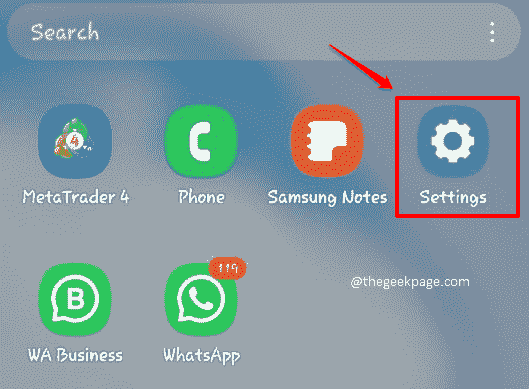
Passo 2: Role todo o caminho no aplicativo de configurações e clique em Aplicativos telha.
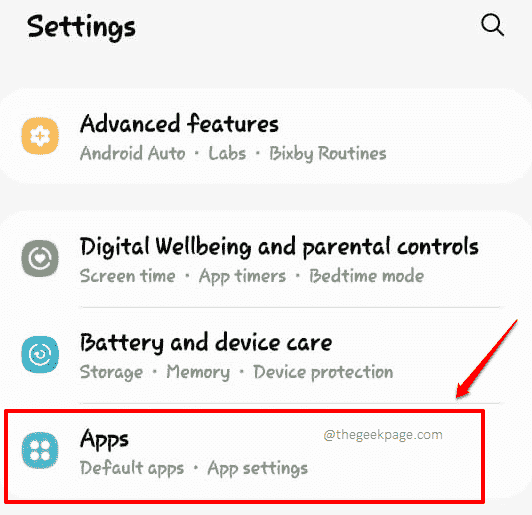
etapa 3: Role para baixo através dos aplicativos, localize e clique no ladrilho correspondente ao aplicativo nomeado Serviços do Google Play.
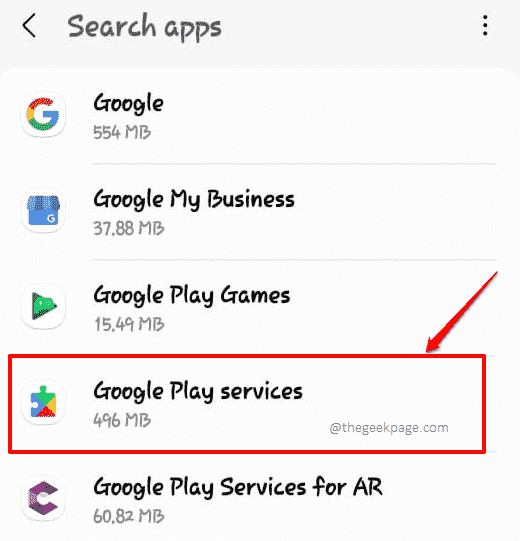
Passo 4: Clique no Armazenar ladrilho na tela que segue.
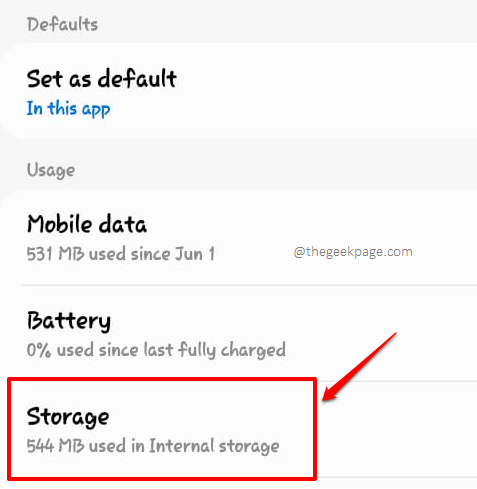
Etapa 5: Como a seguir, na tela do Google Play Services, clique no botão nomeado Limpar cache no fundo.
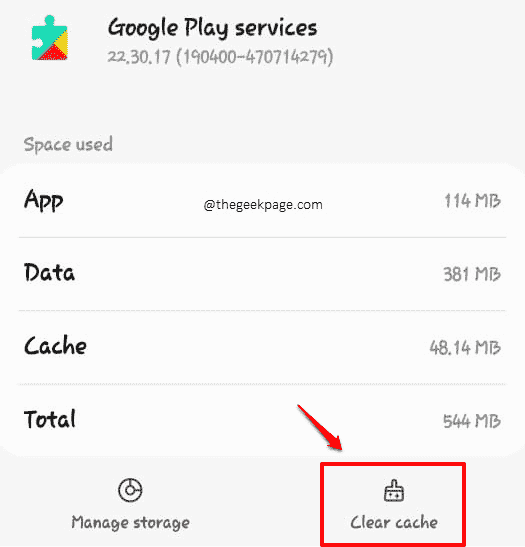
Etapa 6: Então clique no Gerenciar armazenamento botão para limpar os dados do aplicativo também.
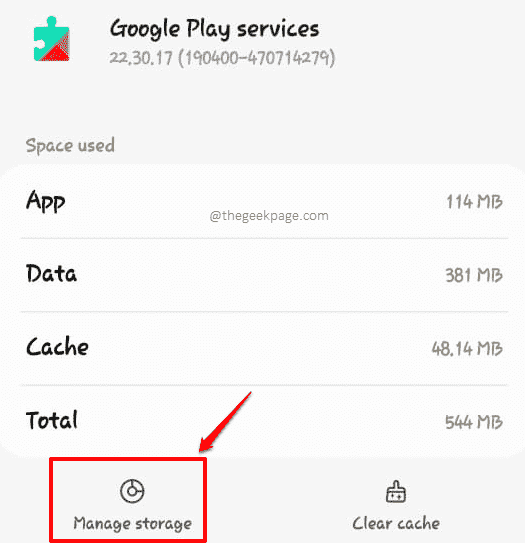
Etapa 7: No Gerenciar armazenamento tela, vá em frente e clique no Limpe todos os dados botão, como mostrado na captura de tela abaixo.
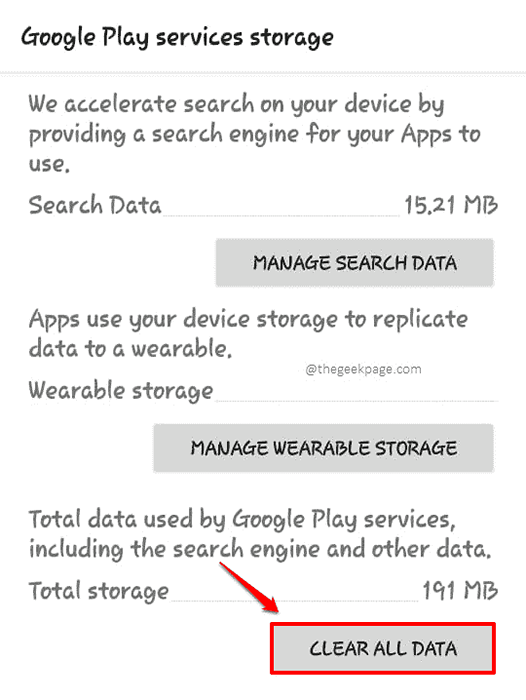
É isso. Verifique se o seu problema foi resolvido ou não.
Solução 2: Clear Google Play Store Cache and Data
Assim como o cache do Google Play Services, o cache do Google Play Store também pode causar problemas às vezes e estragar sua experiência perfeita para Android. Vamos ver como você pode limpar o cache e os dados do Google Play Store.
Passo 1: Inicie o Configurações Aplicativo clicando em seu ícone da gaveta de aplicativos.
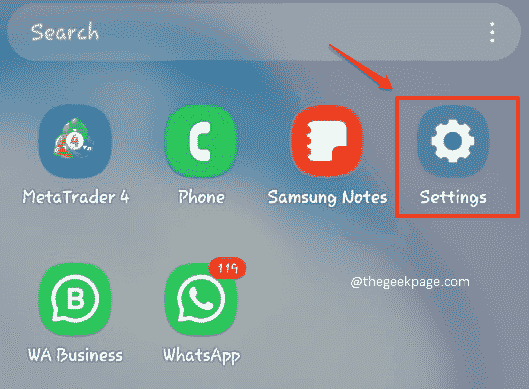
Passo 2: No Configurações tela, role para baixo e clique no Aplicativos telha.
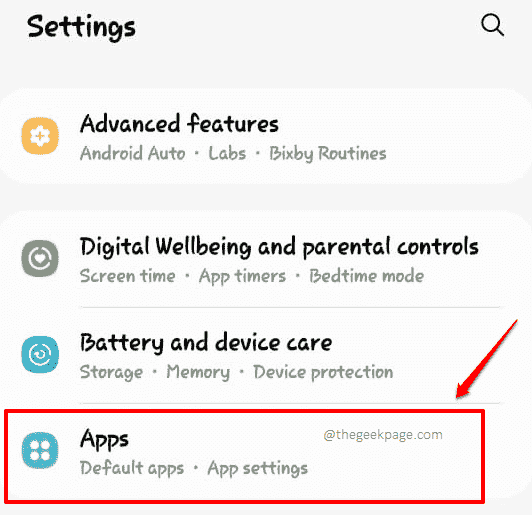
etapa 3: Agora, encontre e clique no Loja de aplicativos do Google opção.
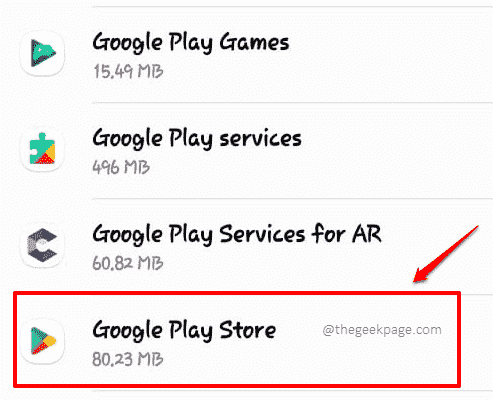
Passo 4: Na tela a seguir, clique na opção para Armazenar.
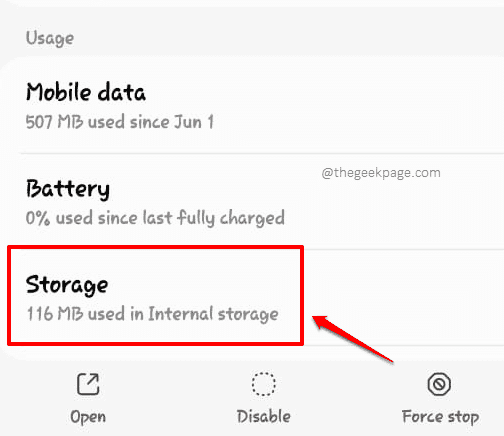
Etapa 5: Você poderá ver a quantidade de espaço usado pelo aplicativo na tela que segue.
Clique no Apagar os dados botão para limpar todos os dados do aplicativo. Além disso, clique no Limpar cache Botão ao lado de limpar todos os dados do cache.
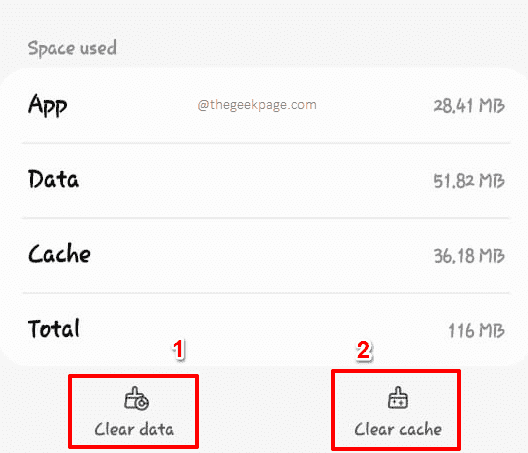
O problema agora deve ser corrigido. Caso contrário, vá em frente com a solução 7.
Solução 3: Desinstale as atualizações do Google Play Store e depois atualize para a versão mais recente
Às vezes, uma atualização de buggy pode criar todos os tipos de problemas no mundo. Vamos tentar obter sua loja do Google Play para sua versão inicial e depois atualizá -la para a versão mais recente disponível.
Passo 1: Clique no Configurações ícone da gaveta de aplicativos para lançar o Configurações aplicativo.
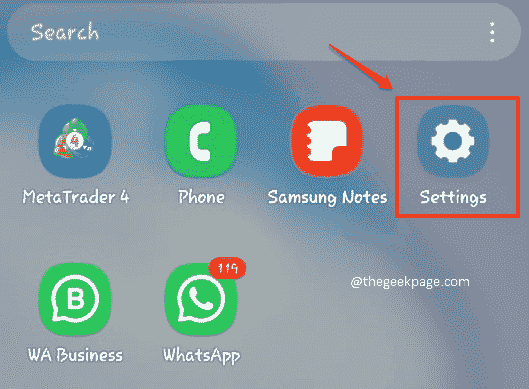
Passo 2: Mais uma vez, clique no Aplicativos telha no Configurações tela.
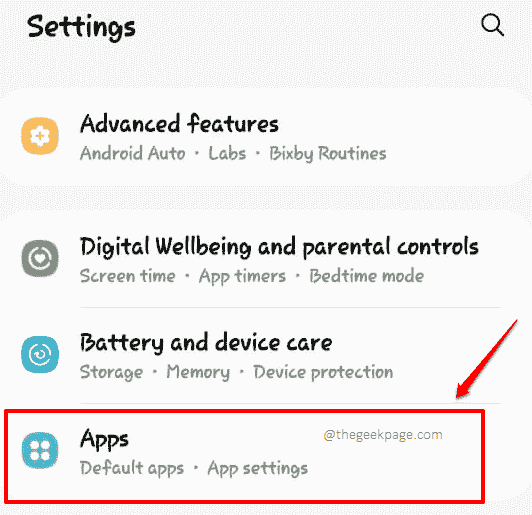
etapa 3: Agora, na lista de aplicativos disponíveis, clique no aplicativo nomeado Loja de aplicativos do Google.
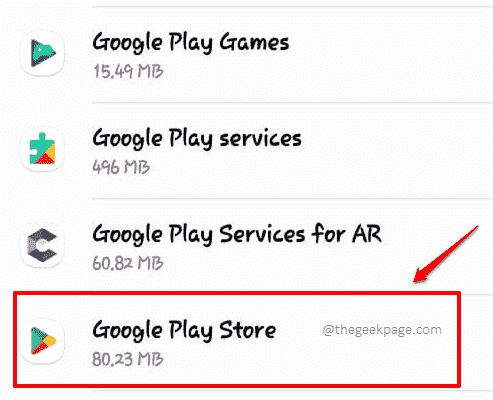
Passo 4: No canto superior direito da tela, você deve ver 3 pontos verticais. Clique nisso.
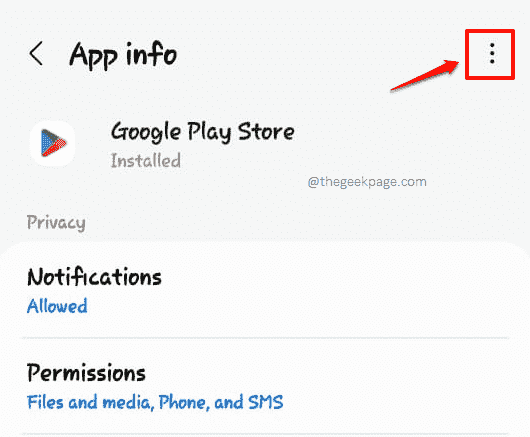
Etapa 5: Como a seguir, clique no Desinstalar atualizações opção.
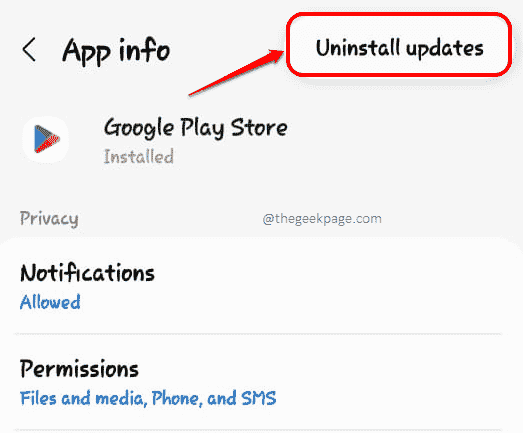
Etapa 6: Sua Play Store agora deve estar sem nenhuma atualização instalada. Como a seguir, vamos atualizar sua loja Play para a versão mais recente disponível.
Para isso, inicie o Loja de jogos Aplicação da lista de aplicativos.
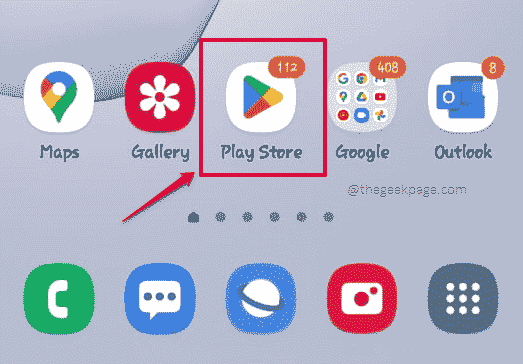
Etapa 7: Você deve estar conectado ao aplicativo Play Store usando uma conta do Google.
Depois de fazer login, no canto superior direito da tela da loja de plays, você poderá ver o seu perfil ícone. Clique nele para visualizar as configurações do aplicativo.
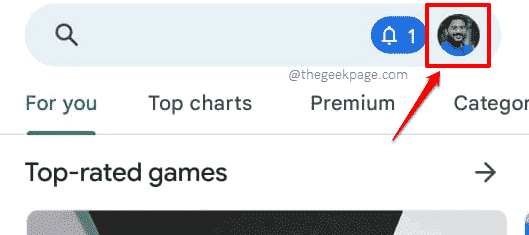
Etapa 8: A partir da lista de configurações que se expandem, clique na opção Configurações.
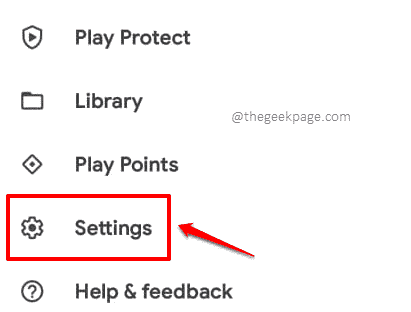
Etapa 9: Agora, role para baixo e encontre a seção nomeada Play Store Version.
Sob o qual você encontrará um link que diz Atualize a Play Store. Clique nele para atualizar sua loja de play para a versão mais recente lançada.
Depois que o aplicativo for atualizado, verifique se o seu problema é resolvido ou não.
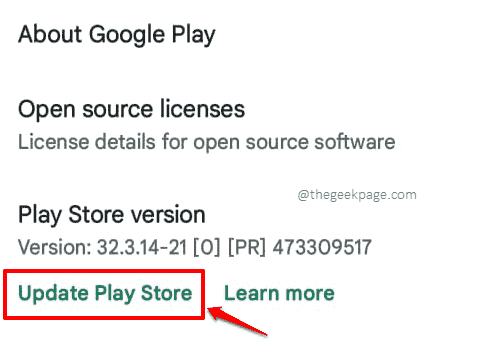
Solução 4: tente desligar o telefone Wi-Fi
Se sua conexão com a Internet não for forte o suficiente ou se a conexão não for adequada, esse erro pode surgir. Então, basta tentar Desativando sua conexão Wi-Fi e depois ligá-la novamente. Verifique se o seu problema foi resolvido ou não. Caso contrário, vá em frente e tente a próxima solução.
Solução 5: Tente desligar o roteador
Às vezes, girando fisicamente o roteador para o estado off e depois volte -o para corrigir o problema. Se seu problema ainda não for resolvido mesmo depois de girar o roteador para o estado fora e depois para o estado no estado, Então você pode tentar conectar seu telefone a qualquer outra conexão com a Internet, talvez a dados móveis. Se isso também não resolver seu problema, vá para o próximo método.
Solução 6: Verifique a quantidade de armazenamento disponível
Se o seu espaço de armazenamento interno estiver em baixa na memória, sua loja do Google Play poderá jogar o Verificação de erros para atualizações erro. Se você está baixo em memória, simplesmente Liberte algum espaço E então tente atualizar o aplicativo mais uma vez. Verifique se o seu problema foi resolvido ou não.
Solução 7: tente instalar uma VPN
Outra razão pela qual você pode estar recebendo o Verificação de erros para atualizações O erro pode ser devido a restrições geográficas. Você pode ter instalado o aplicativo de um país onde o aplicativo é suportado. Mais tarde, você pode ter voado para um país diferente e depois tentado atualizar o aplicativo a partir daí. Nesse caso, você pode enfrentar a questão de Verificação de erros para atualizações.
Nesse caso, Instale um aplicativo VPN, Conecte -se a um país diferente do seu país residente e verifique se seu problema foi resolvido ou não.
Solução 8: tente remover a conta do Google e adicioná -la novamente
Se o seu problema ainda não estiver resolvido, vamos tentar remover a conta do Google com a qual você está conectado para jogar a loja e depois tentar adicioná -lo de volta.
Passo 1: Inicie o Configurações aplicação como sempre.
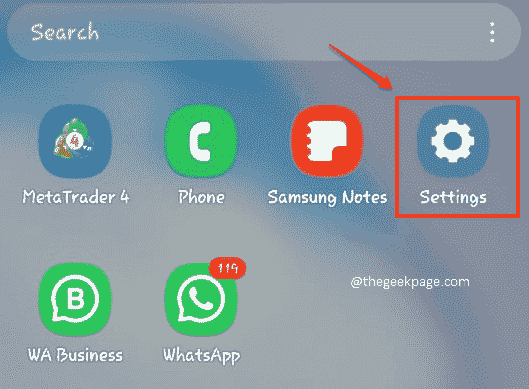
Passo 2: A partir da lista de opções de configurações, clique em uma que diz Contas e backup.
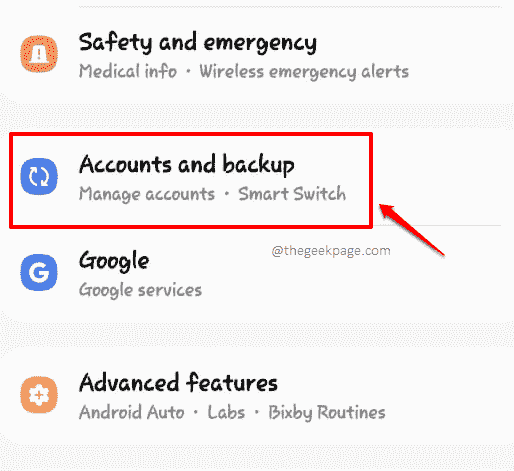
etapa 3: No Contas e backup tela, clique na opção Gerenciar contas.
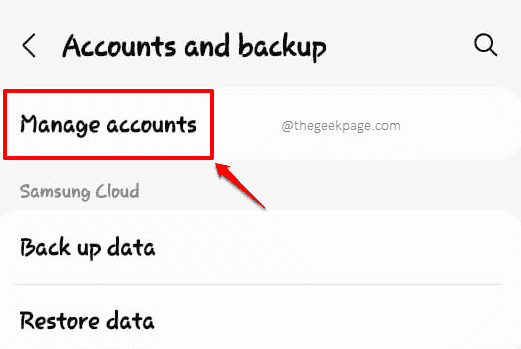
Passo 4: Na tela a seguir, todas as suas contas serão listadas. Clique no Google conta usando qual você entrou na sua loja de play. Esta deve ser a conta que dá o Verificação de erros para atualizações problemas.
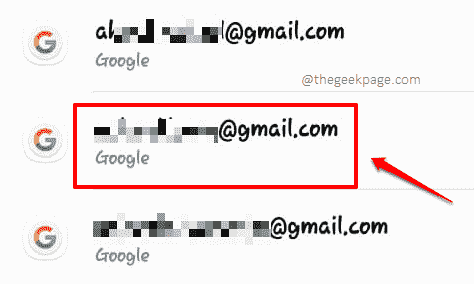
Etapa 5: Agora você terá a opção de excluir a conta clicando no Remover conta botão.
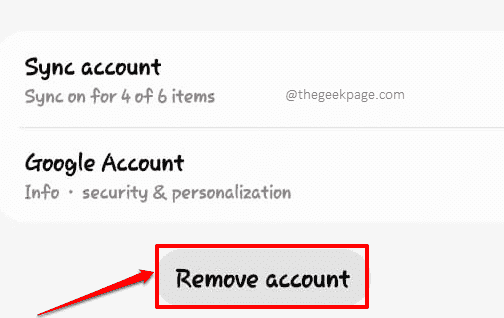
Etapa 6: Agora você estará de volta ao Gerenciar contas página. Basta adicionar a conta de volta nesta fase. Clique no Adicionar Conta botão como mostrado abaixo.
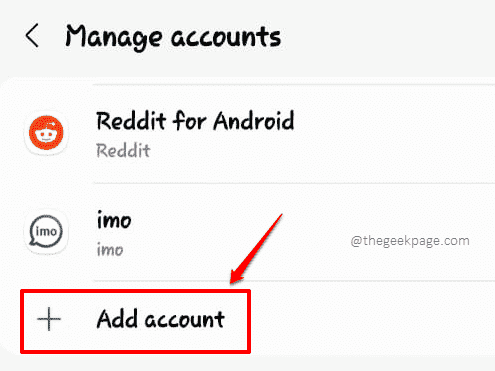
Etapa 7: Depois de clicar no Adicionar Conta botão, você será levado para o Adicionar Conta tela, onde você deve clicar no ladrilho nomeado Google e depois siga as instruções para adicionar a conta do Google de volta. Você pode até tentar adicionar uma conta do Google diferente e ver se isso resolve seu problema.
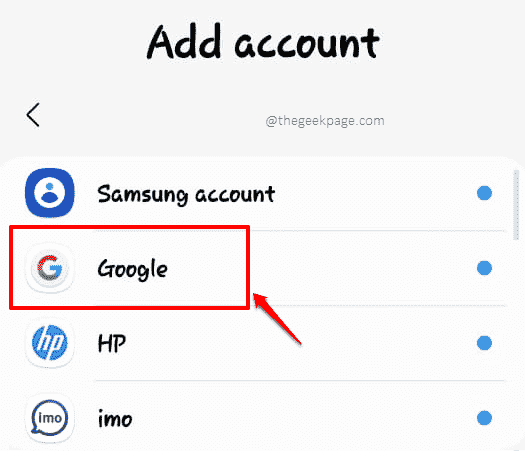
Solução 9: baixe e instale as atualizações mais recentes de software
Às vezes, seu telefone pode estar perdendo algumas atualizações importantes de software e pode criar alguns problemas. Nesses casos, se você atualizar seu telefone com as atualizações mais recentes de software, seu problema deverá ser resolvido. Vamos ver como isso pode ser feito, rápido e fácil.
Passo 1: Inicie o Configurações aplicativo. Você pode fazer isso clicando no Configurações Ícone do aplicativo da lista de aplicativos.
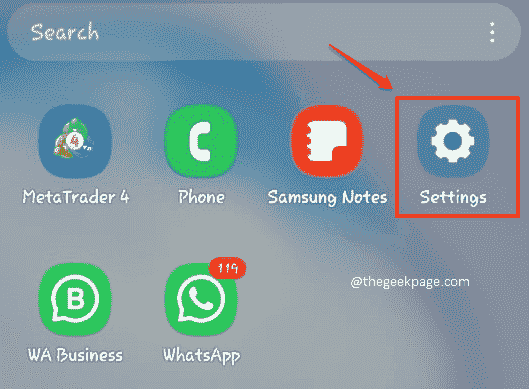
Passo 2: Como a seguir, role para baixo pelas configurações e clique no Atualização de software opção.
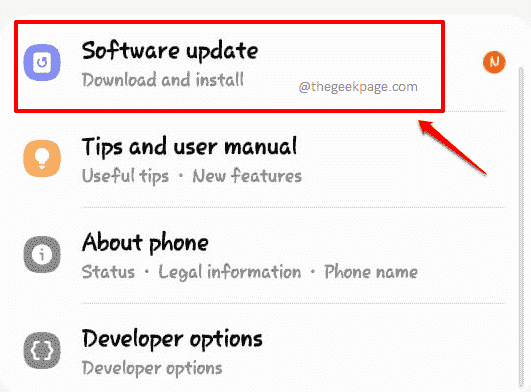
etapa 3: No Atualização de software tela, clique no ladrilho Baixar e instalar como mostrado abaixo.
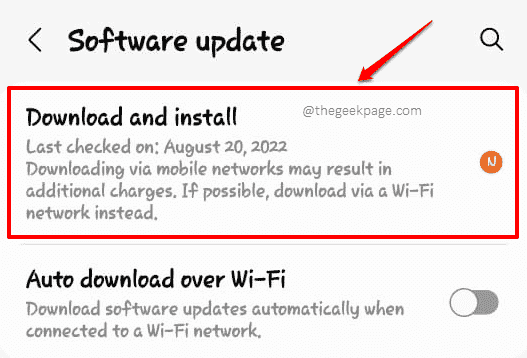
Passo 4: Na tela a seguir, você terá a opção de baixar as atualizações, se estiverem disponíveis. Clique no Download botão para prosseguir com o download das atualizações.
Depois que o processo de download estiver concluído, quando solicitado a confirmação, dê a aprovação para prosseguir com a instalação de atualizações baixadas. Seu telefone será reiniciado e as atualizações serão instaladas. Depois que o telefone inicializa, verifique se o seu problema ainda está presente ou não.
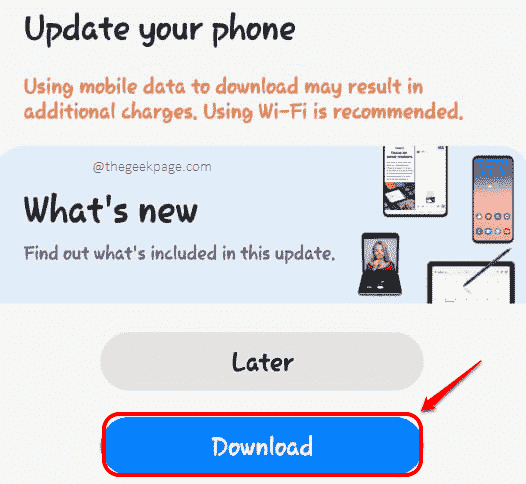
Solução 10: Redefina a fábrica seu dispositivo Android
Se nenhuma das soluções resolveu seu problema, agora você terá a opção de redefinir seu dispositivo Android de fábrica. Lembre -se, executar esta etapa iria Limpe o seu telefone. Seria como você comprou na loja. Então, vá em frente com esta solução apenas como o último recurso e também por sua própria conta e risco. Certifique -se de tirar todos os dados importantes do seu telefone antes de prosseguir.
Passo 1: Inicie o Configurações aplicativo.
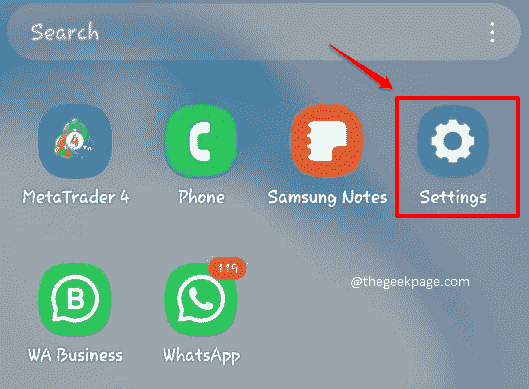
Passo 2: Na lista de opções de configurações, clique em Administração Geral opção.
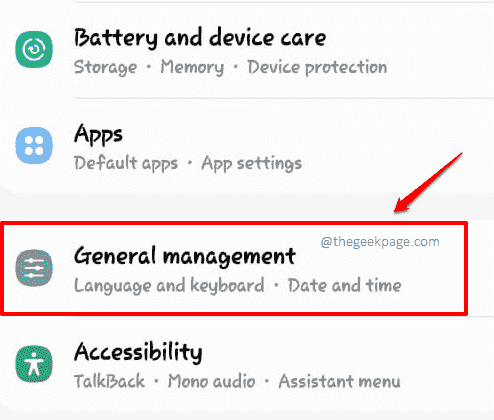
etapa 3: Como a seguir, no Administração Geral tela, clique no Reiniciar opção.
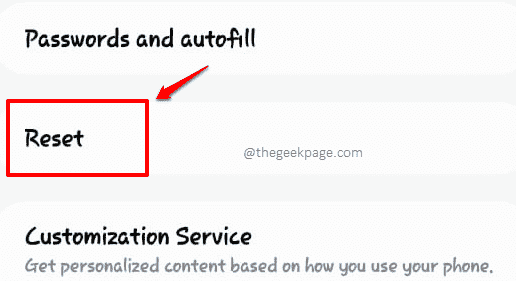
Passo 4: Não se esqueça de fazer backup!
No Reiniciar tela, clique em Redefinição de dados de fábrica. Quando solicitado a confirmação, confirme a operação. Lembre -se, esta ação limpará seu telefone.
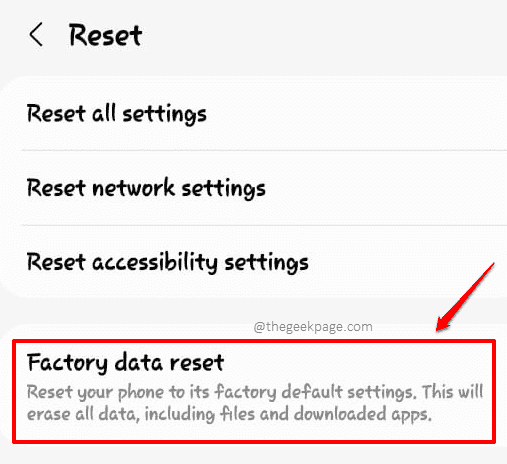
Somos todos ouvidos para ouvir sobre o método que funcionou perfeito para você.
Por favor, diga -nos na seção de comentários se seu problema ainda não estiver resolvido depois de tentar todas as soluções listadas.
Volte para artigos mais incríveis e impressionantes sobre todos os seus tópicos técnicos favoritos. Feliz geeking!
- « Como desinstalar programas usando o editor de registro no Windows PC
- Como corrigir a tela piscando ou piscando no Windows 11 »

