Como desinstalar complementos ou plug-ins para aplicativos de loja no Windows 11 e 10
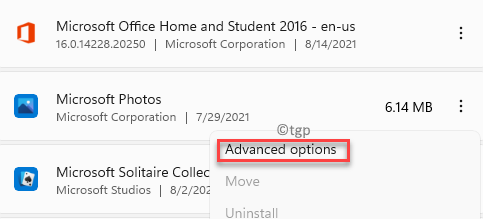
- 3394
- 28
- Spencer Emard
Esta postagem orientará como desinstalar os complementos ou plug-ins para os aplicativos da loja em Windows 10 ou Windows 11. Antes de passarmos para a solução, vamos dar uma rápida olhada sobre o que são esses complementos.
Windows 10 ou Windows 11 vem com um conjunto de aplicativos de loja Microsoft embutidos que incluem tinta, câmera, fotos, Windows Media Player e muito mais. Você também pode instalar complementos ou plug-ins para esses aplicativos da loja para aprimorar o funcionamento desses aplicativos. Por exemplo, o Windows Media Player pode ter um plug-in chamado TS ou o aplicativo de fotos pode ter um complemento chamado The Photos Media Engine. Da mesma forma, os outros aplicativos da loja também podem ter seus próprios complementos.
No entanto, depois de algum tempo, você pode não querer mais usar o complemento e deseja usar algo novo em vez. Em tal situação, você pode desinstalar o complemento para o aplicativo da loja. Mas muitas vezes, alguns complementos não podem ser desinstalados facilmente, por exemplo, você pode achar incompatível com o aplicativo da loja ou simplesmente deseja desinstalá-lo. No entanto, pode ser extremamente difícil desinstalar os complementos ou simplesmente não encontrar o aplicativo complementar no painel de controle ou na janela Apps & Recursos.
Felizmente, existe uma maneira de ajudá-lo a desinstalar os complementos ou plug-ins para os aplicativos da loja no seu PC Windows 10 ou Windows 11. Vamos ver como:
Como desinstalar os complementos para os aplicativos da loja no Windows 10 ou Windows 11
Este método ajuda você a desinstalar o complemento para o aplicativo da loja usando as configurações de aplicativos no aplicativo de configurações. Vamos ver como;
Passo 1: aperte o Win + i Teclas juntas no seu teclado para abrir o Configurações aplicativo.
Passo 2: No Configurações Janela, clique no Aplicativos opção à esquerda.
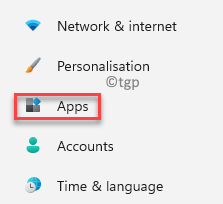
Etapa 3: Agora, vá para o lado direito da janela e clique em Aplicativos e recursos opção.
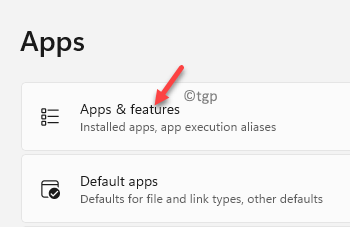
Passo 4: Em seguida, no Aplicativos e recursos tela, role para baixo e sob o Lista de aplicativos, Vá para o aplicativo para o qual deseja desinstalar o complemento.
Agora, clique nos três pontos verticais ao lado e selecione Opções avançadas.
Por exemplo, eu fui para Fotos da Microsoft Como eu quero desinstalar um de seus complementos.
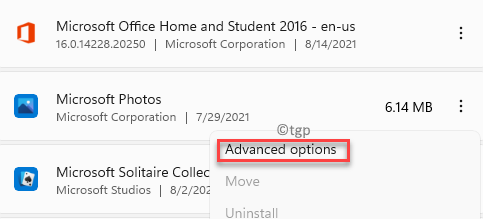
Etapa 5: Na tela seguinte, role para baixo e sob o Complementos de aplicativos e conteúdo para download Seção, selecione o complemento e clique em Desinstalar.
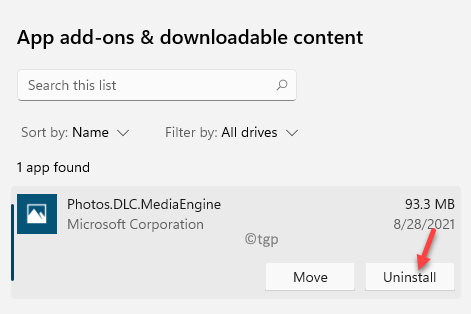
Etapa 6: Agora você verá um prompt de confirmação.
aperte o Desinstalar botão nele para confirmar a ação de desinstalação.
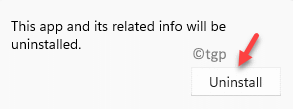
Isso desinstalará o complemento para o aplicativo e você verá uma mensagem de sucesso que diz “Atualmente, não há complementos instalados para esta mensagem de aplicativo““. Esta mensagem confirma que o complemento para o aplicativo da loja selecionado é desinstalado com sucesso.
- « Como verificar a temperatura da CPU no Windows 11 e 10
- Como ajustar o espaçamento de linha no Microsoft Word »

