Como verificar a temperatura da CPU no Windows 11 e 10
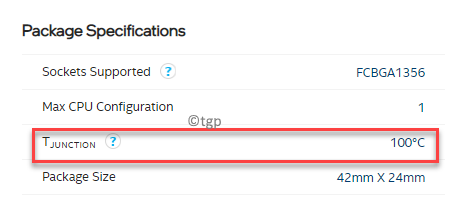
- 1034
- 67
- Ms. Travis Schumm
O Windows pode desacelerar devido a muitos motivos, e a maioria está relacionada a problemas de hardware. A temperatura da CPU também está entre eles e, de fato, um dos aspectos mais importantes para olhar. Em circunstâncias normais, a temperatura da CPU deve estar em torno de 30 ° C e, à medida que a temperatura aumenta, o seu PC Saúde está em um risco. Se a temperatura do Cu para o seu PC permanecer consistentemente alta, isso pode diminuir o desempenho do seu sistema e, eventualmente, levar a reinicializações frequentes no meio do seu trabalho. Portanto, manter a temperatura da CPU sob controle é importante. No entanto, para isso, você precisaria descobrir a temperatura da CPU.
Quando a temperatura da CPU é realmente alta, ela começa a acelerar e, como resultado, a CPU tenta se auto-regular sua temperatura. Você também pode experimentar desligamentos repentinos porque o seu PC tenta se salvar de mais danos devido ao superaquecimento da CPU. Infelizmente, o Windows 10 ou o Windows 11 ainda não criou uma ferramenta integrada para verificar a temperatura da CPU. Você pode verificá -lo através do BIOS ou usar um utilitário de terceiros.
Mas, antes de passarmos para essa parte, o que é uma alta temperatura para sua CPU? É algo mais que 30 ° C ou há um limiar?
O que é uma alta temperatura para a sua CPU?
Bem, há de fato um limiar para CPUs específicas. Para descobrir o limite da sua CPU, você pode visitar a página do produto da sua CPU específica e depois procurar sua temperatura ideal máxima para sua CPU.
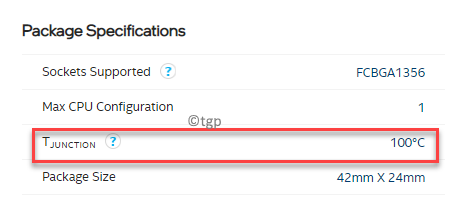
Na página Detalhes do processador, verifique a seção de especificações do pacote. Aqui, se você vir a junção T é 100 ° C, o que significa que você deve tentar manter a temperatura da CPU a uma diferença de 30 ° C, ou seja, não mais que 70 ° C.
No entanto, se você vir o caso T ou a temperatura de operação máxima, essa deve ser a temperatura limite da sua CPU, o que significa que você deve e tente manter a temperatura da CPU abaixo desse limite. Portanto, se você estiver mantendo a temperatura da CPU abaixo do que vê na especificação, seu PC deve funcionar bem.
Agora, vamos ver como verificar sua temperatura cou no Windows 10/11.
Índice
- Método 1: através do BIOS
- Método 2: através da UEFI
- Método 3: Através de aplicativos de terceiros
Método 1: através do BIOS
Este método dependerá se você está executando os sistemas Windows 10 ou Windows 11, porque o Windows 11 é executado apenas com o modo UEFI. Portanto, se você estiver usando o sistema operacional Windows 10, poderá ter as opções BIOS e UEFI. Além disso, as versões do Windows 10 são executadas no firmware da UEFI em vez de BIOS. Embora possa haver uma diferença na aparência geral do firmware, ambos são os mesmos no que diz respeito às funções. No entanto, o processo para verificar a temperatura da CPU pode diferir para BIOS e UEFI até certo ponto.
Portanto, se o seu dispositivo é um modelo antigo, é provável que ele esteja em execução no modo BIOS e aqui está como verificar a temperatura da CPU nesses dispositivos:
Passo 1: Desligue todas as suas tarefas e aplicativos atuais no seu dispositivo.
Agora, clique no Começar menu, clique no botão liga / desliga e selecione Reiniciar.
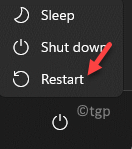
Passo 2: À medida que seu computador está reiniciando, pressione imediatamente a tecla dedicada no teclado para alcançar as opções do BIOS (F12, F2, Esc, ou Excluir com base na sua marca de PC).
Etapa 3: Agora, quando você chega à tela do BIOS, navegue para o Monitor de hardware ou Status do PC opção usando as teclas de seta no seu teclado.
Bater Digitar.
Passo 4: Agora, no Utilitário de configuração do CMOS tela, você pode verificar a temperatura da CPU no Temperatura do sistema campo.
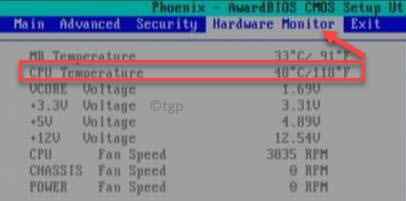
Método 2: através da UEFI
Passo 1: aperte o Win + i teclas de atalho no seu teclado para iniciar o Configurações aplicativo.
Passo 2: No Configurações Janela, clique em Sistema no lado esquerdo do painel.
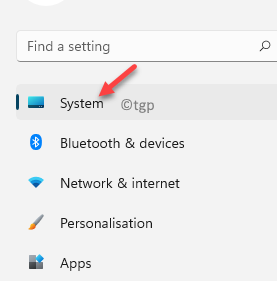
Etapa 3: Agora, viaje para o lado direito da janela, role para baixo e selecione Recuperação.
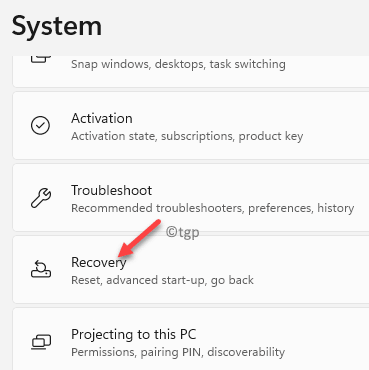
Passo 4: No Configurações de recuperação tela, sob o Opções de recuperação seção, vá para Inicialização avançada e clique no Reinicie agora botão à sua direita.
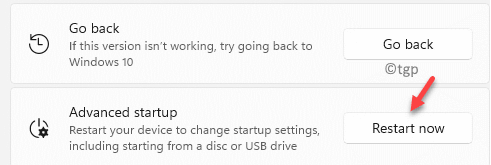
Etapa 5: Seu dispositivo agora reiniciará no Inicialização avançada cardápio.
Agora, no Escolha uma opção tela, selecione Solucionar problemas.
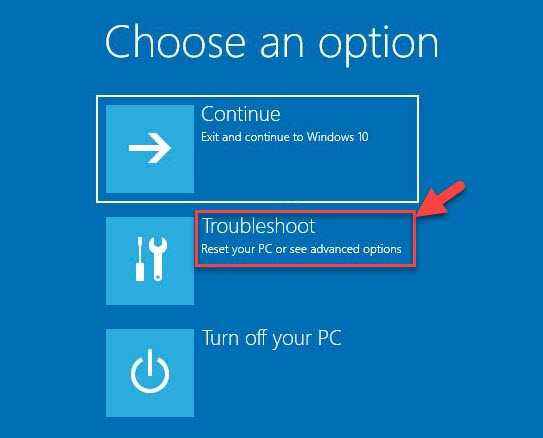
Etapa 6: Em seguida, no Solucionar problemas tela, clique em Opções avançadas.
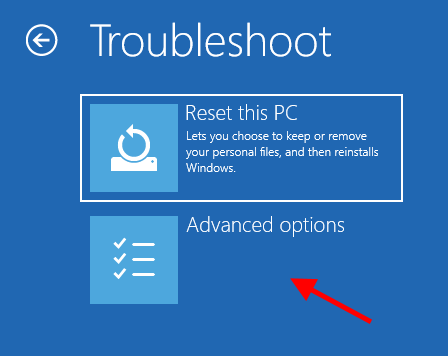
Etapa 7: Você agora chegará ao Opções avançadas tela.
Aqui, clique em Configurações de firmware da UEFI.
Agora você pode verificar a temperatura da CPU aqui.
Método 3: Através de aplicativos de terceiros
No entanto, verificar a temperatura da CPU através do BIOS ou UEFI pode não ser conveniente para muitos usuários, especialmente para aqueles que não são tão sólidos, tecnicamente. Nesses casos, o uso de um software de terceiros para verificar a temperatura do sistema é a maneira mais fácil de rodar. Além disso, mesmo você é um especialista, ainda não pode preferir passar por todo o processo de reiniciar e depois verificar a temperatura enquanto seu trabalho é dificultado. Além disso, os aplicativos de terceiros ajudam você a monitorar constantemente a temperatura, como e quando você precisar, enquanto o BIOS/UEFI mostrará uma temperatura estática.
Portanto, o uso de um software de terceiros parece ser a melhor solução para a maioria dos usuários do Windows 11. Aqui, listamos alguns dos principais aplicativos de monitoramento de temperatura da CPU:
CoreTemp
Um dos aplicativos mais populares de todos os tempos, o CoreTEMP é um aplicativo fácil de usar que não apenas ajuda você a verificar a temperatura da CPU, mas também ocupa espaço mínimo da memória do seu sistema. Entre sua característica especial está sua capacidade de exibir a temperatura de cada núcleo de todos os processadores, individualmente. Ele também exibe a variação de temperatura em tempo real, altamente personalizável e flexível. Veja como usá -lo:
Passo 1: Clique no link abaixo para baixar o CoreTemp aplicativo:
CoreTemp App
Passo 2: Se você vê o Controle da conta de usuário (Uac) pop-up, clique em Sim Para confirmar a ação.
Etapa 3: À medida que o mago é aberto, clique em Próximo.
Passo 4: Em seguida, clique no botão de rádio ao lado de eu aceito o acordo.
Clique Próximo.
Etapa 5: Imprensa Próximo Mais duas vezes nas telas consecutivas para prosseguir.
Etapa 6: Agora, pressione o Instalar botão para iniciar o processo de instalação.
Etapa 7: Finalmente, pressione Terminar.
Agora o CoreTemp O aplicativo será lançado automaticamente e aqui, você pode verificar a temperatura da CPU no seu PC Windows 11.
Preço: Livre
Especcy
Speccy by Ccleaner é talvez o próximo mais confiável e o segundo aplicativos mais populares da lista para verificar a temperatura da CPU. De fato, ele também exibe muitas outras informações, além da temperatura justa do sistema. Você também pode encontrar informações detalhadas sobre a memória do sistema, placa -mãe, biografias, placa de gráfico e muito mais. Ele oferece um resumo rápido de todos os detalhes cruciais relacionados a hardware, juntamente com a temperatura em tempo real dos processadores, e também permite salvar os resultados da varredura em XML ou formato de texto. Você pode até salvar os resultados diretamente como uma captura de tela.
Preço: Versão gratuita disponível; versão premium disponível por £ 14.95.
Hwmonitor
Outro nome popular no aplicativo de verificação de temperatura da CPU é o Hwmonitor que monitora todos os detalhes relacionados a hardware, como tensões, ventiladores ou correntes, juntamente com a temperatura do sistema. Além disso, também suporta processadores AMD Ryzen.
Ele também fornece suporte para os chips comumente usados, o WinBond ICS e assim por diante. Além da temperatura da CPU, também monitora a temperatura da GPU da placa gráfica, discos rígidos, etc. A versão Pro, por outro lado, oferece recursos premium, como monitoramento remoto para vários PCs conectados em diferentes locais ou de dispositivos em execução no Android. Ele também possui um gerador de gráficos e suporta a personalização da interface.
Preço: versão gratuita disponível; Versão pro
Monitor de carga da CPU Solarwinds
Um software de monitoramento da CPU, o Solarwinds vem com um monitor de CPU embutido que ajuda a visualizar os detalhes do hardware de vários dispositivos por vez. O aplicativo puxa os dados e os exibe na forma de gráficos. Isso inclui detalhes críticos de desempenho e dados anteriores de seus processadores em tempo real, por exemplo, tempo de resposta da CPU, erros, tempo de atividade etc. Isso ajuda a acelerar o processo de solução de problemas e a identificar a causa raiz do desempenho lento.
Ele também apresenta algumas opções de descoberta automática realmente úteis que garantem que novos dispositivos não passem por problemas de desempenho e, portanto, reduza o atraso no tempo de atualização e configuração.
Preço: teste gratuito totalmente funcional por 14 dias; Preço em pedido.
Breatelo
Como o nome sugere, o ThrottleStop é conhecido por controlar a temperatura da CPU e trazer de volta às temperaturas normais, além de impedir que a CPU estrangula. O lado esquerdo de sua interface apresenta uma variedade de opções que ajudam a fugir do acelerador da CPU e o lado direito apresenta as informações existentes de cada uma das métricas da CPU.
Em alguns modelos de laptop, você também pode vê -los usando a modulação do relógio e reduções multiplicadoras para reduzir o desempenho e o uso de energia do PC. Isso ajuda a normalizar a maneira como o computador é executado ou para permitir que seu PC funcione com o cabo de alimentação no qual não possui capacidade suficiente para recarregar completamente a bateria do seu PC e, portanto, não liga seu PC completamente,
No entanto, é recomendável usar um medidor de Kill-A-Watt ou algo semelhante para rastrear o consumo de energia na parede, o que garantirá que seu PC não cruze os limites de energia do adaptador de energia.
Preço: freeware
MSI Afterburner
Este conhecido software de placa gráfica (completamente grátis) também é um ótimo utilidade para verificar sua temperatura da CPU. Ao iniciar o aplicativo, ele exibe um gráfico na interface indicando a temperatura da CPU e da GPU e outros detalhes. À medida que a frequência do relógio da GPU e a tensão aumentam, o controle de velocidade do ventilador permite controlar a temperatura e criar um equilíbrio entre o desempenho e a temperatura.
Você também pode reorganizar os gráficos e trazer os detalhes da CPU para o topo através de suas configurações. O menu Configurações permite selecionar as métricas que você deseja ser exibido na interface principal e também oferece a opção de arrastar os detalhes para o topo da página que você deseja ser a prioridade.
Preço: freeware
Monitor de hardware aberto
Se você está procurando um software de código aberto e gratuito, o Open Hardware Monitor faz um ótimo trabalho para monitorar a temperatura da CPU, tensões, velocidades do ventilador, velocidade do relógio e carga. Uma de suas melhores características é sua compatibilidade com a maioria dos mais recentes chips de monitoramento de hardware. Falando em rastrear a temperatura da CPU, faz isso digitalizando os sensores de temperatura central dos processadores Intel e AMD.
Você pode até ver os sensores das placas gráficas da NVIDIA e ATI e também a temperatura do disco rígido inteligente. As métricas são exibidas em uma interface personalizável ou na bandeja do sistema.
Preço: De código aberto e de código aberto.
Hwinfo
Desde a detecção de problemas de superaquecimento da sua CPU, analisando o desempenho do hardware ou monitorando a previsão de falhas ou relatórios, o software Hwinfo é um dos melhores aplicativos da lista. Ele suporta o monitoramento em tempo real da saúde do PC e outros componentes de hardware, como a CPU, GPU, motoristas, etc.
Este software livre também oferece o relatório detalhado dos parâmetros de hardware com classificação completamente de hardware ou um resumo dos detalhes que podem ser exportados nos formatos XML, CSV e HTML. Como bônus, você também pode fazer alterações nas métricas que estão sendo monitoradas.
Preço: Freeware
CAM NZXT
O aplicativo NZXT CAM é um software abrangente que ajuda. É fácil de usar e é rápido e simplificado ao monitorar todos os aspectos do seu PC.
Além de gerar todos os detalhes relacionados aos aplicativos usando diferentes componentes do seu dispositivo, ele também monitora as temperaturas do processador existente, FPS, a vida útil restante da bateria ou a carga enquanto você está jogando um jogo.
Preço: freeware
Speedfan
Outro software livre na categoria, o Speedfan é conhecido por manter com eficiência um controle das temperaturas, tensões e velocidades do fã de dispositivos com chips de monitor de hardware. Além disso, também pode exibir informações inteligentes e gerar as temperaturas do disco rígido para uma visão aprofundada. Como bônus, este software também é capaz de fazer alterações no FSB em determinado hardware. Além disso, ele suporta discos SCSI também.
O aplicativo facilita a opção de alterar a velocidade do ventilador com base nos sensores de temperatura digital, compatíveis com a maioria dos chips de monitor de hardware e funciona mesmo com o hardware mais recente.
Preço: freeware
- « Corrija o código de erro DllRegisterServer FIX DLLEGISTERSERVER 0x80070715 no Windows 11 e 10
- Como desinstalar complementos ou plug-ins para aplicativos de loja no Windows 11 e 10 »

