Como ajustar o espaçamento de linha no Microsoft Word
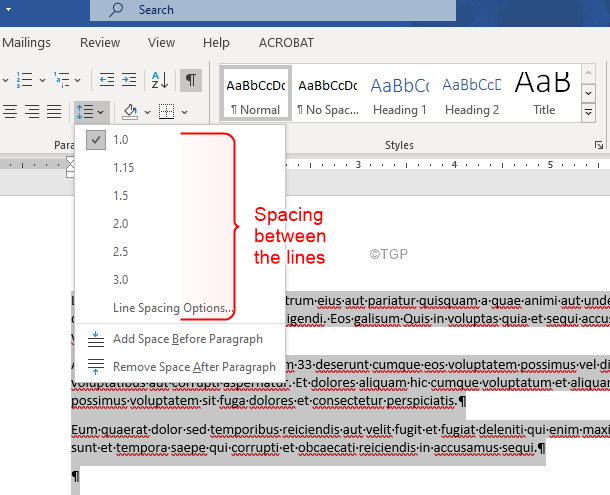
- 1114
- 67
- Robert Wunsch DVM
Você está lutando para ajustar os espaços de linha em ms word? Se você é, então não se preocupe. Neste artigo, abordamos tudo o que há para saber sobre espaçamento de linha e diferentes maneiras de ajustar o espaçamento da linha no MS Word.
Existem 3 aspectos para espaçar linhas:
- Espaço antes do parágrafo
- Espaço após parágrafo
- Espaço entre as linhas
Observe que tudo isso depende do tamanho da fonte que estamos usando.
Método 1: A partir da linha e botão de espaçamento de parágrafos da guia Home
Etapa 1: selecione o parágrafo necessário
Etapa 2: No menu superior, clique em Lar. Clique em Mostrar/ ocultar parágrafo botão como mostrado abaixo. Isso mostraria se algum recuo específico de parágrafo estivesse em vigor.
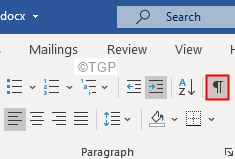
Etapa 3: selecione o texto que precisa de alterações.
Etapa 4: agora, clique no Espaçamento de linha e parágrafo
Etapa 5: do suspensão, escolha o valor apropriado.
OBSERVAÇÃO:
- Para Espaçamento entre as linhas, Escolha um número apropriado do espaçamento entre as linhas (consulte a imagem abaixo)
- Escolher 1 para Espaçamento único entre as linhas.
- Adicione espaço antes do parágrafo adiciona um espaço antes do parágrafo (1 espaço = 8 pts = 1.08 polegadas). Nenhuma alteração é feita no espaçamento entre as linhas em um parágrafo
- Remova o espaço após o parágrafo Remove um espaço após o parágrafo (1 espaço = 8 pts = 1.08 polegadas).Nenhuma alteração é feita no espaçamento entre as linhas em um parágrafo
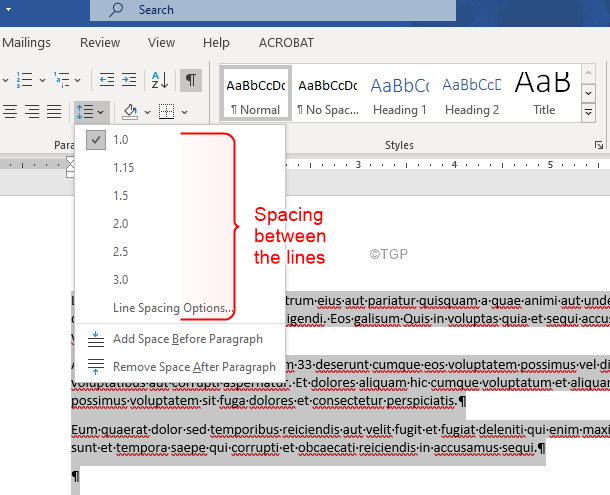
As mudanças serão aplicadas instantaneamente.
Método 2: A partir de configurações avançadas de parágrafos
Etapa 1: selecione o parágrafo necessário.
Etapa 2: No menu superior, clique em Lar. No parágrafo, seção clique na seta como mostrado abaixo

Etapa 3: verifique se você está no Recuos e espaçamento aba
Etapa 4: sob o Seção de espaçamento,
- Altere o número na caixa anterior para Adicione espaço antes do parágrafo
- Altere o número na caixa posterior para Adicione espaço após o parágrafo
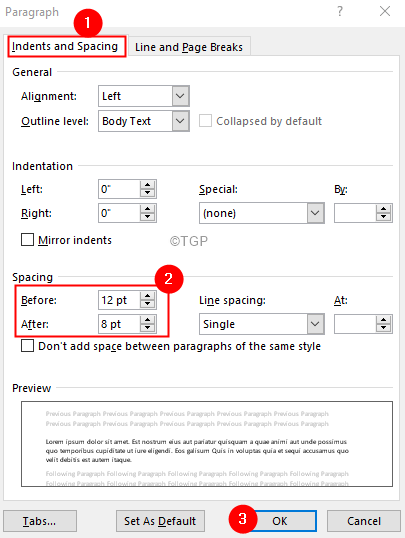
Etapa 5: sob o Seção de espaçamento, use o Espaçamento entre linhas suspenso para adicionar espaços entre as linhas.
- Escolher Solteiro para um espaço único o parágrafo selecionado
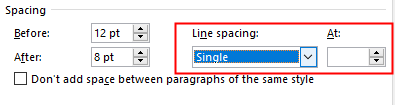
- Escolher 1.5 para espaçar o parágrafo selecionado por um espaço e meio
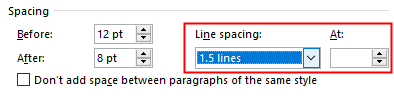
- Escolher Dobro Para dobrar o espaço do parágrafo selecionado
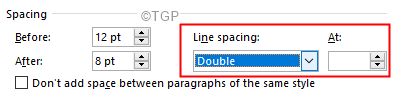
- Escolher Pelo menos para manter um espaçamento mínimo de valor mencionado no No caixa.
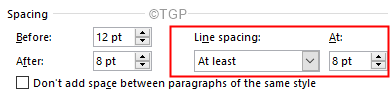
- Escolher Exatamente para manter um espaçamento exato do valor mencionado no No caixa. Ou seja, se a caixa AT contiver 1o pt, o espaçamento entre todas as linhas será 10 pt (1.2 espaços)
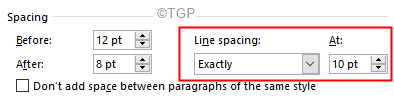
- Escolher Múltiplo Para manter o espaçamento que é múltiplo do valor especificado no No caixa. Por exemplo, se a caixa AT tiver o valor 3, o espaçamento será 3 vezes o do espaçamento atual.
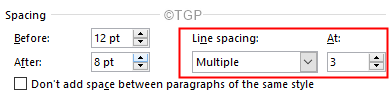
Etapa 6: marque Não adicione espaço entre parágrafos do mesmo estilo para não adicionar espaço entre as linhas em um parágrafo do mesmo estilo.
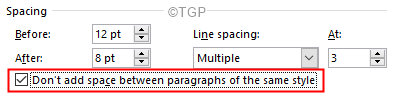
Etapa 7: Finalmente, Clique no OK botão para ver as mudanças.
Isso é tudo
Esperamos que este artigo tenha sido informativo. Obrigado pela leitura.
Fique atento para mais dicas e truques.
- « Como desinstalar complementos ou plug-ins para aplicativos de loja no Windows 11 e 10
- Corrija um ícone de unidade ausente na barra de tarefas e explorador de arquivos »

