Como digitar uma linha no Microsoft Word
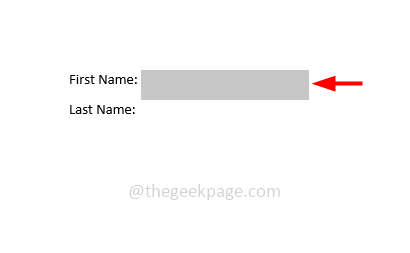
- 907
- 39
- Wendell Legros
Você já tentou digitar uma linha antes e me sentiu difícil? Digitando uma palavra e depois sublinhe é fácil, mas você tentou digitar uma palavra em uma linha existente? Você está procurando técnicas diferentes sobre como fazer isso? Então aqui está o lugar correto onde você encontrará métodos diferentes para alcançá -lo. Neste artigo, vamos ver como digitar uma linha em um documento do Microsoft Word.
Índice
- Método 1: digite uma linha usando as opções sublinhadas e de guia
- Método 2: digite uma linha usando a ferramenta de linha
- Método 3: digite uma linha usando o formato da célula da tabela
Método 1: digite uma linha usando as opções sublinhadas e de guia
Etapa 1: Abra o documento do Microsoft Word
Etapa 2: navegue até o local onde você deseja digitar uma linha
Etapa 3: pressione o aba Chave do seu teclado várias vezes
Passo 4: Selecione aquele particular Área com espaço em guia que você acabou de criar
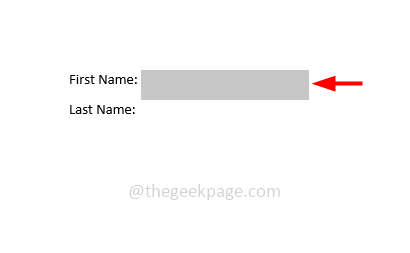
Etapa 5: depois pressione Ctrl + u As chaves do teclado e um sublinhado aparecem na área selecionada
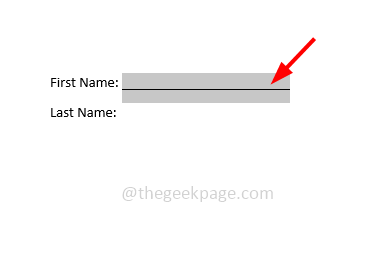
Em vez das teclas Ctrl + U, você também pode clicar na opção Subline (u) que está no topo do documento do Word na opção Fonte. Aqui no suspenso sublinhado, você pode escolher o formato de linha desejado
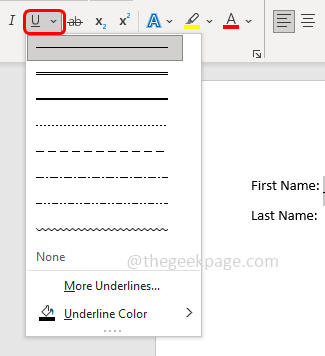
Etapa 6: agora você pode tipo sobre uma linha no documento.
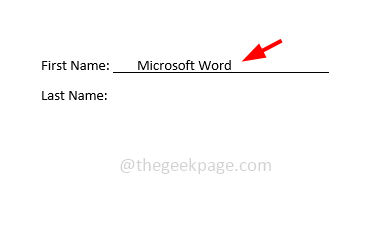
Método 2: digite uma linha usando a ferramenta de linha
Etapa 1: Abra o documento do Microsoft Word
Etapa 2: clique no inserir guia que está no topo do documento
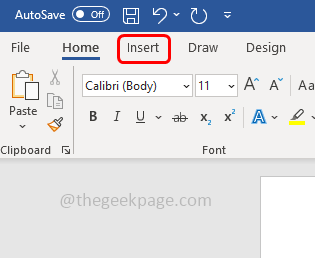
Etapa 3: vá para o Formas suspenso e clique nele
Etapa 4: no Linhas seção Selecione a linha formato e Desenhe uma linha reta no documento do Word. Para fazê -lo reter a mudança e desenhar a linha
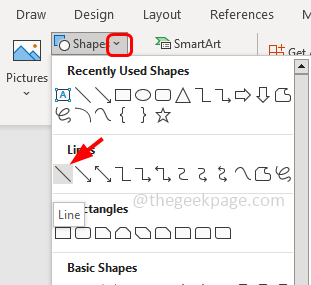
Etapa 5: você também pode arrastar a linha e movê -la
Etapa 6: agora você pode tipo sobre a linha
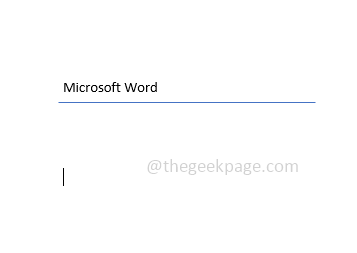
Método 3: digite uma linha usando o formato da célula da tabela
Etapa 1: Abra o documento do Microsoft Word
Etapa 2: clique no inserir guia que está no topo do documento
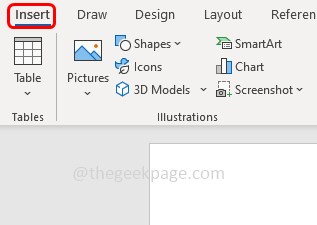
Etapa 3: Clique no suspenso de mesa e selecione o Tamanho da tabela. Por exemplo, aqui vou selecionar uma tabela 2 x 2
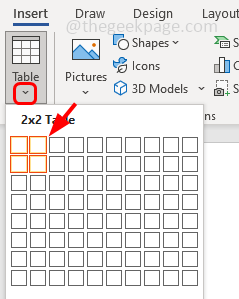
Etapa 4: se você quiser ajustar ou editar o espaçamento das células, você pode fazer isso. E agora você pode digitar as linhas dentro das células da tabela
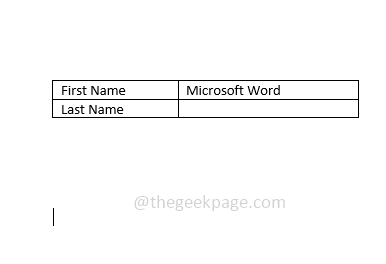
Etapa 5: Então editar o Fronteiras de mesa, Para fazer isso quando você flutuar na mesa no canto superior esquerdo, haverá um mais marca, Clique nisso
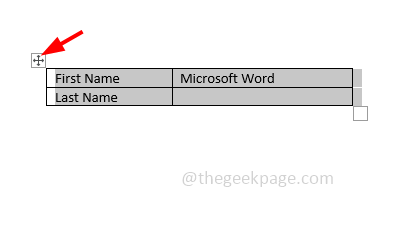
Etapa 6: vá para o mesa projeto Seção no topo do documento do Word
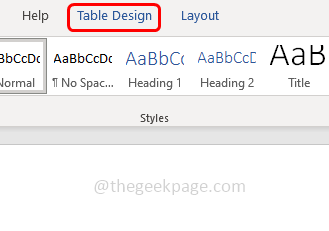
Etapa 7: clique no fronteiras suspenso e selecione Sem borda
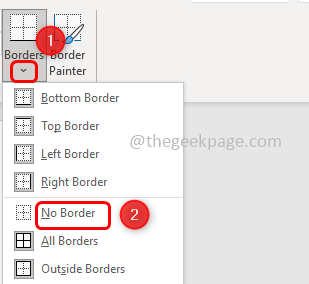
Etapa 8: Selecione cada célula Da mesa
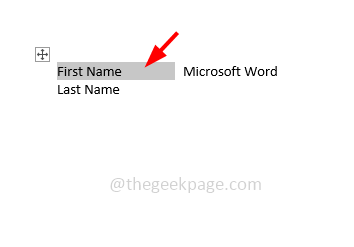
Etapa 9: na seção de design da tabela, clique em fronteiras suspenso e escolha o Borda inferior E está feito
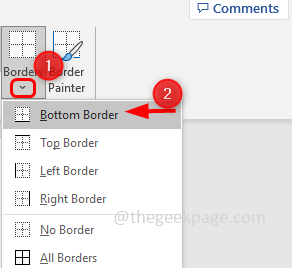
Etapa 10: mas observe que você terá que repeti -lo para cada célula.
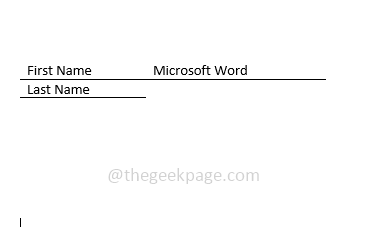
É isso! Espero que as informações acima sejam úteis. Obrigado!!
- « Como compartilhar arquivos entre computadores usando LAN no Windows PC
- Como redefinir a senha no Windows 11 via prompt de comando »

