Como redefinir a senha no Windows 11 via prompt de comando
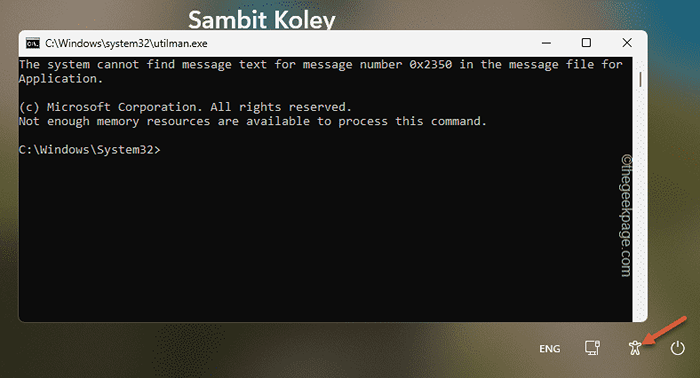
- 874
- 204
- Mr. Mitchell Hansen
O Windows oferece muitas maneiras alternativas de fazer login no seu dispositivo, mesmo que você tenha esquecido a senha do dispositivo. Mas, o que acontece quando você não consegue compreender a senha/pino, mesmo com as dicas de senha? Não há atalho ou de qualquer outra maneira, mas redefinir a senha no seu Windows 11 usando o prompt de comando. Não se preocupe. Você não perderá um único byte de seus dados cruciais no processo. Então, você pode simplesmente seguir em frente e seguir nossas etapas selecionadas para redefinir a senha através do terminal CMD.
Como redefinir a senha no Windows via CMD
Você precisa primeiro abrir o terminal CMD do modo de recuperação.
Etapa 1 - Abra o terminal
Quer saber como abrir o terminal da página de login? Há um truque interessante para este.
1. Na página de login, clique no botão de energia no canto da tela.
2. Apenas, pressione e segure o Tecla Shift e toque “Reiniciar”Para reiniciar seu computador.
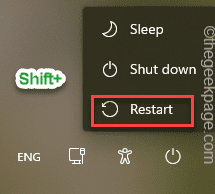
Espere até o sistema reiniciar. Ele o enviará diretamente para o modo de recuperação do Windows.
3. Aqui você notará várias opções para reiniciar/desligar ou continuar no Windows 11.
4. Agora, toque no “Solucionar problemas”Opção.
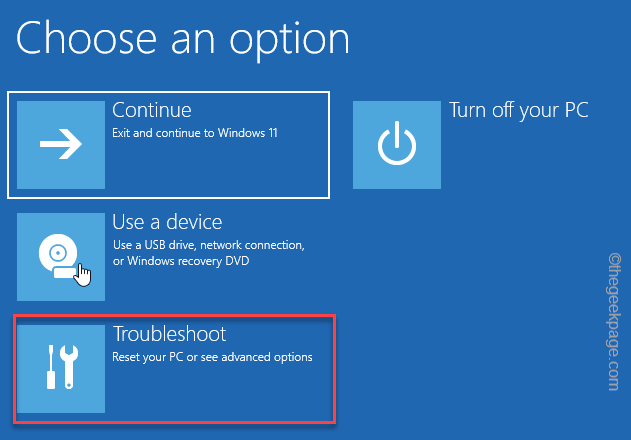
5. Depois disso, toque “Opções avançadas”Na próxima tela.
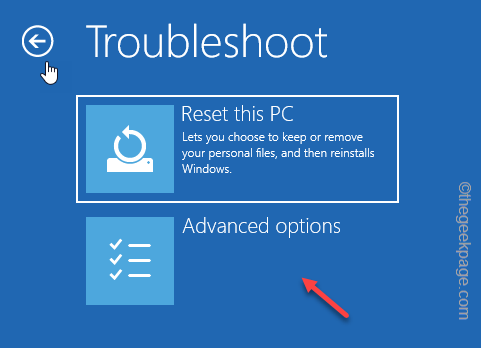
6. Finalmente, na página cheia de ferramentas avançadas de solução de problemas, você encontrará “Prompt de comando““. Clique uma vez para abrir o terminal.
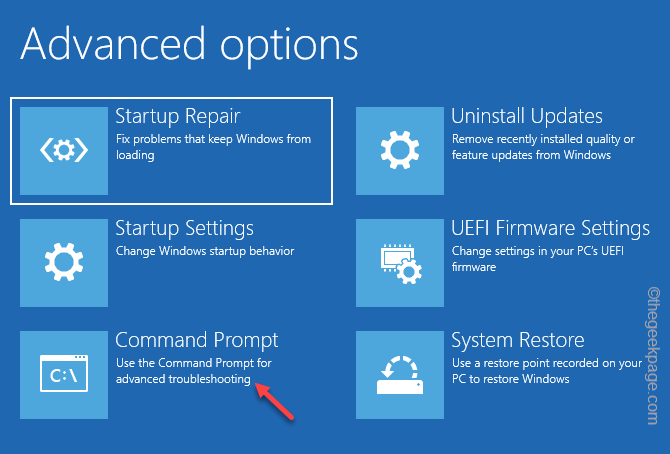
Etapa 2 - Substitua o Utilman.exe
Utilman.exe ou o gerente de utilidade funciona quando você ativa qualquer um dos Facilidade de acesso configurações. Substituindo o Utilman.exe com o CMD.exe você pode redefinir facilmente qualquer senha de usuário.
1. Na página do terminal, digite esses dois comandos um por um e atinja Digitar.
Volume da lista de discos
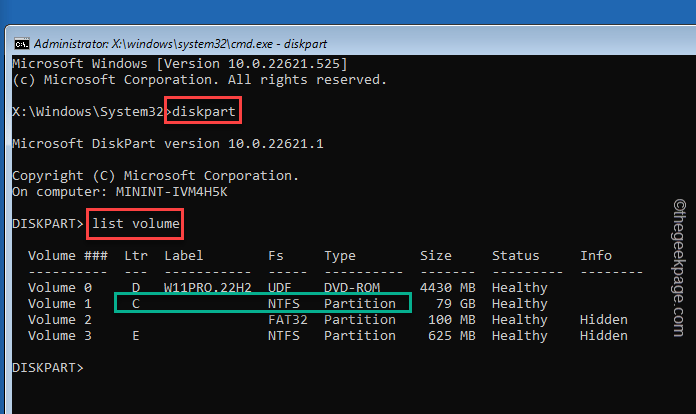
2. Agora, na lista expandida de volumes, identifique qual volume possui o Windows instalado. Geralmente, é o C Dirija, mas pode ser outra coisa no seu computador.
3. Depois de identificar isso, tipo isso e acertar Digitar Para sair da parte de disco.
saída
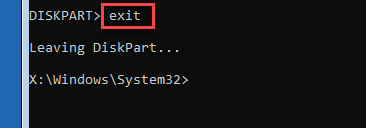
4. Agora, você pode facilmente substituir o componente Utilman pelo comando cmd.
Isso é para fazer um backup do Utilman ao diretório raiz do OS.
mover DriveLetter:\ Windows \ System32 \ Utilman.exe DriveLetter:\
[[
Substitua o "DriveLetter”Com a letra de unidade onde você encontrou o Windows instalado. No nosso caso, como o Windows é instalado em C: Drive, o comando é -
mover C:\ Windows \ System32 \ Utilman.exe C:\
]
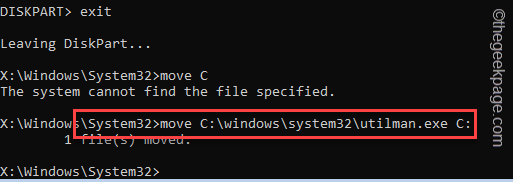
5. Agora, é hora de substituir Utilman.exe com o aplicativo CMD.
cópia de DriveLetter: \ windows \ system32 \ cmd.exe DriveLetter: \ Windows \ System32 \ Utilman.exe
[[
Substitua o “Carta de unidade:”Com a letra de unidade da unidade do Windows novamente.
Exemplo -
cópia de C:\ Windows \ System32 \ CMD.exe C:\ Windows \ System32 \ Utilman.exe
]
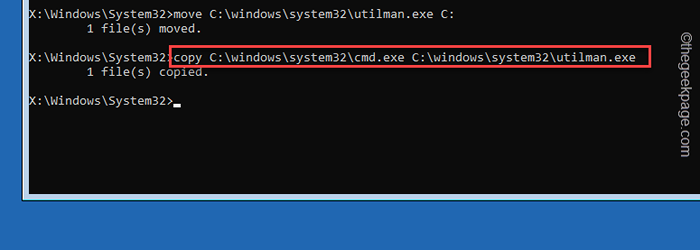
6. Depois de fazer isso, tipo este código e acertar Digitar Para reiniciar o dispositivo no modo normal.
Reinicialização do WPEUTIL
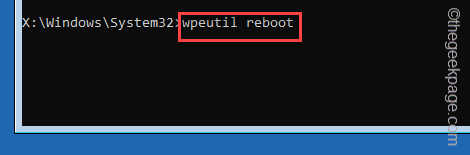
Depois disso, espere até que seu sistema reinicie normalmente.
Etapa 3 - Redefina a senha
Finalmente, agora você pode redefinir facilmente a senha do terminal CMD.
1. Basta clicar uma vez no ícone de acessibilidade. Espere alguns segundos pacientemente. Agora você verá o Terminal CMD apareceu em vez do menu de acessibilidade.
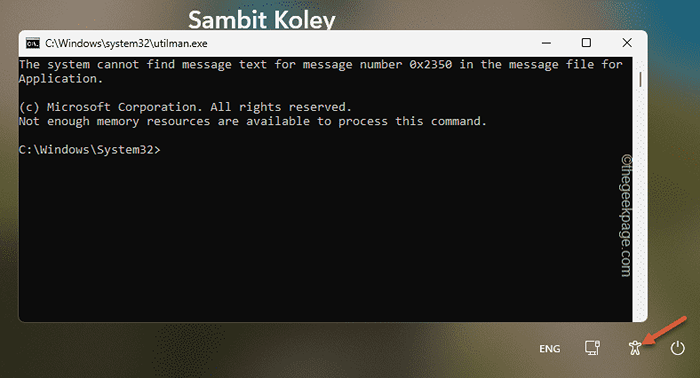
2. Agora, entrada Este código, altere o código de acordo com seu nome de usuário e acerte Digitar Para alterar a senha.
Usuário da rede "Nome de usuário" Senha
[Aqui, substitua o “nome de usuário”Com o nome de usuário que você está tentando acessar e substituir o“senha”Com uma nova senha.
Exemplo - no meu caso, o nome de usuário é Sambit, e a nova senha 12345. Então, o comando é assim -
Usuário da rede "Sambit" 12345
]
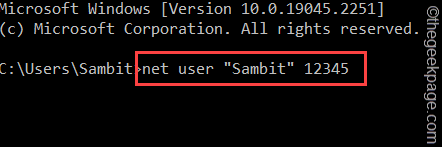
Depois disso, feche o Prompt de comando janela.
Agora, você pode acessar facilmente sua conta e usar a nova senha para fazer login no sistema.
OBSERVAÇÃO - Você deve reverter essa alteração assim que concluir o processo de inscrição e alterar a senha de login. É muito fácil restaurar Utilman.exe em seu lugar original.
Siga estas etapas para restaurar Utilman.exe -
1. Abra o terminal CMD como administrador. Você pode fazer isso facilmente usando a caixa de pesquisa.
2. Então, copiar colar Este código no terminal e atingiu Digitar para reverter.
cópia C: \ Utilman.EXE C: \ Windows \ System32 \ Utilman.exe
Espero que isto ajude.
- « Como digitar uma linha no Microsoft Word
- Wi-Fi é desconectado no iPhone quando bloqueado [resolvido] »

